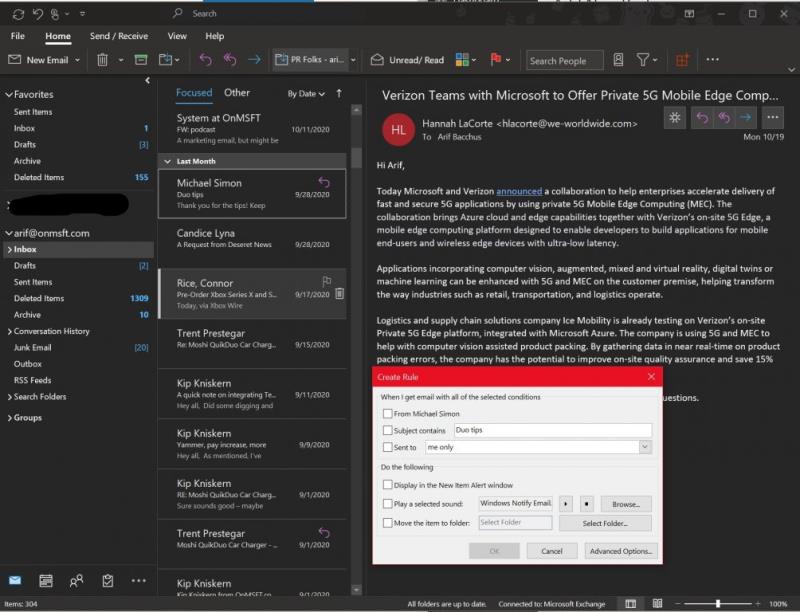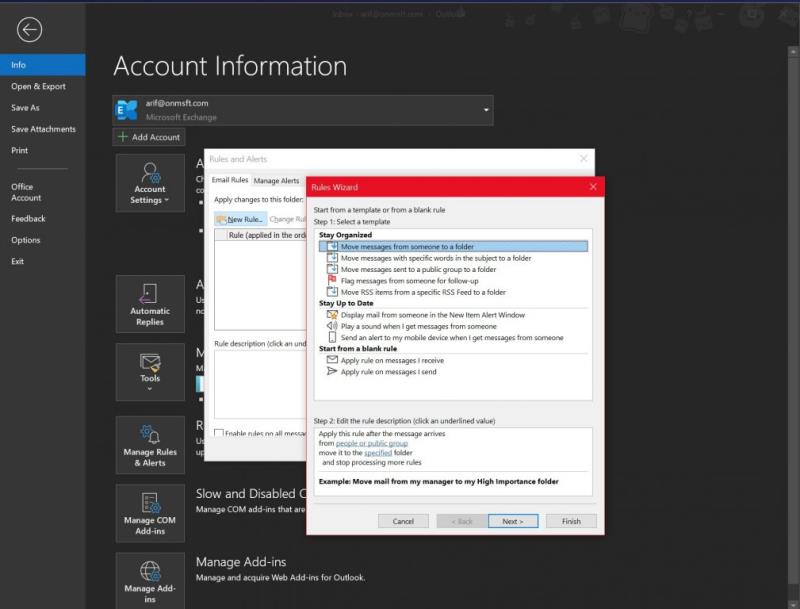Nëse kutia juaj hyrëse është e rrëmujshme, mund të konfiguroni Rregullat në aplikacionin Outlook në Windows 10 për të lëvizur, shënuar dhe për t'iu përgjigjur automatikisht mesazheve të emailit. Ja një vështrim se si.
- Krijoni një rregull nga një mesazh duke klikuar me të djathtën mbi të dhe duke zgjedhur Rregullat. Dhe më pas zgjidhni Krijo rregull. Ju do të jeni në gjendje të zgjidhni kushtet.
- Krijo një rregull nga një shabllon duke zgjedhur menynë File dhe më pas duke zgjedhur Menaxho Rules & Alerts. Më pas do të dëshironi të klikoni Rregulli i ri. Nga atje, zgjidhni një shabllon. Ka modele të ndryshme që mund të zgjidhni për të qëndruar të organizuar, për të qëndruar të përditësuar.
Nëse kutia juaj hyrëse është e rrëmujshme, ka shumë mënyra se si mund ta menaxhoni atë përmes Outlook. Ndërsa ne kemi diskutuar tashmë se si mund të përdorni dosjet, filtrat dhe kategoritë, të gjitha këto ndodhin pas ndryshimit të faktit, pasi emaili juaj të arrijë tek ju. Nëse vërtet dëshironi një kuti hyrëse të pastër, mund të konfiguroni Rregullat në aplikacionin Outlook në Windows 10 për të lëvizur, raportuar dhe përgjigjur automatikisht mesazheve të emailit. Ja një vështrim se si.
Krijimi i një rregulli nga një mesazh
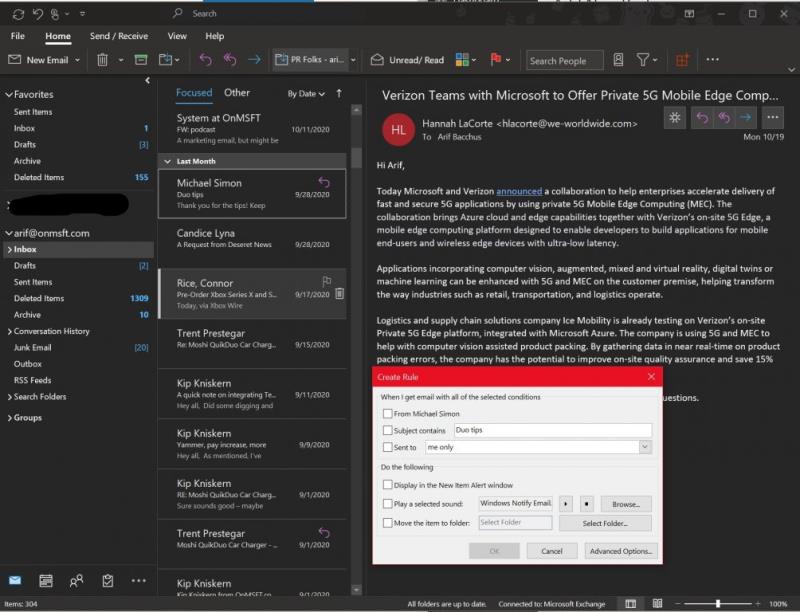
Një nga mënyrat më të lehta për të krijuar një rregull në Outlook është përmes një prej mesazheve tuaja. Mund të filloni duke klikuar me të djathtën mbi mesazhin, duke zgjedhur Rregullat dhe më pas duke zgjedhur të krijoni rregull. Do të ketë disa kushte nga të cilat mund të zgjidhni, por gjithashtu mund të gjeni të tjera duke klikuar Opsionet e Avancuara. Si shembull dhe skenar i paracaktuar, mund të konfiguroni Outlook për të zhvendosur mesazhet e atij titulli ose dërguesi në një dosje, thjesht zgjidhni kutinë e zgjedhjes për Subject përmban dhe më pas kutinë e zgjedhjes për Zhvendos artikullin në një dosje.
Ka shumë rregulla që do t'i shpjegojmë në seksionin vijues. Por, pasi të jeni të kënaqur, mund të zgjidhni një. Pastaj, klikoni OK. Pas kësaj, ju mund të zgjidhni të përdorni rregullin menjëherë. Thjesht zgjidhni Ekzekutoni këtë rregull të ri tani në mesazhet tashmë në kutinë e kontrollit të dosjes aktuale dhe më pas zgjidhni OK. Ju duhet të shihni që mesazhi tani do të zhvendoset në dosjen që keni zgjedhur.
Krijimi i një rregulli nga një shabllon
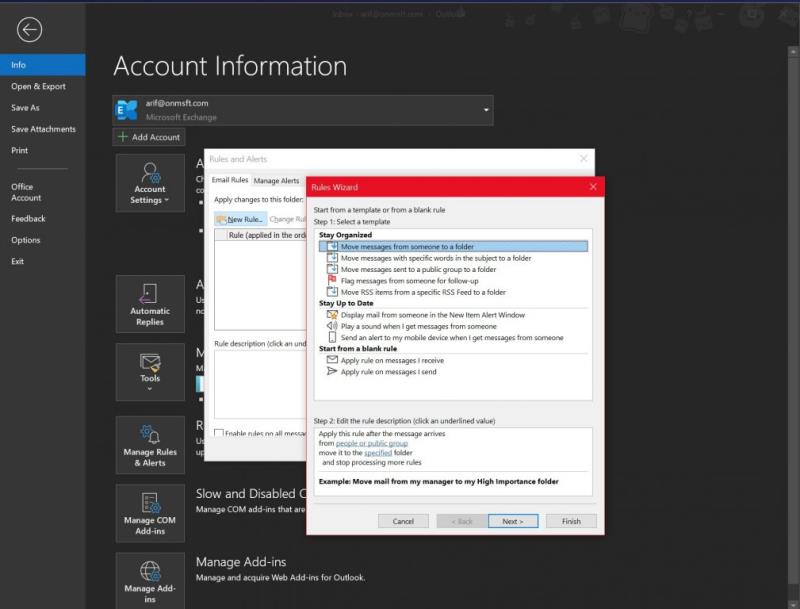
Përveç krijimit të një rregulli nga një mesazh, ju gjithashtu mund të krijoni një rregull nga një shabllon gjithashtu. Për ta bërë këtë, zgjidhni menynë File dhe më pas zgjidhni Menaxho Rules & Alerts. Më pas do të dëshironi të klikoni Rregulli i ri. Nga atje, zgjidhni një shabllon. Ka modele të ndryshme që mund të zgjidhni për të qëndruar të organizuar, për të qëndruar të përditësuar. Ekziston edhe një që mund të zgjidhni nga e para.
Qëndrimi i shablloneve të organizuar mund t'ju ndihmojë të zhvendosni mesazhe, të raportoni mesazhe. Modelet e qëndrimit të përditësuar mund t'ju ndihmojnë të shfaqni postën e dikujt në një dritare alarmi, ose të luani një tingull ose të dërgoni një sinjalizim në telefonin tuaj.
Në këtë shembull, ne do të zgjedhim Flamuri mesazhet nga dikush për vazhdim. Ju do të dëshironi të klikoni shabllonin, të modifikoni përshkrimin duke klikuar mbi vlerat e nënvizuara, duke i ndryshuar ato dhe duke klikuar OK. Pas kësaj, do të dëshironi të zgjidhni Tjetër, zgjidhni kushtet, shtoni informacionin përkatës dhe më pas klikoni Next. Më pas mund ta përfundoni konfigurimin duke e emërtuar, duke e rishikuar dhe duke zgjedhur Finish.
Shënime mbi rregullat
Ekzistojnë dy lloje rregullash në Outlook. E para është e bazuar në server, dhe e dyta është vetëm për klient. Rregullat e bazuara në server ekzekutohen në kutinë tuaj postare në server sa herë që Outlook nuk funksionon. Ato zbatohen për mesazhet që fillimisht shkojnë në kutinë tuaj hyrëse dhe rregullat nuk zbatohen derisa të kalojnë nëpër server. Rregullat vetëm për klientin, ndërkohë, ekzekutohen vetëm në kompjuterin tuaj. Këto janë rregulla që ekzekutohen në Outlook në vend të serverit tuaj dhe do të ekzekutohen vetëm kur Outlook është duke u ekzekutuar. Mund të mësoni më shumë rreth ndryshimeve në faqen e mbështetjes së Microsoft.