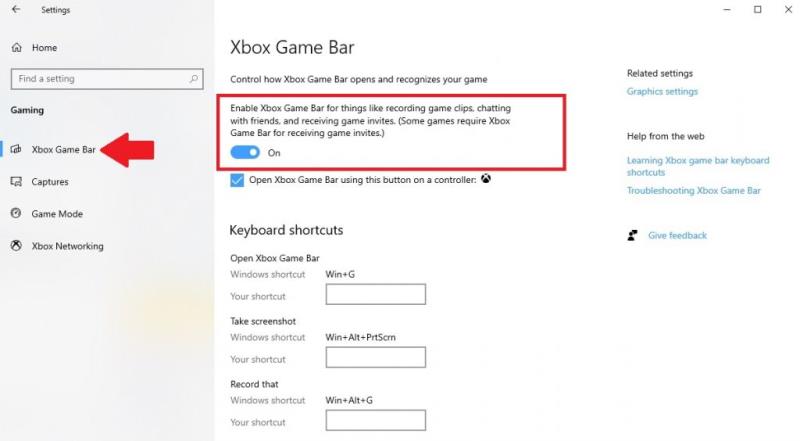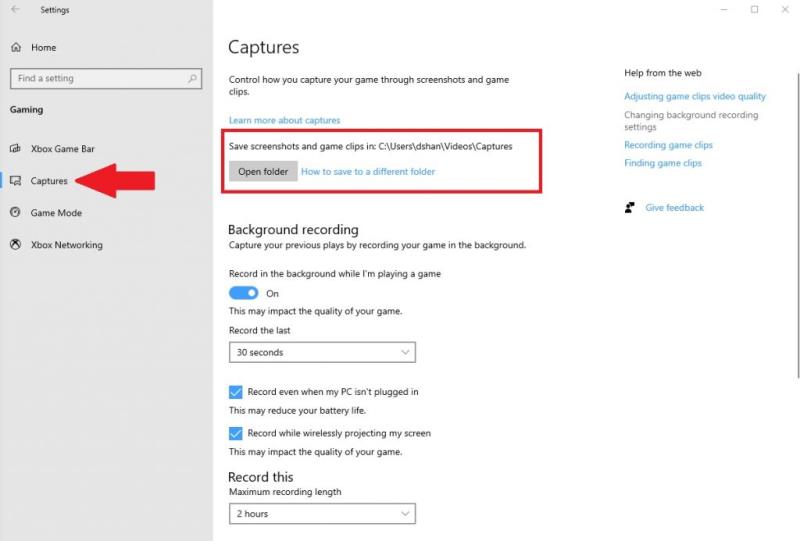Këtu janë tre mënyrat falas për të regjistruar ekranin tuaj në Windows 10.
1. Shiriti i lojës Xbox (tasti Windows + shkurtore e tastierës G)
2. PowerPoint
3. OBS Studio
Nëse jeni duke përdorur Windows 10 dhe po kërkoni mënyra falas për të regjistruar ekranin tuaj, ka opsione të disponueshme. Ka tre mënyra falas për të regjistruar ekranin tuaj në Windows 10; duke përdorur Shiritin e Lojërave Xbox , duke përdorur PowerPoint në Microsoft 365 dhe OBS (Open Broadcaster Software) Studio .
Si të regjistroni ekranin tuaj me Xbox Game Bar
Windows 10 ka një regjistrues të integruar të ekranit që mund ta përdorni pa instaluar asgjë shtesë. Sigurisht, Xbox Game Bar fillimisht ishte menduar të përdorej vetëm për regjistrimin e lojës, por mund ta përdorni edhe për regjistrimin e ekranit në aplikacione. Ja çfarë duhet të bëni për t'u siguruar që Shiriti i Lojërave Xbox është i aktivizuar në Windows 10.
1. Shkoni te Cilësimet (tasti Windows + I)
2. Shkoni te Gaming
3. Shkoni te Shiriti i Lojërave Xbox në panelin e majtë
4. Sigurohuni që Shiriti i Lojërave Aktivizo Xbox është i aktivizuar
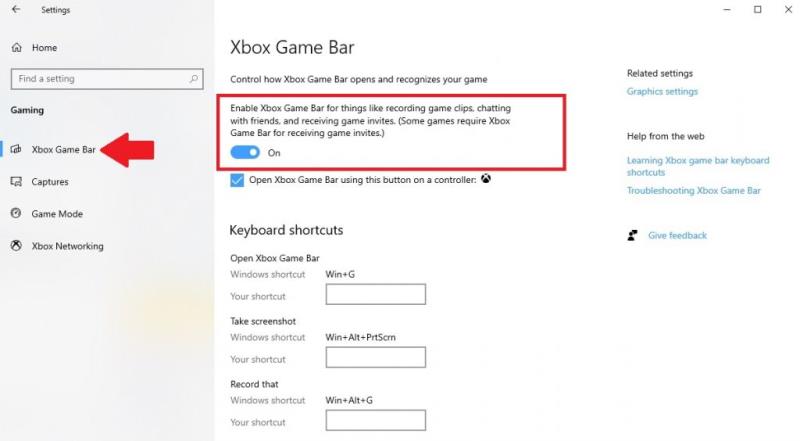
Siç do të vini re, ka disa shkurtore të disponueshme për Shiritin e Lojërave Xbox. Nëse dëshironi, mund t'i ndryshoni shkurtoret në shkurtoren tuaj, por nuk keni nevojë të mësoni përmendësh të gjitha shkurtoret e tastierës pasi mund të përdorni ndërfaqen e përdoruesit të Xbox Game Bar për të kryer ndonjë nga detyrat e shkurtoreve. Gjithashtu, nëse doni të shihni se ku do të ruhen fotografitë tuaja të ekranit ose të ndryshoni vendndodhjen ku ruhen fotografitë tuaja të ekranit, mund të shkoni te Captures nga paneli i majtë siç tregohet.
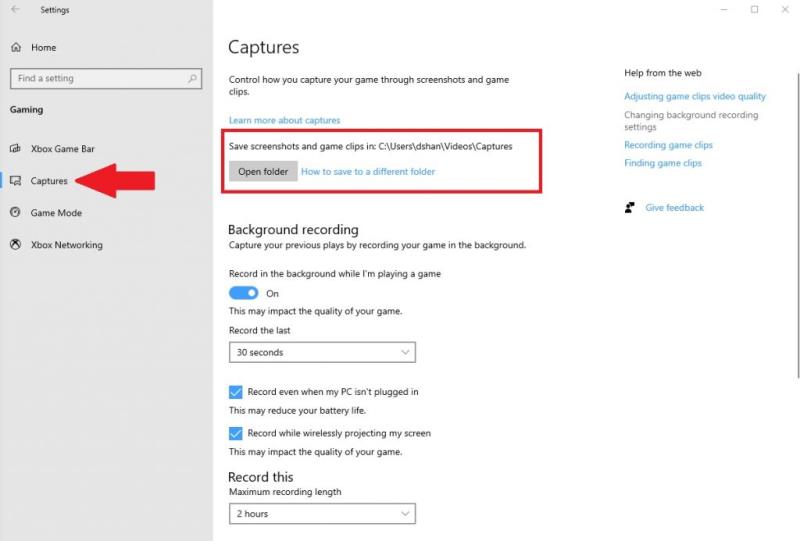
Për momentin, nuk ka asnjë mënyrë për të ndryshuar vendndodhjen ku ruhen regjistrimet e Xbox Game Bar. Vendndodhja e shfaqur është vendndodhja e paracaktuar e Xbox Game Bar Captures. Mund të përdorni File Explorer për ta zhvendosur dosjen kudo që dëshironi, por fotografitë nuk do të ruhen në asnjë dosje tjetër.
1. Përdorni Windows Key + G për të shfaqur Shiritin e Lojërave Xbox.
2. Shkoni te Capture
3. Shtypni butonin Regjistro (rrethi i kuq)

Pasi të mësoheni me përdorimin e Xbox Game Bar, mund të hidheni menjëherë në regjistrimin e ekranit tuaj duke përdorur shkurtoren e tastierës së ekranit të regjistrimit ( tasti Windows + Alt + R ) pasi të përdorni shkurtoren e tastierës për të shfaqur shiritin e lojërave Xbox ( tasti Windows + G ).
Është e rëndësishme të theksohet se ka kufizime kur regjistroni ekranin tuaj me Shiritin e Lojërave Xbox. Për shembull, Shiriti i Lojërave Xbox do të regjistrojë vetëm aplikacionet ose lojërat e instaluara në kompjuterin tuaj. Nuk do të jeni në gjendje të regjistroni ekranin tuaj kur përdorni File Explorer, desktopin tuaj ose ndonjë aplikacion tjetër të sistemit Windows 10.
Shiriti i lojërave Xbox gjithashtu do të ndalojë automatikisht regjistrimin nëse minimizoni ndonjë lojë ose aplikacion. Nëse keni probleme, ka shumë opsione për zgjidhjen e problemeve të Xbox Game Bar .
Si të regjistroni ekranin tuaj me Microsoft 365 dhe PowerPoint
Edhe pse ky opsion nuk është saktësisht falas, nëse tashmë keni një abonim në Microsoft 365, sigurisht që është një opsion i dobishëm. Mund të regjistroni ekranin tuaj duke përdorur opsionin e regjistrimit të ekranit të PowerPoint. Ja çfarë duhet të bëni.
Hapni PowerPoint
Zgjidhni Prezantimin Bosh
Shkoni te Fut
Zgjidhni Regjistrimi i ekranit

Pasi të zgjidhni " Regjistrimi i ekranit" siç tregohet në udhëzuesin e mësipërm, PowerPoint do të minimizohet dhe desktopi juaj do të shfaqet dhe do të shihni një ekran me opsione menyje të ngjashme me atë më poshtë. Nëse nuk ju kërkohet të zgjidhni një zonë të ekranit tuaj që dëshironi të regjistroni, mund të zgjidhni Zgjidh një zonë nga menyja e opsioneve. Në mënyrë të ngjashme, ju gjithashtu mund të zgjidhni të përfshini audio dhe të regjistroni gjithashtu treguesin tuaj.

Pasi të keni zgjedhur opsionet që dëshironi nga menyja, klikoni butonin Regjistro dhe PowerPoint do të fillojë një numërim mbrapsht nga 3 duke ju dhënë pak kohë për t'u përgatitur përpara se të fillojë regjistrimi në ekran. Pasi të keni përfunduar regjistrimin, klikoni butonin Stop . Mund të përdorni gjithashtu shkurtoren e tastierës tastin Windows + Shift + Q për të ndaluar regjistrimin e ekranit tuaj në çdo kohë. Pasi regjistrimi juaj të ndalojë, PowerPoint do të rihapet. Nga këtu, mund të klikoni me të djathtën mbi media dhe të klikoni Ruaj median si .
Zgjidhni dosjen ku dëshironi të ruani regjistrimin e ekranit në kompjuterin tuaj. Pasi të gjeni dosjen që dëshironi të ruani skedarin tuaj, klikoni OK .
Si të regjistroni ekranin tuaj me OBS Studio
Nëse po kërkoni të përdorni një mjet të veçantë për të regjistruar ekranin tuaj në Windows 10, mos kërkoni më larg se OBS Studio. OBS Studio është softuer me burim të hapur dhe ju mund ta shkarkoni OBS Studio falas në Windows 10 , macOS dhe Linux.
Nuk do të hyj në shumë detaje se si të përdorni OBS Studio pasi ka një sërë veçorish të disponueshme dhe aq shumë personalizim sa varet vërtet nga ajo për çfarë planifikoni ta përdorni. Pjesa më e mirë e OBS Studio është se është plotësisht falas dhe ka shumë udhëzues të disponueshëm në OBS Studio Wiki për t'ju ndihmuar të filloni. Ja çfarë duhet të bëni për të regjistruar ekranin tuaj duke përdorur OBS Studio.
Shkarkoni dhe instaloni OBS Studio në kompjuterin tuaj.
Hapni OBS Studio.
Shkoni te Burimi dhe klikoni shenjën Plus (+) për të shtuar një Burim
Zgjidhni Display Capture për të kapur të gjithë desktopin tuaj.
Klikoni Fillo regjistrimin kur të jeni gati për të filluar regjistrimin.

OBS Studio është një mjet i mrekullueshëm falas i palëve të treta për Windows 10. Ai ofron një numër mjetesh të shkëlqyera personalizimi dhe është një opsion i shkëlqyer transmetimi për ata që duan të ndajnë përmbajtje në internet. Shikoni OBS Studio GitHub për më shumë informacion.
Çfarë përdorni për të regjistruar ekranin tuaj në Windows 10? Na tregoni në komente!