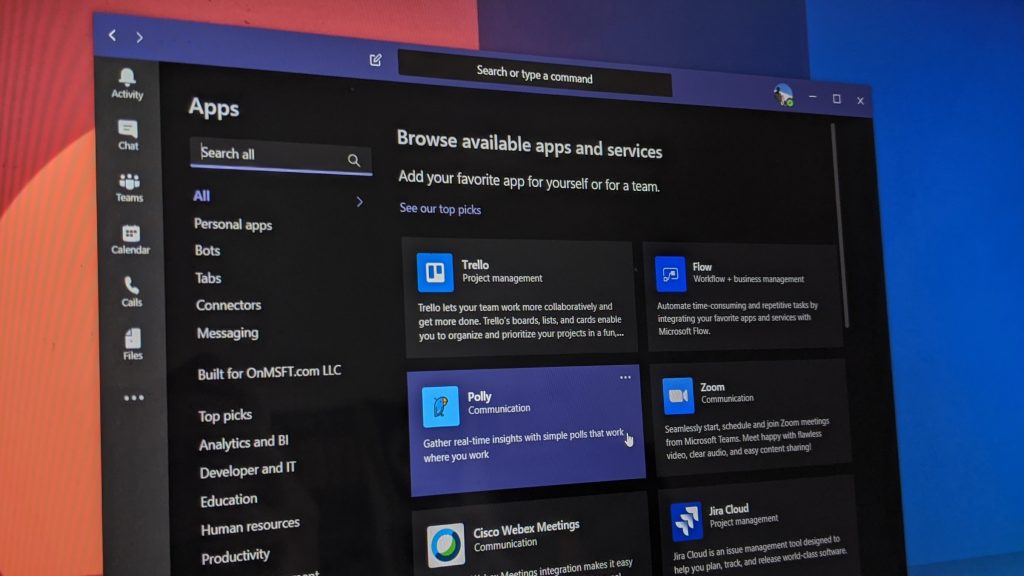Këtu është një udhëzues se si mund të përdorni kamerën Snapchat për të shtuar filtra qesharak në thirrjet tuaja në Ekipet dhe për t'u dhënë kolegëve tuaj disa të qeshura të mira.
Drejtohuni në linjë dhe shkarkoni Snapchat Camera
Hapni kamerën Snapchat, zgjidhni filtrin tuaj dhe mbyllni dritaren, por mbajeni atë të funksionojë në sfond.
Kthehuni te Microsoft Teams dhe zgjidhni Snapchat Camera nga cilësimet e hyrjes së pajisjes tuaj gjatë ose përpara telefonatës
Kur punoni nga shtëpia, duhet ta mbani mjedisin tuaj profesional për thirrje konferencash me shefin dhe kolegët tuaj gjatë takimeve të rëndësishme. Megjithatë, ka disa mënyra se si Ekipet mund t'ju ndihmojnë të përmirësoni punën nga jeta në shtëpi.
Ju mund të përdorni GIFS dhe meme kur bisedoni me Teams , por ka edhe Kamera Snapchat. Këtu është një udhëzues se si mund të përdorni kamerën Snapchat për të shtuar filtra qesharak në thirrjet tuaja në Ekipet dhe për t'u dhënë kolegëve tuaj disa të qeshura të mira të vjetra ( nëpërmjet Stephanie Stimac/Twitter. )
Hapi 1: Shkarkoni Kamera Snapchat
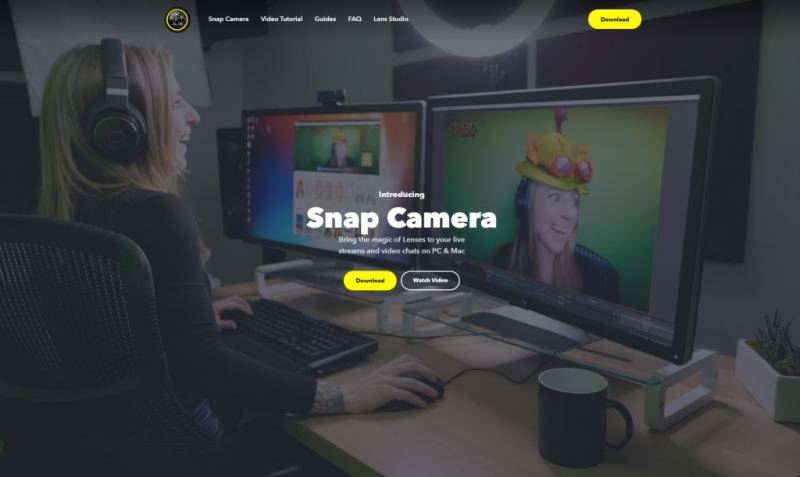
Për të filluar, ne thjesht do t'ju japim një kujtesë miqësore: Kamera Snapchat nuk është menduar që ju ta përdorni gjatë takimeve të rëndësishme. Është më shumë një mënyrë për ju për të shijuar bisedat private me kolegët tuaj në Ekipe. Në fund të fundit, ju nuk doni të pushoni nga puna!
Gjithsesi, hapi i parë në këtë proces është kalimi në internet dhe shkarkimi i Kamera Snapchat . Kamera Snapchat është e ndryshme nga Snapchat në iOS dhe Android dhe është një aplikacion i veçantë i disponueshëm në MacOS dhe Windows 10. Ajo do të funksionojë në thelb në çdo kompjuter modern që ka një kamerë ueb. Pasi të shkarkohet dhe konfigurohet, do të mund ta përdorni aplikacionin si metodë hyrëse gjatë telefonatës tuaj të konferencës me video dhe të zgjidhni një filtër për fytyrën ose sfondin tuaj. Shkarkimi është i lehtë dhe thjesht do t'ju duhet të ndiqni hapat në kërkesat e konfigurimit.
Hapi 2: Hapni Kamera Snapchat
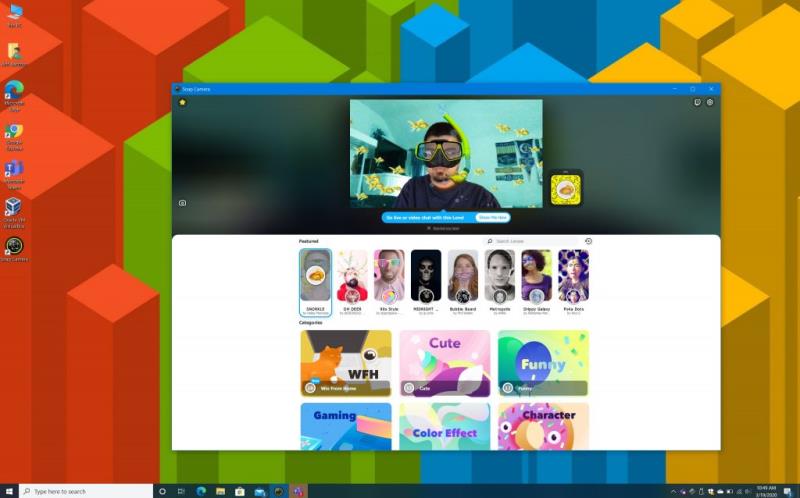
Pasi të instalohet, do t'ju duhet të hapni kamerën Snapchat dhe ta mbani atë të funksionojë në sfond. Në fillimin e parë, do të merrni një udhëzues se si funksionon. Është i thjeshtë, ashtu si aplikacioni Snapchat në iOS dhe Android.
Në krye, do të shihni filtrat e veçuar, të cilët janë disa nga filtrat më të njohur që përdoren në atë kohë. Ka edhe kategori të ndryshme si "Cute" "Qesar" "Lojëra" "Karakter" "WFH" dhe më shumë. Ju mund të luani me këto siç e shihni të arsyeshme dhe madje t'i transferoni në aplikacionin Snapchat në telefonin tuaj duke skanuar kodin që shfaqet pranë imazhit tuaj. Pasi të keni gjetur filtrin që dëshironi të përdorni, klikoni mbi të dhe mbyllni dritaren për të minimizuar Kamera Snapchat.
Hapi 3: Shkoni te Ekipet e Microsoft
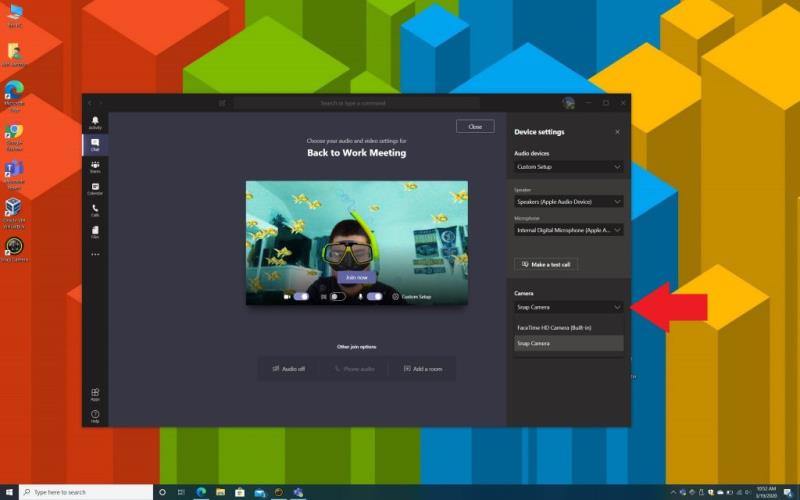
Më në fund, pasi të keni zgjedhur filtrin tuaj të preferuar Snapchat, mund të ktheheni te Microsoft Teams. Ju do të dëshironi të filloni telefonatën tuaj me video me kolegun tuaj. Në faqen ku zgjidhni cilësimet tuaja audio dhe video, do të dëshironi të klikoni Konfigurimi i personalizuar dhe më pas klikoni kontrolloni nën seksionin Kamera, zgjidhni Snap Camera. Më pas mund të shihni një pamje paraprake të filtrit dhe më pas të bashkoheni me thirrjen tuaj si zakonisht, me filtrin të mbivendosur në fytyrën tuaj.
Nëse kjo nuk funksionon, mund të provoni t'i bashkoheni telefonatës si zakonisht, me cilësimet e paracaktuara. Pastaj, një herë në thirrjen tuaj. rri pezull mbi pjesën e poshtme të mesme të ekranit me miun dhe ato . . . më shumë veprime. Më pas do të dëshironi të zgjidhni Shfaq cilësimet e pajisjes dhe të kërkoni seksionin Kamera. Sigurohuni që të zgjidhni Snap Camera dhe më pas mbyllni dritaren e cilësimeve të pajisjes me X në krye. Ju duhet ta shihni filtrin tuaj të mbivendosur në fytyrën tuaj tani.
Argëtohu!
Kamera Snap është një mënyrë e shkëlqyeshme për t'u argëtuar, pasi filtrat mund të jenë krejtësisht budallenj ndonjëherë. Por, ai gjithashtu mund të përdoret edhe jashtë ekipeve. Nëse jeni një lojtar, mund të përdorni Snap Camera kur transmetoni në Mixer ose Twitch dhe të ndërroni lente të ndryshme kur jeni duke luajtur lojëra të ndryshme. Dhe, nëse jeni tip artistik, mund të krijoni edhe lente me aplikacionin Lens Studio të Snapchat. Mundësitë janë të pafundme, ndaj na tregoni mendimet tuaja në komentet më poshtë.

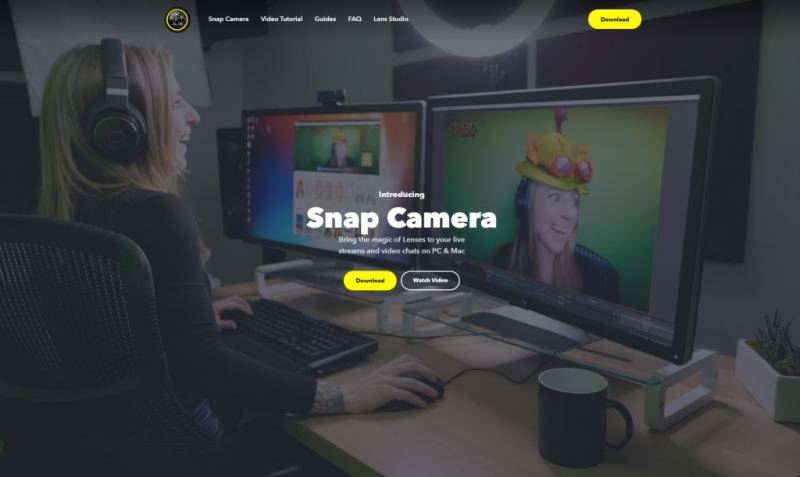
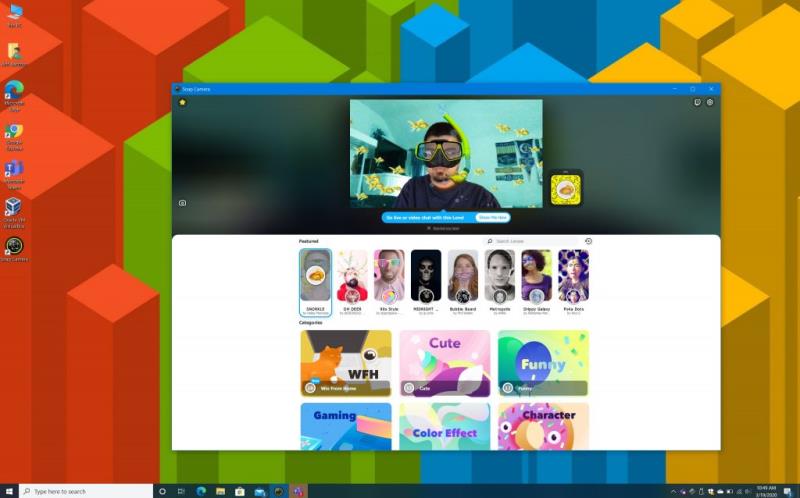
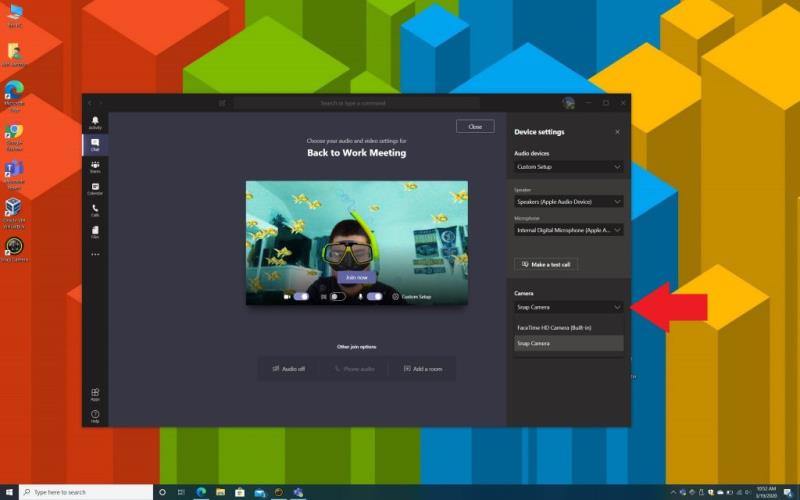







![Ne ju treguam se si (jozyrtarisht) të vendosni sfondin tuaj të personalizuar të ekipeve - ja se si ta bëni atë në një Mac [Përditësuar, tashmë zyrtarisht e mundur] Ne ju treguam se si (jozyrtarisht) të vendosni sfondin tuaj të personalizuar të ekipeve - ja se si ta bëni atë në një Mac [Përditësuar, tashmë zyrtarisht e mundur]](https://blog.webtech360.com/ArticleIMG/image-0729140432191.jpg)
![Si të vendosni (jozyrtarisht) imazhin tuaj të personalizuar të sfondit në Microsoft Teams [Përditësuar, tashmë zyrtarisht e mundur] Si të vendosni (jozyrtarisht) imazhin tuaj të personalizuar të sfondit në Microsoft Teams [Përditësuar, tashmë zyrtarisht e mundur]](https://blog.webtech360.com/ArticleIMG/image-0729140435739.jpg)