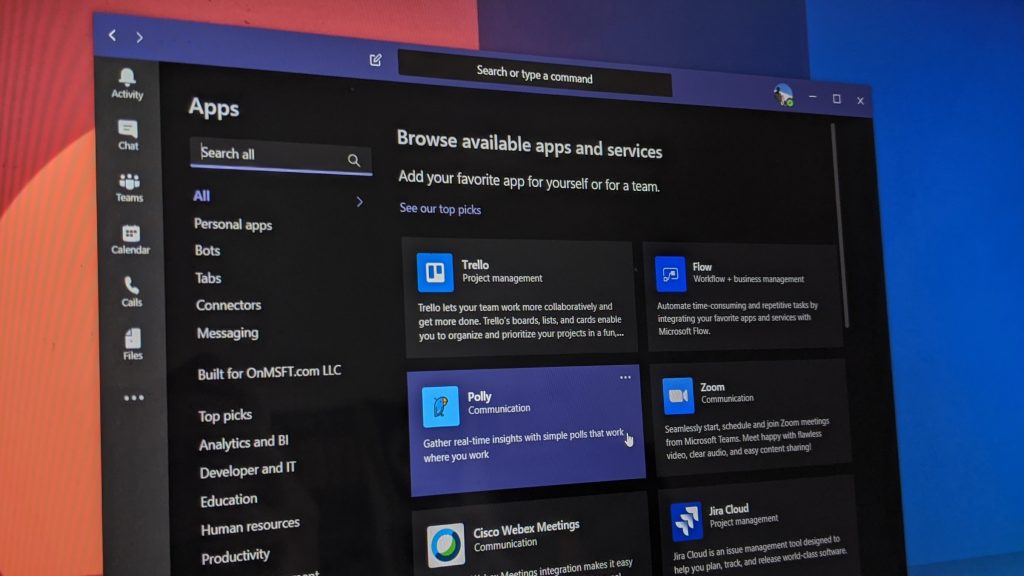Ja një vështrim se si mund të filloni me Microsoft Teams për të menaxhuar ju dhe oraret dhe oraret e punës së punonjësit tuaj.
Hapni aplikacionin Shifts duke e kërkuar nga … Më shumë aplikacione në shiritin anësor të ekipeve.
Kontrolloni për të parë nëse menaxheri juaj ju ka caktuar një orar ose turn. Nëse jo, kërkojuni ta konfigurojnë atë.
Menaxherët mund të konfigurojnë Shifts duke krijuar një orar ekipi kur nisen fillimisht në Shifts
Menaxherët mund të klikojnë butonin "shtoni njerëz në grup" për të shtuar turne dhe orare për punonjësit
Më pas, menaxherët mund të shtojnë një kohë specifike. shënime dhe informacione të tjera për ndërrime.
Më pas, ndërrimet mund të ndahen me një ekip duke klikuar butonin Ndaje me ekipin
Punonjësit më pas mund të bëjnë kërkesa për pushim, orë brenda dhe jashtë dhe më shumë përmes Shifts
Nëse administratori juaj i TI-së e ka aktivizuar atë , mund të vëreni një përvojë "Shifts" në Microsoft Teams. Ky është një mjet i menaxhimit të orarit që është i destinuar për menaxherët dhe punonjësit e linjës së parë (të cilët janë ata njerëz që vijnë në kontakt drejtpërdrejt me klientët ose publikun e gjerë.) Përfshihet me planet e Teams pa kosto shtesë dhe zëvendëson gjithashtu përvojën e vjetër të Staff Hub të Microsoft. .
Por, nuk është vetëm për punëtorët e linjës së parë. Me Shifts, menaxherët janë në gjendje të bashkojnë oraret, të ndërrojnë turne, të krijojnë grupe, të vendosin kërkesa për pushim dhe madje të mbajnë një orë. Funksioni mund të jetë mjaft i dobishëm për bizneset e vogla pasi është shumë i optimizuar për përvojën e Microsoft Teams. Këtu keni një vështrim gjithëpërfshirës se si mund të filloni me të për të menaxhuar ju dhe orët dhe oraret e punës së punonjësit tuaj.
Hapja e aplikacionit Shifts dhe fillimi me menaxhimin e ndërrimeve të reja

Për të filluar, do të duhet të hapni aplikacionin Shifts. Është ndërtuar në anën e majtë të Ekipe. Nëse nuk e shihni atje, do të duhet të klikoni ... Më shumë aplikacione dhe ta gjeni në listë. Pasi të jeni atje, do të shihni një listë të ndërrimeve që ju janë caktuar për javën aktuale. Nëse nuk ka asgjë, atëherë duhet të keni një menaxher ose administrator që t'ju caktojë një turn ose t'u kërkoni atyre të shtojnë një të tillë përmes aplikacionit.
Ne jemi gati të diskutojmë se si menaxherët ose administratorët mund ta bëjnë këtë më pas, por mbani në mend se këto hapa të ardhshëm zakonisht synohen vetëm për menaxherët ose ata me lejet e duhura të administratorit. Menaxherët mund të krijojnë një orar vetëm në Shifts nëse caktohen si zotërues të Ekipit të Office 365 . Të gjithë të tjerët do të kenë ende akses te Shifts, por do të kenë vetëm opsione për të parë turnin e tyre për javën ose për të menaxhuar kohën e pushimit dhe kërkesat e tjera.
Nëse jeni menaxher dhe keni lejet e duhura , për të vazhduar me krijimin e një ndërrimi, do të dëshironi të zgjidhni Krijo nga lista e ekipeve në faqe. Pasi të zgjidhni Krijo, do t'ju kërkohet të zgjidhni një zonë kohore për ndërrimin. Nëse ndodh që punoni globalisht, pasi ne jemi këtu në Blog.WebTech360, mund të dëshironi të zgjidhni një zonë kohore që të gjithë mund ta kuptojnë. Ndërsa po shkruajmë për Microsoft-in, ne përdorim zonën kohore të Paqësorit, në të cilën është bazuar kompania Redmond, Seattle.
Më pas do të dëshironi t'i jepni skuadrave pak kohë për të krijuar një orar. Kur të keni mbaruar, do t'ju kërkohet të bëni një turne. Kjo ju tregon se si mund të shtoni anëtarë të ekipit, të krijoni ndërrime dhe më shumë. Ne do të hyjmë në ato në seksionet vijuese.
Si menaxherët mund të krijojnë ndërrime dhe orare

Menaxherët dhe ata me lejet e duhura të Office 365 mund të krijojnë ndërrime dhe orare për punonjësit me Shifts në Microsoft Teams. Kjo mund të bëhet duke klikuar butonin "Shto njerëz në grup". Kjo ikonë shfaqet si një foto e një personi në anën e djathtë të ekranit. Do të mund të shtoni këdo në ndërrim dhe plan për sa kohë që ata kanë një profil të vlefshëm sipas planit tuaj të Office 365.
Pasi dikush të "shtohet" në grup, ju mund të krijoni një ndryshim për të. Për ta bërë këtë, thjesht klikoni dy herë në një vend të zbrazët në orarin e tyre për javën. Si parazgjedhje, ky orar do të ndahet në ditët e javës. Nga atje, mund të klikoni dy herë në një ditë të caktuar dhe të plotësoni disa detaje rreth zhvendosjes specifike. Kjo përfshin kohët e fillimit dhe mbarimit, një ngjyrë për një temë (ose aktivitet) të caktuar, disa shënime rreth asaj se për çfarë bëhet fjalë. Ju gjithashtu mund të shtoni disa aktivitete më specifike që nuk mbulohen duke klikuar butonin Shto aktivitet.
Pasi të kryhet, zhvendosja mund të shtohet në orar duke klikuar butonin Ruaj. Gjithmonë mund të ktheheni dhe të modifikoni detajet duke klikuar me të djathtën në orar dhe duke zgjedhur Edit Shift. Nëse dëshironi ta kopjoni edhe në një ditë tjetër, (gjë që ne e bëjmë sepse kemi shumë ndërrime të ngjashme shkrimi këtu në Blog.WebTech360), mund të klikoni me të djathtën, të zgjidhni Kopjo dhe më pas të kliko me të djathtën ku dëshironi të vendosni zhvendosni dhe zgjidhni Paste.

Nëse po kërkoni të personalizoni pak orarin, mund të futni një emër ose detaje shtesë në kutinë mbi hapësirat e ndërrimit. Ju gjithashtu mund të shtoni disa shënime nën seksionin Shënimet e ditës për t'i dhënë vetes disa informacione shtesë.
Ju gjithashtu mund të krijoni disa ndërrime të hapura duke klikuar zonën Open Shifts. Kjo do t'ju lejojë të krijoni ndërrime "falas" përpara se t'ua caktoni ato anëtarëve të tjerë. Kur krijoni një ndërrim të hapur, do të jeni në gjendje t'ua caktoni atë anëtarëve të ekipit. Thjesht klikoni ... nën të dhe zgjidhni Cakto zhvendosjen e hapur.
Ekzistojnë gjithashtu kontrolle shtesë për të filtruar pamjen sipas anëtarëve, për të printuar pamjen aktuale ose për të ndryshuar pamjen në bazë të ndërrimeve, disponueshmërisë ose grupeve. Ju madje mund të ndryshoni në një pamje të ditës, javës ose muajit, nëse është e nevojshme.
Ndarja e ndërrimeve me ekipin tuaj

Pasi të krijohet një ndërrim, ai nuk bëhet zyrtar dhe nuk shfaqet në versionin e ekipeve të punonjësit tuaj derisa të ndahet. Ju mund ta bëni këtë duke klikuar butonin vjollcë Share with team në këndin e sipërm djathtas të ekranit. Kjo më pas do t'ju japë kontrolle shtesë se si ta ndani atë me anëtarët e ekipit. Do të shihni disa opsione për të zgjedhur ditët që dëshironi të ndani me anëtarët e ekipit. Mos ngurroni të zgjidhni një gamë që dëshironi të përfshini. Ato do të jenë gjithashtu kuti zgjedhjeje për të njoftuar të gjithë ekipin (që janë të gjithë të listuar në orar) ose vetëm njerëzit që janë prekur (njerëzit që sapo i keni caktuar turne.)
Menaxhimi ose marrja e kohës së lirë dhe kërkesave të tjera

Ndërrimi dhe oraret e krijuara, përdoruesit dhe punonjësit e ekipeve tuaja do të kenë opsione të reja për të parë orarin e tyre kur klikoni në seksionin Shifts të Ekipet. Megjithatë, përveç shikimit të orarit të tyre, ata gjithashtu mund të kërkojnë pushim dhe të bëjnë kërkesa të tjera. Kjo bëhet duke klikuar ikonën në këndin e sipërm djathtas të ekranit që ka formën e një ore me një pikëpyetje.
Përdoruesit mund të bëjnë një kërkesë për pushim, dhe më pas të kontrollojnë statusin e saj. Ata gjithashtu mund ta anulojnë atë, nëse është e nevojshme. Ata gjithashtu mund të kërkojnë të ndërrojnë turnin e tyre ose të bëjnë një ofertë për një tjetër. Ka një ndërfaqe të këndshme që i lejon ata të zgjedhin një arsye, të lënë një shënim për këtë, siç shihet më sipër.

Si menaxher ose administrator, do të varet nga ju që t'i miratoni këto kërkesa. Ju mund ta bëni këtë duke klikuar skedën Kërkesat nën Shifts. Do ta shihni nën Në progres. Më pas mund ta kontrolloni atë në anën e djathtë të ekranit. Do të ketë mundësi që ju ta miratoni ose mohoni atë, siç kemi lënë më lart. Kur miratoni si menaxher, përdoruesi do të njoftohet për këtë.
Konfigurimi i orës së kohës me ndërrime

Aspekti i fundit i ndërrimeve në ekipe që do të mbulojmë është Ora e Kohës. Ky opsion i Orës së Kohës do t'i lejojë punonjësit tuaj të hyjnë dhe dalin duke përdorur pajisjet e tyre celulare. Si menaxher, gjithashtu mund të konfiguroni zbulimin opsional të vendndodhjes. Kjo do të zbulojë se ku ndodhen punonjësit kur bëjnë orar brenda dhe jashtë. Këto cilësime mund të ndryshohen ose hiqen në çdo kohë duke klikuar në skedën "Cilësimet" në "Shifts in Teams". Do të shihni një buton Fillimi i konfigurimit atje për ta konfiguruar.
Punonjësit tuaj mund të përdorin orën e kohës në Ekipet e Microsoft në pajisjet e tyre celulare iOS ose Android. Kur ta klikojnë, ata do të jenë në gjendje të vijnë në orën dhe më pas të dalin nga ora për pushime duke rivizituar aplikacionin Teams. Ata gjithashtu do të kenë një mundësi për ta konfirmuar atë. Më pas do të jeni në gjendje ta eksportoni atë si një fletëllogaritëse Excel dhe ta kontrolloni dhe të shkarkoni raportin e hyrjes dhe daljes së orës nëpërmjet të njëjtit seksion të orës së kohës që përmendëm më lart.
Si do të përdorni Shifts?
Siç mund ta shihni, Shifts in Teams është një zgjidhje mjaft gjithëpërfshirëse. Nëse nuk keni akses në shërbimet e listës së pagave si ADP, ai mund të përdoret për të ndihmuar në mbajtjen e orarit të punës dhe shumë më tepër. Është gjithashtu i thjeshtë për t'u konfiguruar dhe nuk kërkon shumë kohë për t'u mësuar. A e gjetët udhëzuesin të dobishëm? Na tregoni në komentet më poshtë dhe sigurohuni që të qëndroni të sintonizuar me Blog.WebTech360 këtë javë ndërsa zhytemi më thellë në përvojën e Shifts.















![Ne ju treguam se si (jozyrtarisht) të vendosni sfondin tuaj të personalizuar të ekipeve - ja se si ta bëni atë në një Mac [Përditësuar, tashmë zyrtarisht e mundur] Ne ju treguam se si (jozyrtarisht) të vendosni sfondin tuaj të personalizuar të ekipeve - ja se si ta bëni atë në një Mac [Përditësuar, tashmë zyrtarisht e mundur]](https://blog.webtech360.com/ArticleIMG/image-0729140432191.jpg)
![Si të vendosni (jozyrtarisht) imazhin tuaj të personalizuar të sfondit në Microsoft Teams [Përditësuar, tashmë zyrtarisht e mundur] Si të vendosni (jozyrtarisht) imazhin tuaj të personalizuar të sfondit në Microsoft Teams [Përditësuar, tashmë zyrtarisht e mundur]](https://blog.webtech360.com/ArticleIMG/image-0729140435739.jpg)