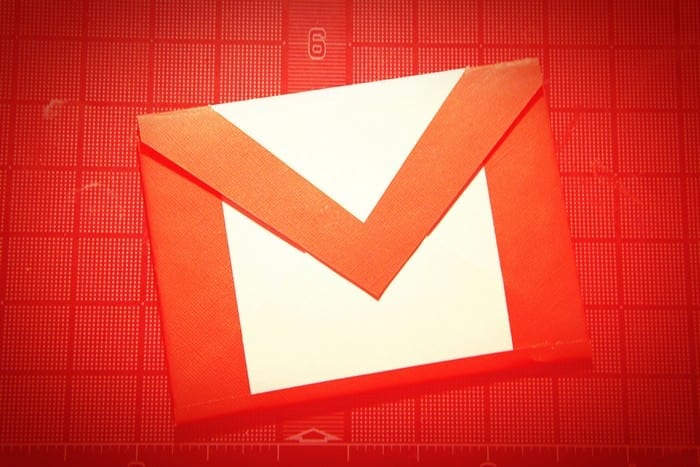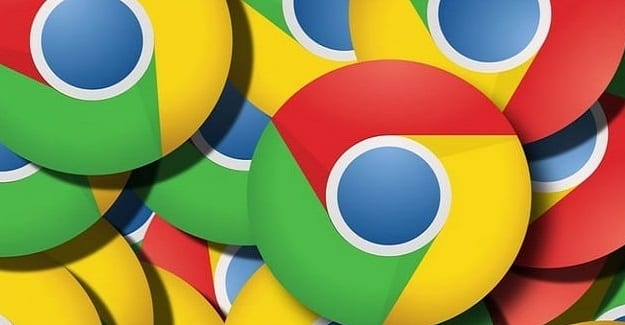Rregulloni gabimet e Chrome gjatë kërkimit të softuerit të dëmshëm

Nëse Chromes CleanUp Tool pushoi së funksionuari gjatë kërkimit të softuerit të dëmshëm, pastroni memorien e memories dhe skedarët e personalizimit dhe riinstaloni shfletuesin.

Google Chrome ka qenë mbreti sundues i mbretërisë së shfletuesit të Internetit për 10 vitet e fundit dhe shumë më tepër. Chrome u bë shfletuesi më i popullarizuar në botë në dhjetor 2011. Shfletuesi aktualisht mban një pjesë befasuese prej 65 përqind të tregut. Ka një ndryshim prej 40 për qind midis Chrome dhe shfletuesit që aktualisht mban vendin e dytë, Safari i Apple.
Me fjalë të tjera, 65 për qind e përdoruesve të internetit mbështeten në Chrome në baza ditore. Por çfarë bëni kur platforma më e njohur e bashkëpunimit ekipor në botë, Microsoft Teams , nuk do të ngarkohet në Chrome?
Nëse jeni me nxitim, kaloni menjëherë në një shfletues tjetër . Por nëse ju pëlqen shfletuesi juaj Chrome, po kërkoni një mënyrë për të zgjidhur problemin.
Meqë ra fjala, nëse Ekipet thotë se versioni aktual i shfletuesit tuaj nuk mbështetet, ky udhëzues për zgjidhjen e problemeve ka të gjitha zgjidhjet që ju nevojiten për të rregulluar problemin.
Së pari, sigurohuni që të mos përdorni një version të vjetëruar të Chrome. Klikoni në menunë e shfletuesit, shkoni te Ndihma dhe zgjidhni Rreth Google Chrome .
Chrome do të fillojë automatikisht të kontrollojë për përditësime dhe të instalojë versionin më të fundit.

Nëse bllokoni kukit e palëve të treta në cilësimet e Chrome, Ekipet nuk do të ngarkohen siç duhet. Provoni të aktivizoni kukit për Teams.microsoft.com.
Shkoni te Settings dhe klikoni Privacy and Security .
Më pas shkoni te Cookies dhe të dhëna të tjera të sajtit .
Aktivizo bllokimin e kukive të palëve të treta në gjendje të fshehtë .
Nën Faqet që mund të përdorin gjithmonë cookie , shtoni teams.microsoft.com .
Rifresko Chrome dhe ngarko sërish Ekipet.
Mos lejoni që memoria juaj e fshehtë të shkatërrojë përvojën tuaj të Ekipeve në Chrome. Ja se si të pastroni skedarët e cache-it:
Klikoni në Më shumë opsione dhe zgjidhni Cilësimet .
Pastaj klikoni dy herë në Histori .
Zgjidhni Pastro të dhënat e shfletimit .
Zgjidhni intervalin kohor (4 javë) dhe kontrolloni opsionet e para dhe të treta ( Historia e shfletimit dhe imazhet dhe skedarët e ruajtur në memorie ).
Shtypni butonin Pastro të dhënat dhe më pas rifresko Chrome. Kontrolloni nëse mund të ngarkoni Ekipet.
Shtesat e shfletuesit tuaj mund të bllokojnë skriptet e caktuara të Teams duke ju penguar të lidheni me platformën. Çaktivizo të gjitha shtesat, rifresko skedën "Ekipet" dhe provo sërish.
Klikoni në Më shumë opsione → Më shumë mjete → Zgjerime .
Çaktivizoni manualisht të gjitha shtesat tuaja.

Rivendosja e Chrome në cilësimet e parazgjedhura mund t'ju ndihmojë të anashkaloni këtë problem.
Shkoni te " Cilësimet" dhe shkruani "rivendosje" në shiritin e kërkimit.
Pastaj klikoni në Rivendosni cilësimet në standardet e tyre origjinale dhe shtypni butonin Reset settings .

Si mjet i fundit, përpara se të kaloni në një shfletues tjetër, provoni të riinstaloni Ekipet dhe Chrome.
Shkoni te Paneli i Kontrollit → Programet → Çinstaloni një program .
Pastaj zgjidhni Ekipet dhe klikoni në butonin Uninstall .
Shkruani %appdata%\Microsoft\teams në shiritin e kërkimit të Windows.
Fshini të gjithë skedarët nga dosjet e mëposhtme: Cache, Blob_storage, bazat e të dhënave, GPUCache, Local Storage dhe dosja tmp.
Pastaj fshini vetëm skedarin .db. nga dosja IndexedDB.
Përsëritni hapat e mësipërm me Chrome për të çinstaluar shfletuesin. Rinisni kompjuterin tuaj pasi të keni çinstaluar të dy programet.
Më pas, shkarkoni dhe instaloni sërish Ekipet dhe Chrome. Kontrolloni rezultatet.
Nëse nuk po përdorni cilësimet e sakta të datës dhe orës për vendndodhjen tuaj aktuale, Teams Web Client do të ketë probleme me lidhjen me serverët. Pra, ndoshta Chrome nuk është fajtor në fund të fundit.
Dilni nga Chrome.
Shkoni te Cilësimet → Koha dhe gjuha .
Më pas lëreni Windows të zgjedhë automatikisht kohën dhe zonën kohore.

Nëse Ekipet nuk do të ngarkojnë në Google Chrome, sigurohuni që skedarët e skedarëve të palëve të treta të lejohen. Pastaj pastroni cache-in dhe çaktivizoni shtesat tuaja. Nëse kjo nuk funksionoi, provo të rivendosësh ose riinstalosh Chrome.
Shpresojmë që rregullimet në këtë udhëzues ju kanë ndihmuar për të zgjidhur këtë problem. Do të donim të dëgjonim komentet tuaja. Mos ngurroni të na lini një koment më poshtë.
Nëse Chromes CleanUp Tool pushoi së funksionuari gjatë kërkimit të softuerit të dëmshëm, pastroni memorien e memories dhe skedarët e personalizimit dhe riinstaloni shfletuesin.
Nëse 1Password nuk arrin të verifikojë nënshkrimin e kodit të Chromes, pastroni cache-in e shfletuesit tuaj dhe çaktivizoni të gjitha shtesat e shfletuesit tuaj, përveç 1Password.
Shfletuesi juaj i internetit është një nga aplikacionet tuaja më të përdorura, prandaj është e rëndësishme të zgjidhni atë që funksionon më mirë për ju. Në këtë artikull, ecni mirë nëpër disa prej
Si të çaktivizoni videot e bezdisshme që ngarkohen automatikisht në shfletuesin e internetit të Google Chrome.
Google Meet nuk ka një veçori zyrtare për të marrë pjesë, por falë një shtesë të Chrome ju mund ta bëni këtë lehtësisht. Ja gjithçka që ju nevojitet për të marrë pjesë në klasën tuaj në Google M…
Google Chrome është deri tani shfletuesi më i popullarizuar në botë, në masën që përdoruesit kalojnë milje shtesë për të shkarkuar dhe konfiguruar Chrome si shfletuesin e tyre të paracaktuar në Windows – shumë më tepër…
Zgjidh problemet me shfletuesin tuaj të internetit që nuk lidhet me uebsajte të caktuara.
Ka raste kur Chrome nuk ofron ndonjë shpjegim se pse shkarkimi dështoi. Por ju tregoni mirë se si ta rregulloni problemin.
Bëni lidhjet me skedarët PDF të hapura në Adobe Reader në vend të Google Chrome me një ndryshim të thjeshtë në cilësimet e shtojcave.
Windows Timeline është një veçori e dobishme e prezantuar me Përditësimin e Windows 10 Prill 2018 që regjistron aktivitetet që kryeni në kompjuterin tuaj. Faqet e internetit që vizitoni,
Për të rregulluar gabimin "Name Not Resolved" në Chrome, fshini memorien e memories dhe skedarët e personalizimit, çaktivizoni veçorinë e parangarkesës së uebsajtit dhe rinisni pajisjen tuaj.
Ja se si mund të përdorni "Desktopin në distancë të Chrome" për të transmetuar Windows 10 në Chromebook nga Edge ose Chrome
Nëse nuk mund ta rifreskoni faqen e internetit që po vizitoni, përdorni zgjidhjet e listuara në këtë udhëzues për të zgjidhur problemin.
Pra, çfarë të bëni nëse dëshironi të çinstaloni plotësisht Microsoft Edge nga Windows 10? Nëse keni versionin 1803 të Windows 10 ose më të ri, mundeni plotësisht
Nëse nuk mund të përdorni opsionin copy-paste në Chrome, çaktivizoni shtesat tuaja, pastroni cache-in dhe përditësoni shfletuesin.
Bëjeni Gmail më të mirë dhe më produktiv me këto 6 shtojca.
Nëse asgjë nuk ndodh kur klikoni në butonin prapa të shfletuesit tuaj, ky udhëzues ju sjell tre zgjidhje të dobishme për ta rregulluar atë.
Nëse Ekipet nuk do të ngarkojnë në Google Chrome, sigurohuni që skedarët e skedarëve të palëve të treta të lejohen. Pastaj pastroni cache-in dhe çaktivizoni shtesat tuaja.
Nëse Google Chrome përdor shumë CPU dhe RAM në Windows 10, pastroni cache-in, çaktivizoni shtesat tuaja dhe skanoni shfletuesin për malware.
Si të përdorni karakteret Emoji nga një kompjuter desktop.
Mësoni hap pas hapi se si të çaktivizoni lidhjet e klikueshme në Notepad++ me këtë tutorial të thjeshtë dhe të shpejtë.
Shmangni shfaqjen e një shfaqjeje në Up Next në Apple TV+ për t'i mbajtur të fshehta shfaqjet tuaja të preferuara nga të tjerët. Këtu janë hapat.
Zbuloni se sa e lehtë është të ndryshoni fotografinë e profilit për llogarinë tuaj Disney+ në kompjuterin tuaj dhe pajisjen Android.
Po kërkoni alternativa të Microsoft Teams për komunikime pa mundim? Gjeni alternativat më të mira të Microsoft Teams për ju në 2023.
Ky postim ju tregon se si të shkurtoni videot duke përdorur mjete të integruara në Microsoft Windows 11.
Nëse e dëgjoni shumë fjalën Clipchamp dhe pyesni se çfarë është Clipchamp, kërkimi juaj përfundon këtu. Ky është udhëzuesi më i mirë për të zotëruar Clipchamp.
Me Regjistruesin falas të zërit mund të krijoni regjistrime pa instaluar një softuer të palës së tretë në kompjuterin tuaj Windows 11.
Nëse dëshironi të krijoni video mahnitëse dhe tërheqëse për çfarëdo qëllimi, përdorni softuerin më të mirë falas të redaktimit të videove për Windows 11.
Shihni këshillat që mund të përdorni për t'i mbajtur detyrat tuaja të organizuara me Microsoft To-Do. Këtu janë këshillat e thjeshta për t'u bërë, edhe nëse jeni fillestar.
Zgjidheni Ka pasur një gabim në hapjen e këtij dokumenti. Ndalohet hyrja. mesazh gabimi kur përpiqeni të hapni një skedar PDF nga një klient email.