Як створити обліковий запис Microsoft на Windows 11

Щоб створити обліковий запис Microsoft у Windows 11, відкрийте «Налаштування» > «Облікові записи» > «Інші користувачі» та натисніть опцію «Додати обліковий запис».
У Microsoft Edge ви можете швидко очистити файли cookie з усіх або певних веб-сайтів, щоб вирішити проблеми із завантаженням і входом, і в цьому посібнику ви дізнаєтесь, як це зробити.
Файли cookie — це крихітні текстові файли, які містять невеликі фрагменти даних, які часто використовуються для вашої ідентифікації та покращення вашого досвіду перегляду під час повернення на сайт. Єдина проблема полягає в тому, що з часом файли cookie можуть спричинити проблеми, через які веб-сайти не завантажуватимуться належним чином. Наприклад, коли ви намагаєтесь завантажити нещодавно оновлений веб-сайт, він може виглядати несправним на вашому пристрої, але це не проблема із сайтом. Або сторінка входу не дозволяє вам увійти.
Якщо у вас виникли проблеми із завантаженням веб-сайту або намагаєтеся покращити конфіденційність в Інтернеті, Microsoft Edge містить налаштування для очищення файлів cookie, збережених на вашому комп’ютері.
У цьому посібнику ви дізнаєтеся, як очистити файли cookie в Microsoft Edge, незалежно від того, використовуєте ви Windows 11 чи 10.
Щоб видалити всі файли cookie з Microsoft Edge, виконайте такі дії:
Відкрийте Microsoft Edge .
Натисніть кнопку «Параметри та інше » (крапка) у верхньому правому куті та виберіть параметр «Налаштування» .
Натисніть Файли cookie та дозволи сайту .
Натисніть опцію «Керувати та видаляти файли cookie та дані сайту» .
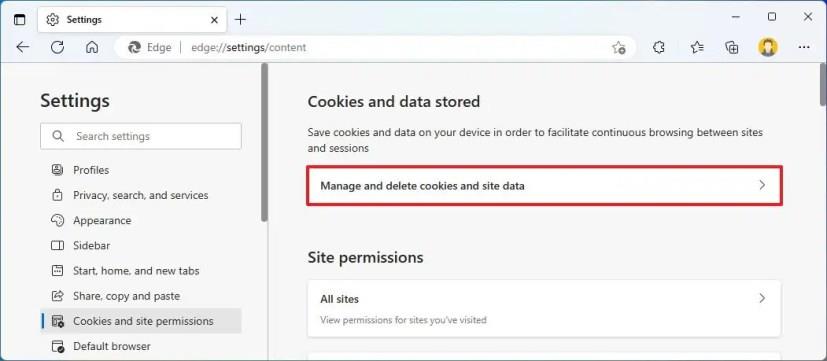
Натисніть опцію «Переглянути всі файли cookie та дані сайтів» .
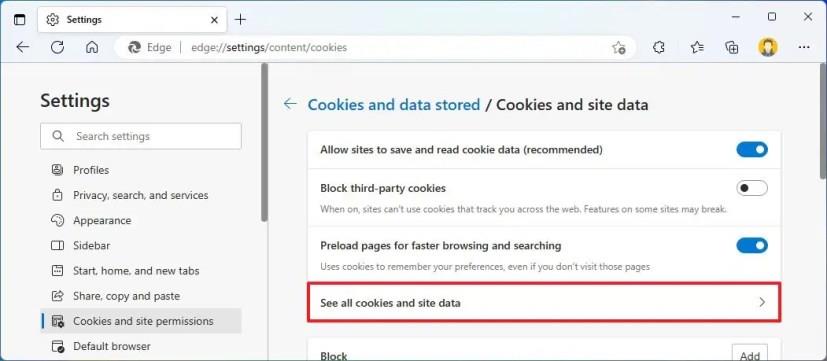
Натисніть кнопку «Видалити все» , щоб видалити всі файли cookie, які зберігаються в Microsoft Edge.
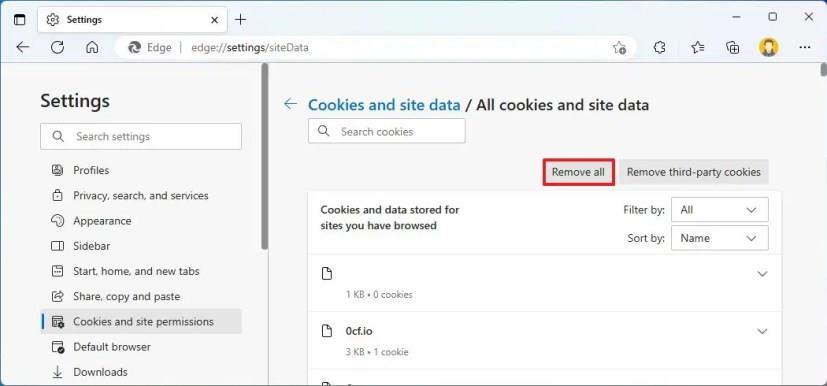
Після виконання цих дій Microsoft Edge видалить усі файли cookie з комп’ютера.
Щоб видалити файли cookie з певного веб-сайту в Microsoft Edge, виконайте такі дії:
Відкрийте Microsoft Edge у Windows 11.
Натисніть кнопку «Параметри та інше » (крапка) у верхньому правому куті та виберіть параметр «Налаштування» .
Натисніть Файли cookie та дозволи сайту .
Натисніть опцію «Керувати та видаляти файли cookie та дані сайту» .
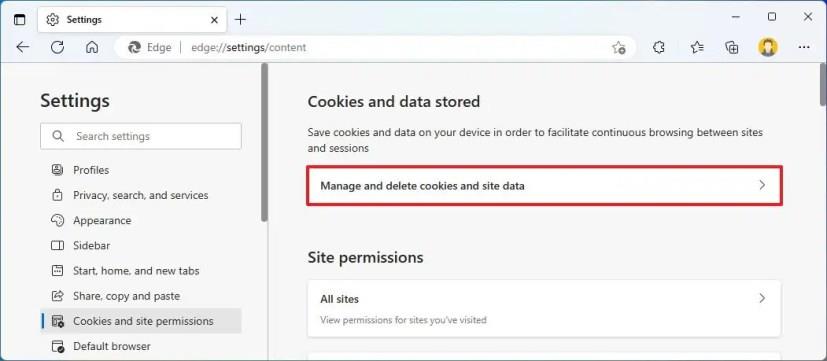
Натисніть опцію «Переглянути всі файли cookie та дані сайтів» .
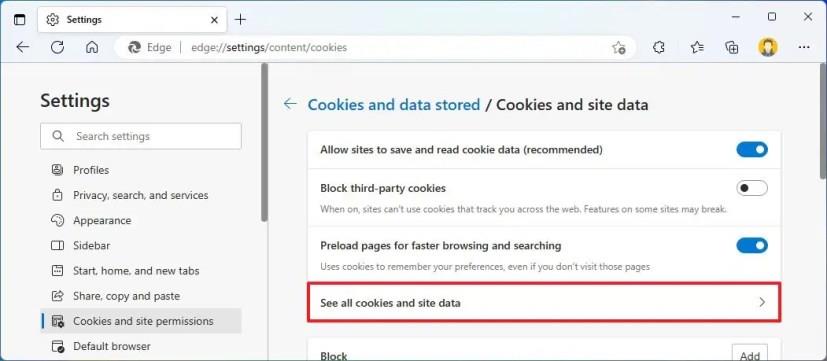
Знайдіть назву веб-сайту у вікні пошуку.
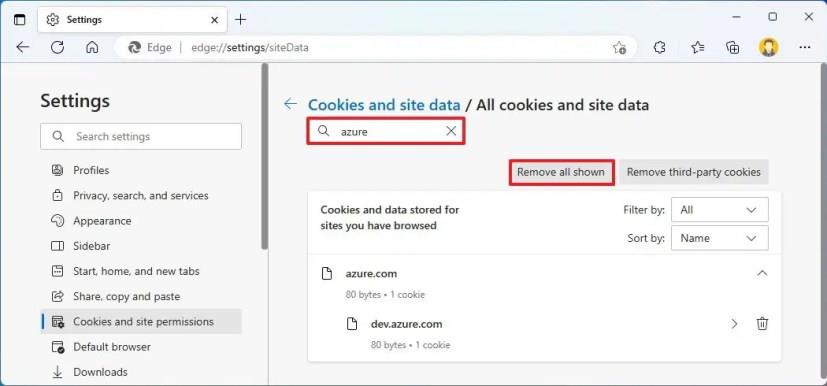
(Необов’язково) Використовуйте параметри Сортувати за та Фільтрувати за , щоб переглянути файли cookie, які зберігаються у вашому браузері.
Натисніть кнопку «Видалити всі показані» , щоб видалити файли cookie з певного веб-сайту.
Після виконання цих кроків браузер видалить файли cookie для цього конкретного веб-сайту.
Щоб створити обліковий запис Microsoft у Windows 11, відкрийте «Налаштування» > «Облікові записи» > «Інші користувачі» та натисніть опцію «Додати обліковий запис».
Щоб видалити фон зображення з Paint у Windows 11, відкрийте зображення за допомогою програми Microsoft Paint і натисніть опцію «Видалити фон».
Щоб почати використовувати Bing AI із ChatGPT, після отримання доступу відкрийте Bing, виконайте пошук, натисніть «Чат» і задайте складні людські запитання.
Щоб автоматично змінювати шпалери робочого столу в Windows 11, ви можете скористатися функціями Spotlight і Slideshow. Ось як.
Дізнайтеся, як створити резервну копію файлів, налаштувань і програм у Windows 11 в хмарі за допомогою функції "Резервне копіювання Windows".
Дізнайтеся, як швидко відкрити програму «Параметри» у Windows 11. Всього сім зручних способів, включаючи комбінації клавіш та доступ з меню.
Детальний посібник про те, як змінити дію закриття кришки в Windows 11, включаючи налагодження енергозбереження та оптимізацію роботи вашого пристрою.
Щоб отримати доступ до Bing Chat з Android або iPhone, вам знадобиться мобільний додаток Bing, мобільний додаток Microsoft Edge або SwiftKey. Ось як.
Щоб змінити акцентний колір у Windows 11, відкрийте «Налаштування» > «Персоналізація» > «Кольори» та виберіть потрібний колір або створіть власний колір.
Windows 11 23H2 тепер розпаковує .tar, .tar.gz, .tar.bz2, .tar.zst, .tar.xz, .tgz, .tbz2, .tzst, .txz, .rar і .7z. Ось як
Щоб обрізати та заблокувати програму в Windows 11, відкрийте PowerToys і ввімкніть «Вставити обрізання та блокування» та використовуйте Win + Ctrl + Shift + T або Win Ctrl + Shift + R.
Щоб розпакувати файли в Windows 11, клацніть правою кнопкою миші папку .zip у Провіднику файлів і виберіть «Витягнути все», а потім натисніть «Витягти».
Щоб надрукувати у форматі PDF у Windows 11, відкрийте програму, скористайтеся комбінацією клавіш Ctrl + P, виберіть Microsoft Друк у PDF, натисніть «Друк» і виберіть папку для збереження.
У Провіднику Windows 11 скористайтеся меню «Перегляд» і виберіть «Компактний вигляд», щоб перейти до класичного макета, щоб зменшити простір між елементами.
Щоб вимкнути піктограму стану синхронізації OneDrive у Провіднику файлів Windows 10, відкрийте параметри папок і зніміть прапорець Завжди показувати статус доступності.
Щоб вимкнути відкриту панель віджетів при наведенні курсора на панель завдань, вам потрібно відкрити налаштування віджетів і вимкнути цю функцію. Ось як.
Щоб установити принтер за замовчуванням у Windows 11, відкрийте налаштування принтерів і сканерів, вимкніть параметр керування принтером за замовчуванням і встановіть новий принтер.
Щоб увімкнути HDR у Windows 11, відкрийте «Параметри» > «Система» > «Дисплей» і ввімкніть параметр «Використовувати HDR». Ви також можете налаштувати параметри.
Щоб створити ярлик у Windows 11, відкрийте контекстне меню робочого столу, виберіть «Створити» та «Ярлик», укажіть URL-адресу, розташування файлу чи папки та завершіть.
Щоб додати папку до фотографій у Windows 11, відкрийте «Папки» та скористайтеся опцією «Додати папку». Щоб видалити розташування, клацніть правою кнопкою миші та виберіть Видалити папку.
Незалежно від того, користуєтеся ви OSX чи Windows, якщо ваш ноутбук розряджається від батареї, ви добре знаєте, що, незважаючи на всі його функції та переваги, Google
Сповіщення Google Chrome спочатку були налаштовані на користь користувачів, але вони більше дратують багатьох. Якщо ви належите до того типу, який би цього не хотів
Вбудований у Google Chrome засіб перегляду PDF дозволяє миттєво отримувати доступ до будь-якого PDF-файлу, який ви знайдете в Інтернеті. На жаль, цей засіб перегляду іноді порушує посилання та бракує PDF
У вас є шанс зробити Chrome браузером за умовчанням, коли ви використовуєте його вперше. Якщо ви пропустите підказку, ви все одно зможете використовувати браузер
Перегляньте різні інструменти, які можна використовувати для редагування зображення за допомогою браузера Microsoft Edge. Усі згадані додатки безкоштовні.
Відважний браузер пропонує різні параметри безпеки, які ви можете вибрати, щоб почуватися в безпеці під час відвідування улюбленого сайту. Подивіться, які вони.
Дізнайтеся про найкращі прапорці Chrome, які можна використовувати, щоб підвищити якість веб-перегляду в Google Chrome і отримати максимальну віддачу від свого веб-переглядача!
Подивіться, як ви можете тримати під контролем свої вибрані файли в браузері Edge. І як ви можете синхронізувати їх на всіх своїх пристроях.
Подивіться, як легко дізнатися, яку версію вашого улюбленого браузера ви використовуєте. Відкрийте для себе прості кроки.
Забудьте про сторонні програми для створення скріншотів; Edge має вбудовану функцію, яка може подбати про це. Ось як ним користуватися.




























