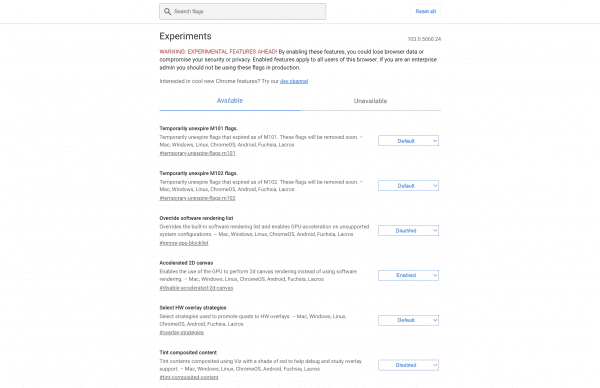Chrome фактично є королем веб-переглядачів завдяки його широкому поширенню. Майже кожен домашній і технічний користувач користувався чи використовує Google Chrome. Не дивно, що мало хто знає деякі його приховані особливості. Google особливо не рекламує певні функції, такі як Chrome Flags, тому випадкові користувачі не можуть про це дізнатися.
Якщо ви не знаєте, що таке прапорці Chrome, ваше уявлення про перегляд Інтернету скоро зміниться. Якщо вам подобаються ярлики, налаштування та унікальні функції, які покращують якість вашого веб-перегляду, то вам слід переглянути наші найкращі рекомендації Chrome Flag.
Зміст
Пов'язане читання:
Що таке прапори Chrome?
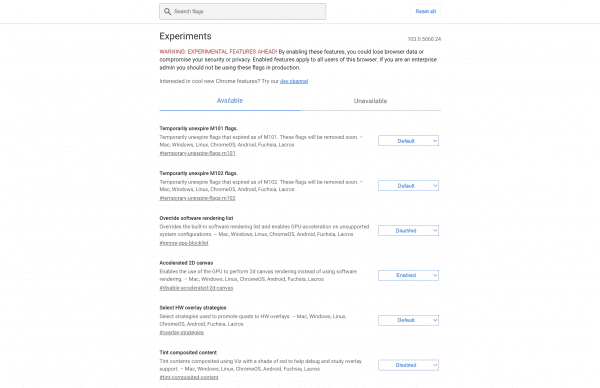
Прапори Chrome — це експериментальні функції, які користувачі можуть спробувати та перевірити, перш ніж вони стануть загальнодоступними. Деякі прапори можуть ніколи не стати основними випусками, тоді як інші стануть основними функціями браузера. Це може бути код Javascript, який змінює вигляд ваших веб-переглядачів, як-от темний режим, або значні зміни, які повністю революціонізують роботу Chrome. У будь-якому випадку вам доведеться навчитися отримувати доступ до цих прапорців і вмикати їх, перш ніж почати ними користуватися.
Як отримати доступ до прапорів Chrome
Ви не можете отримати доступ до Chrome Flags із жодного меню чи налаштувань. Вам доведеться перейти прямо до каталогу. Ось як ви можете це зробити:
- Відкрийте Chrome.
- В адресному рядку введіть «chrome://flags/» без лапок.
- Тоді ви отримаєте доступ до Chrome Flags.
Ви побачите попередження про те, що всі ці функції є експериментальними. Хоча жодне з них не дасть вам вірусу чи не встановить трекери на ваш комп’ютер, вони можуть зіпсувати щось, пов’язане з браузером. Тож залежно від результату вам може чи не доведеться перевстановлювати Chrome, якщо справи підуть погано.
Як вимкнути прапорці Chrome
Якщо ви ввімкнули прапор Chrome і хочете його вимкнути, виконайте такі дії:
- Перейдіть до каталогу «chrome://flags/».
- Прокрутіть униз, доки не побачите прапор, який потрібно вимкнути.
- У спадному меню поруч із ним виберіть Вимкнути .
- Крім того, ви можете скинути все до налаштувань за замовчуванням, натиснувши Скинути все у верхньому правому куті.
8 найкращих прапорів Chrome, які варто спробувати кожному
Ви помітите, здавалося б, нескінченну кількість прапорів, які ви можете спробувати. Ось наші вісім найкращих прапорів Chrome, які ви можете ввімкнути:
1. Більш висока швидкість завантаження
Хто не хоче завантажувати файли швидше? Паралельне завантаження вже деякий час є в каталозі прапорів Chrome, тож схоже, що Google усе ще працює над цією функцією або поки що не планує запроваджувати її у браузері. У будь-якому випадку паралельне завантаження працює, розбиваючи файли на менші частини, щоб ваша мережа могла швидше обробити завантаження. Це згодом прискорює швидкість завантаження. Це чудово підходить для великих файлів, але воно також чудово підходить для файлів малого та середнього розміру.
2. Плавне прокручування
Ви коли-небудь читали довгий матеріал і втратили своє місце в абзаці, тому що вам довелося прокручувати? Жорстке та жорстке прокручування вже давно дратує, і, здається, це не настільки велика проблема, щоб розробники витрачали час на її вирішення. Однак прапор Chrome дозволяє усунути будь-яке різке прокручування. Просто знайдіть Smooth Scrolling у сховищі прапорів і ввімкніть його. Це анімує ваше прокручування, щоб воно стало плавним, що є чудовою зміною якості життя.
3. Безпечний пошук DNS
Старі HTTP-сайти давно припинили роботу через оновлений захист HTTPS. Усі сучасні веб-сайти Web 2.0 використовують HTTPS для покращеної безпеки, взаємодії з клієнтами та вдосконалення коду. Однак на деяких веб-сайтах може виникнути помилка, яка намагається змусити вас підключитися до HTTP-сервера (чого ви ніколи не хочете робити в наші дні). Знайдіть Secure DNS Lookup і ввімкніть його, щоб Chrome автоматично встановлював більш безпечне з’єднання HTTPS для кожного веб-сайту, який ви відвідуєте.
4. Інтенсивне рекламне втручання
Якщо у вас ще немає захищеного блокувальника реклами, спробуйте його отримати. Було б корисно, якби ви використовували блокувальник реклами для всіх веб-сайтів і вибірково розблокували веб-сайти, які хочете підтримувати. Позначка Heavy Ad Interaction Flag дозволяє вимкнути всі оголошення, які займають забагато ресурсів на вашому пристрої. Веб-сайти можуть містити тисячі оголошень, трекерів або сценаріїв, які завантажують пам’ять вашого пристрою та впливають на продуктивність. Цей прапор чудово підходить для того, щоб ваш веб-перегляд був чистим і швидким.
5. Список для читання
Прапорець списку читання є одним із тих, що змінює ваш досвід перегляду, особливо якщо ви завзятий читач. Ця функція сподобається тим, хто читає новинні статті, матеріали та інший веб-вміст. Замість того, щоб завантажувати розширення третьої сторони, знайдіть прапор «Прочитати пізніше» в сховищі та використовуйте його. Після ввімкнення ви можете додавати сторінки в закладки та бачити нову опцію «Додати до списку читання». Потім ви побачите свій список для читання на панелі завдань браузера Chrome.
6. Бічний пошук
Ця функція доступна лише в настільній версії Google Chrome. Ви зможете відкрити вкладку пошуку Google збоку, продовжуючи робити те, що ви робите на головному екрані. Наприклад, якщо ви читаєте про тему та хочете виконати пошук за нею, щоб дізнатися більше, ви можете скористатися цією функцією бічного пошуку замість відкриття нової вкладки. Ми не маємо уявлення, чому браузери не використовують цю функцію частіше, адже вона чудова для багатозадачності. Просто знайдіть Side Search у каталозі Chrome Flags і ввімкніть його.
7. Картки наведення
Якщо у вас постійно відкрита купа вкладок, може бути важко відрізнити, який вміст на якому. Прапор карток наведення дозволяє наводити курсор на кожну вкладку, щоб отримати попередній перегляд веб-сторінки. Це чудово підходить для організації ваших вкладок і визначення того, які ви повинні закрити або зберегти. Це одна з тих функцій, про яку ви пошкодуєте, що не ввімкнули раніше, оскільки вона стає ключовим компонентом вашого перегляду.
8. Вимкніть розпізнавання режиму інкогніто
Якщо ви людина, яка бажає найбільшої конфіденційності під час перегляду, ви можете використовувати режим анонімного перегляду релігійно. Деякі веб-сайти відмовляються працювати, якщо ви використовуєте режим анонімного перегляду, можливо тому, що вони хочуть розмістити на вашому пристрої файли cookie або трекери. Ви можете обійти ці блоки за допомогою цього прапора Chrome API рідної файлової системи. Виконайте пошук «API рідної файлової системи», і ви зможете використовувати режим анонімного перегляду, як якщо б це був браузер за замовчуванням. Жоден веб-сайт не розпізнає, що ви його маєте.
Висновок
Якщо ви хочете покращити свій досвід перегляду веб-сторінок, рекомендуємо ознайомитися з Chrome Flags. Хоча це «експериментальні» функції, їхнє впровадження не має внутрішньої небезпеки. Якщо у вас виникли помилки чи помилки, ви можете вимкнути позначку або перевстановити Chrome у найгіршому випадку. Ви можете насолоджуватися набором функцій безпеки, естетики чи функціональності, увімкнувши кілька найкращих позначок Chrome.