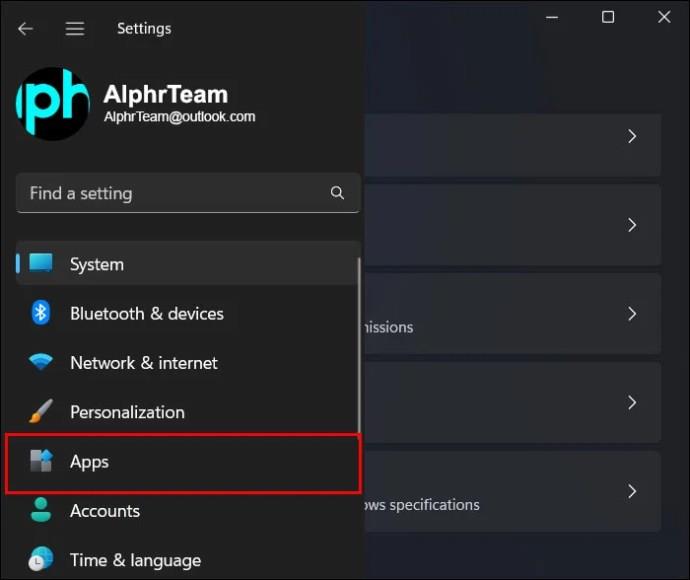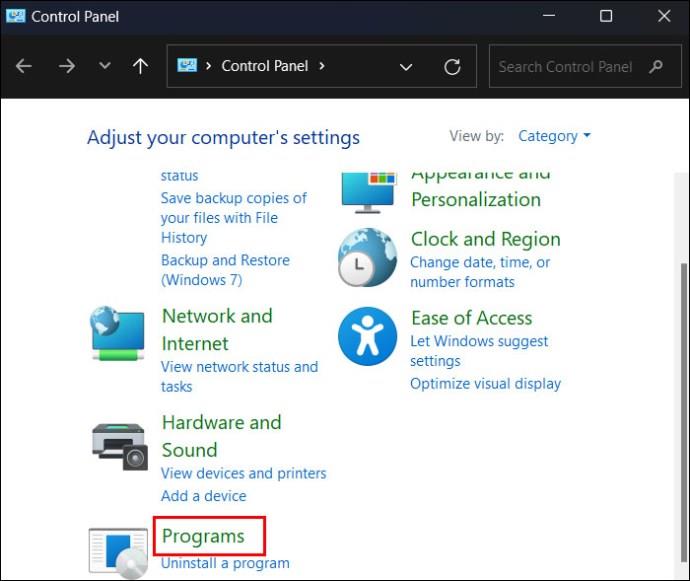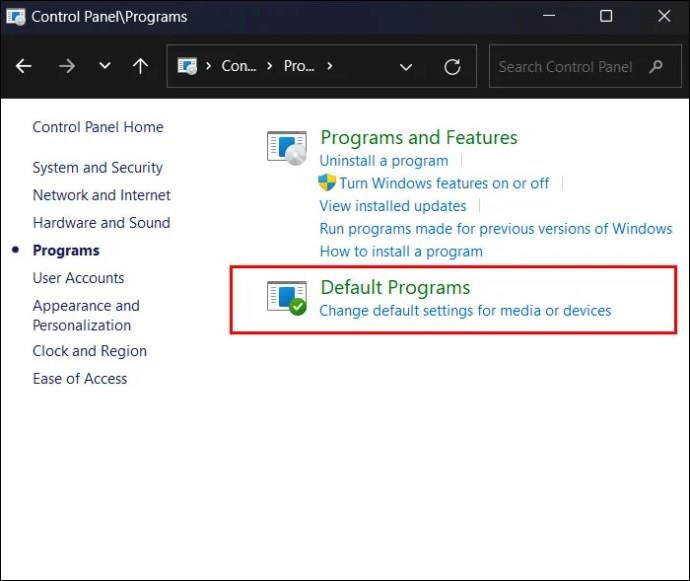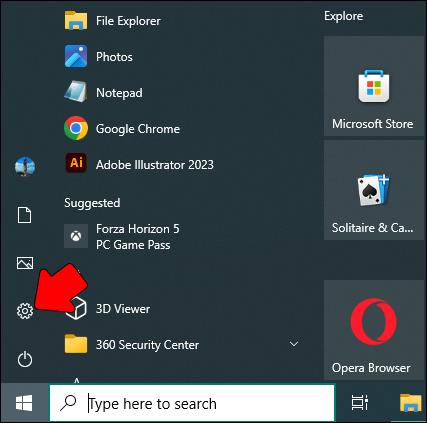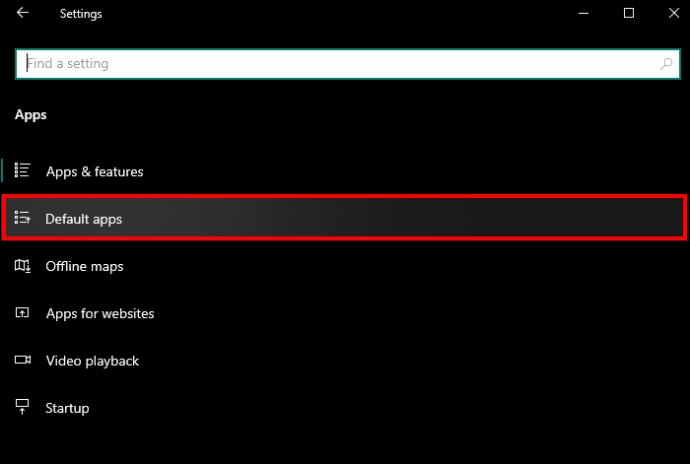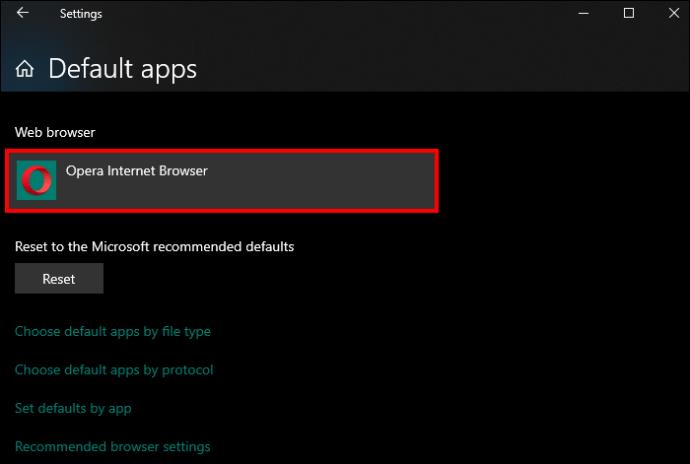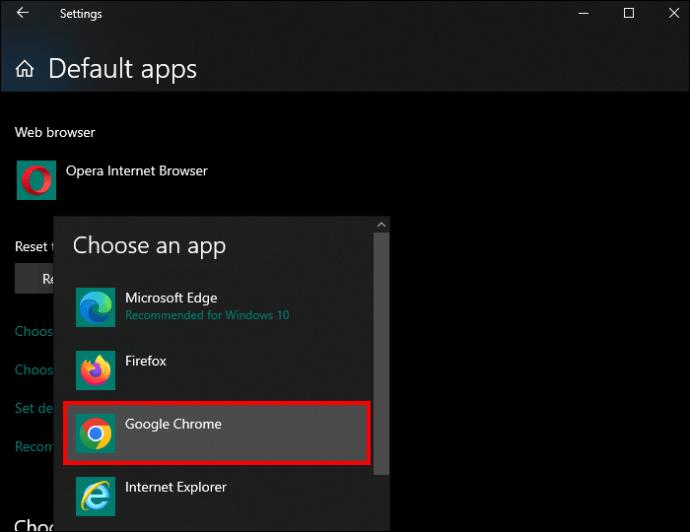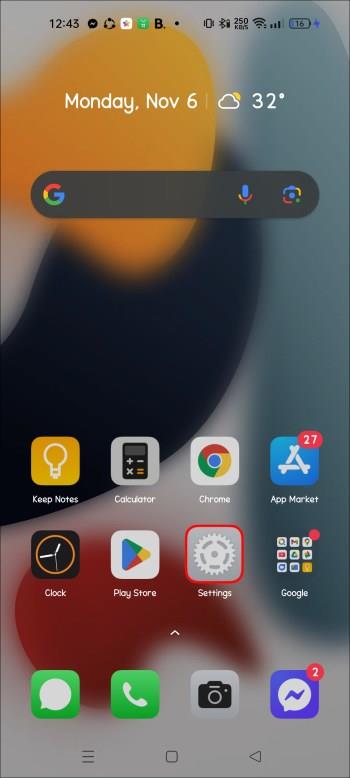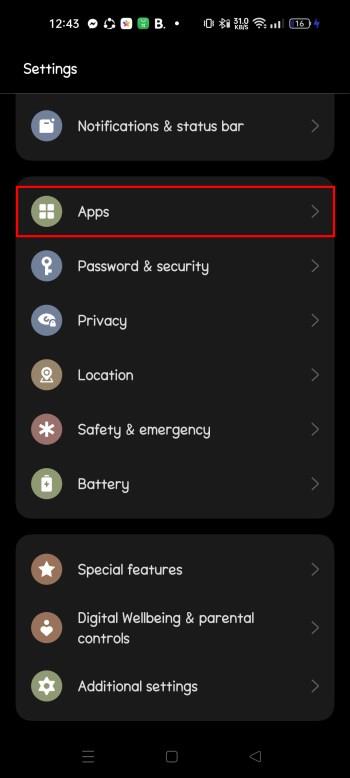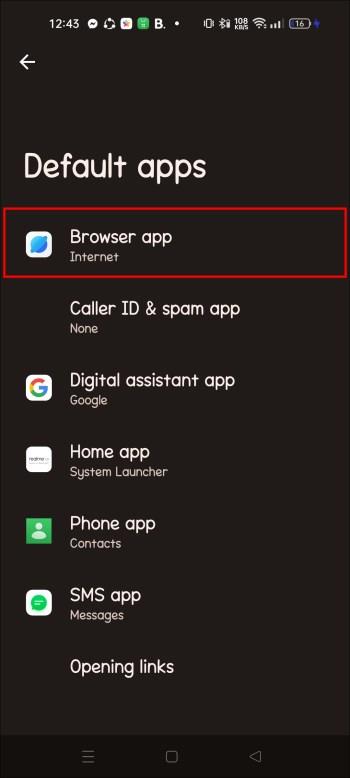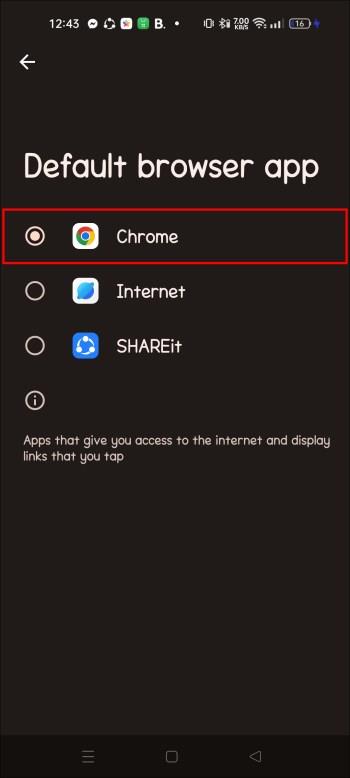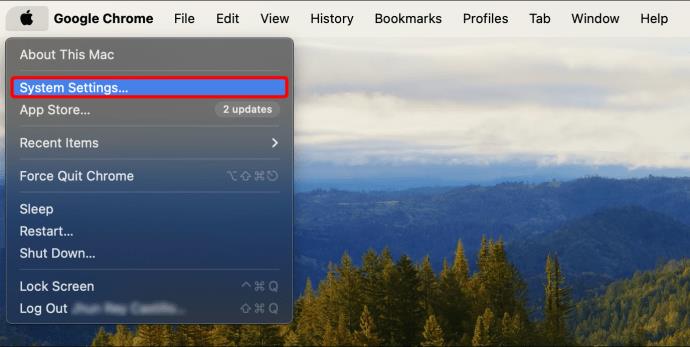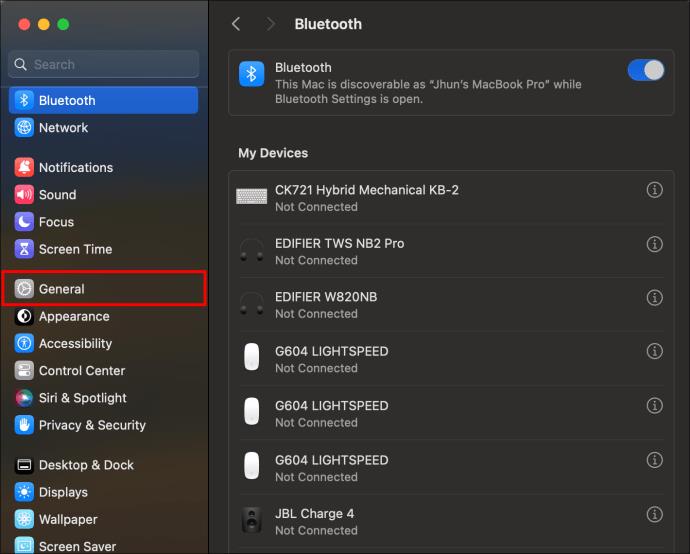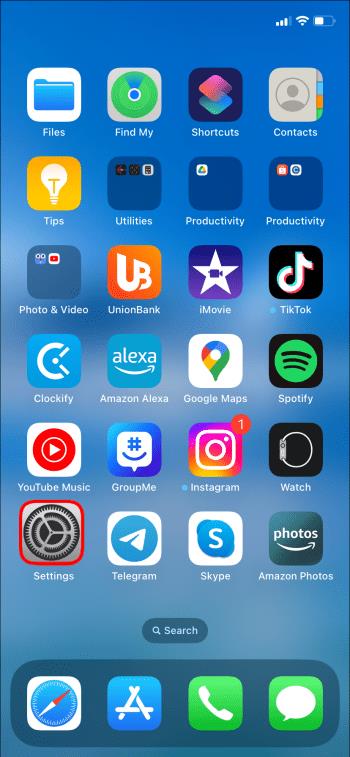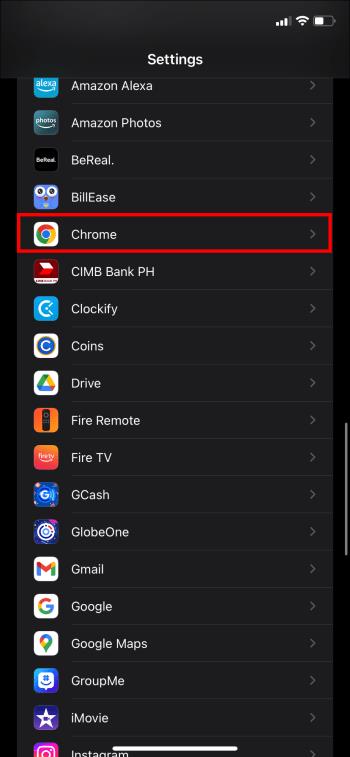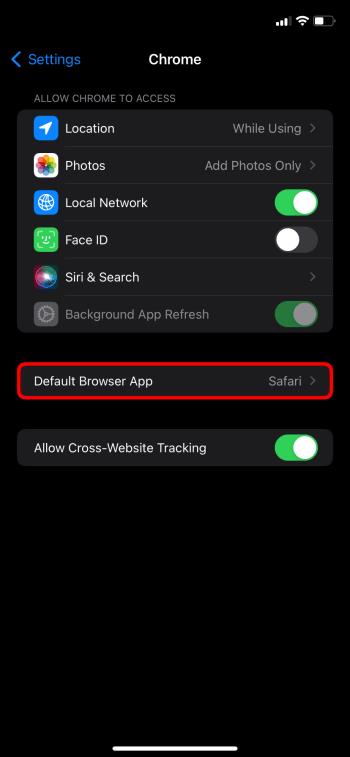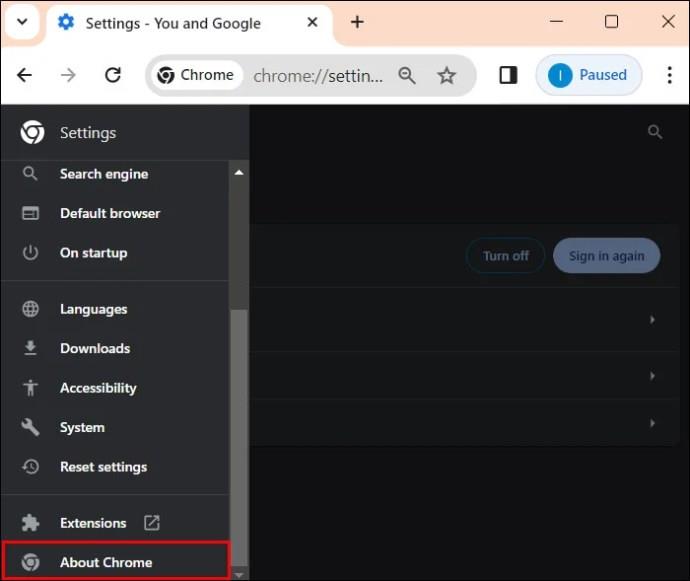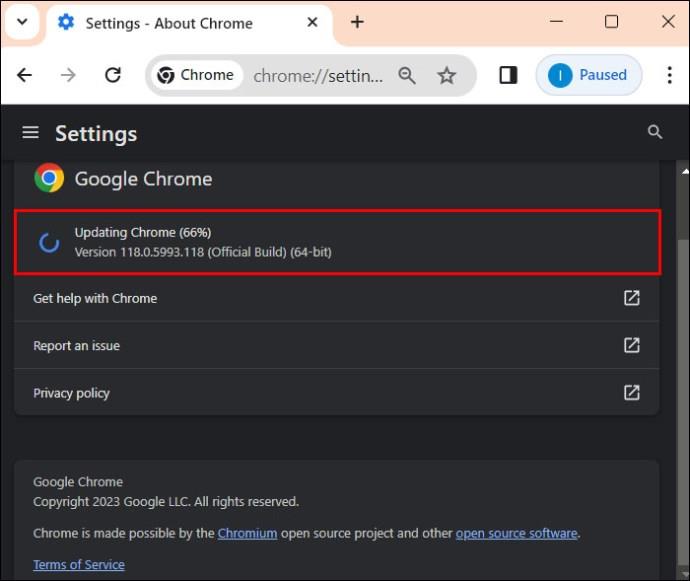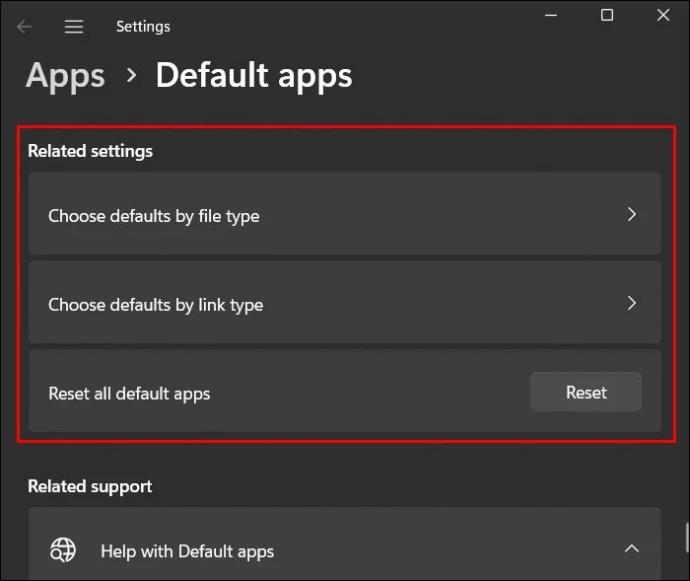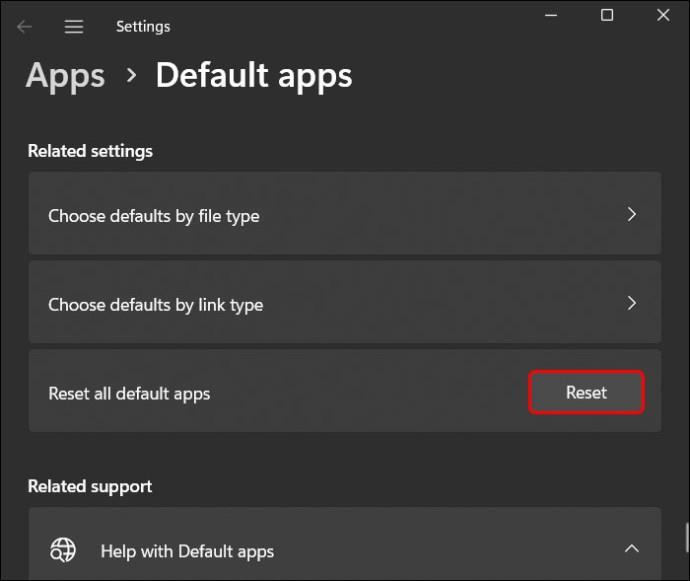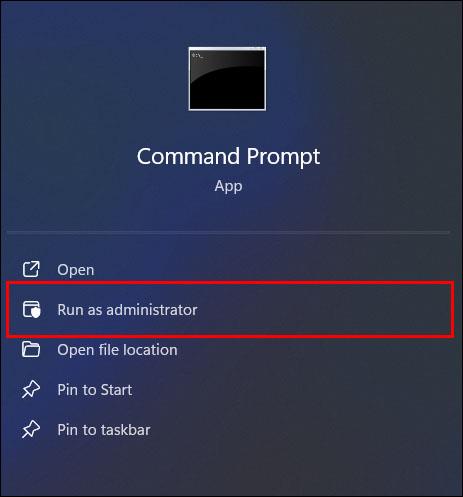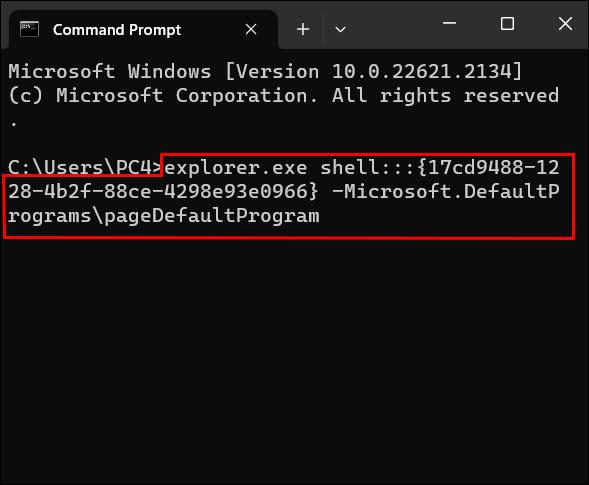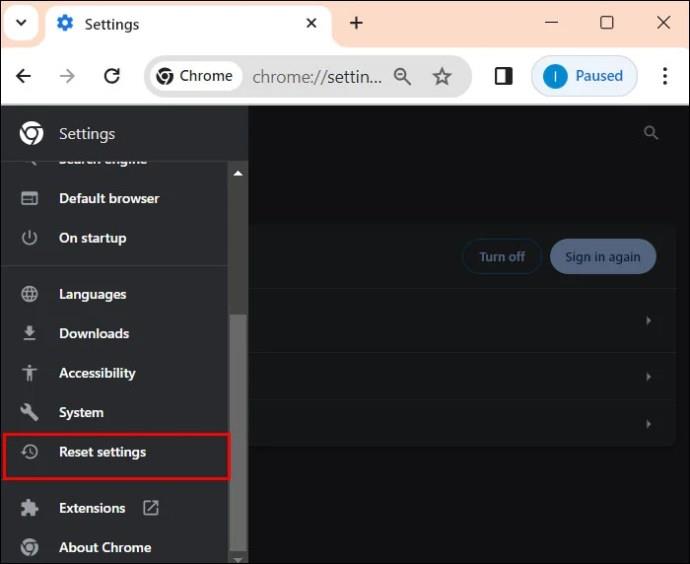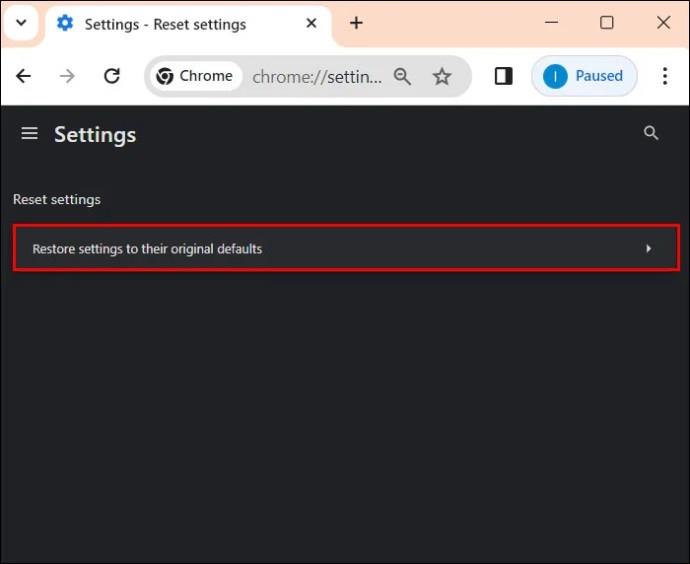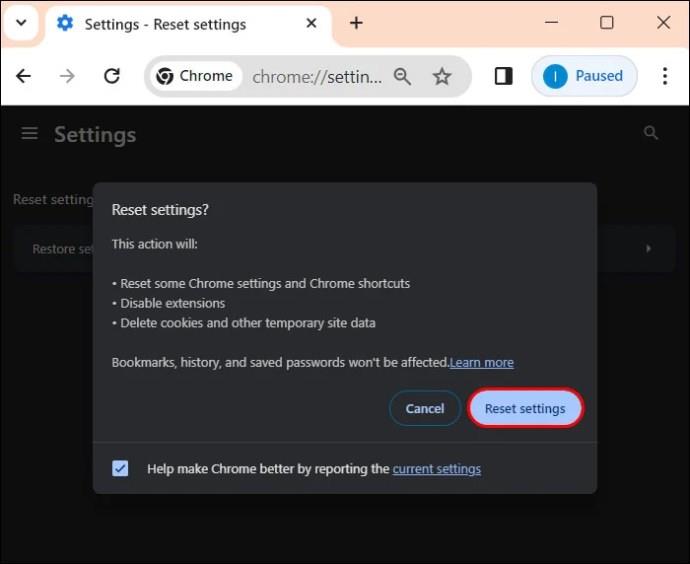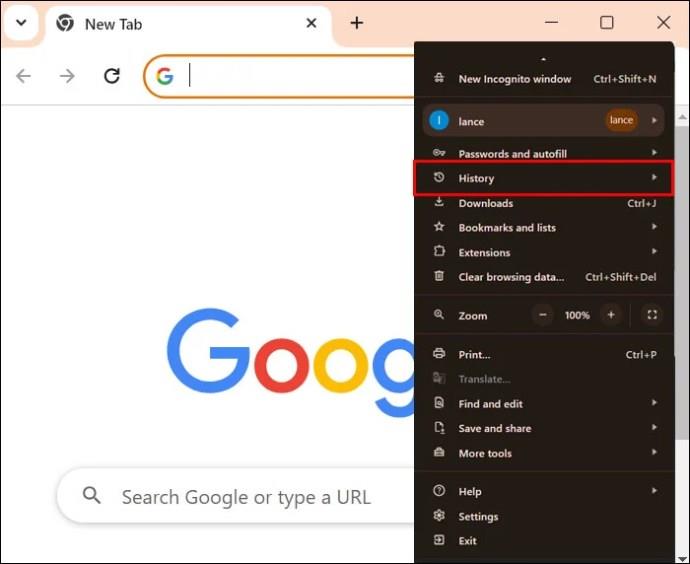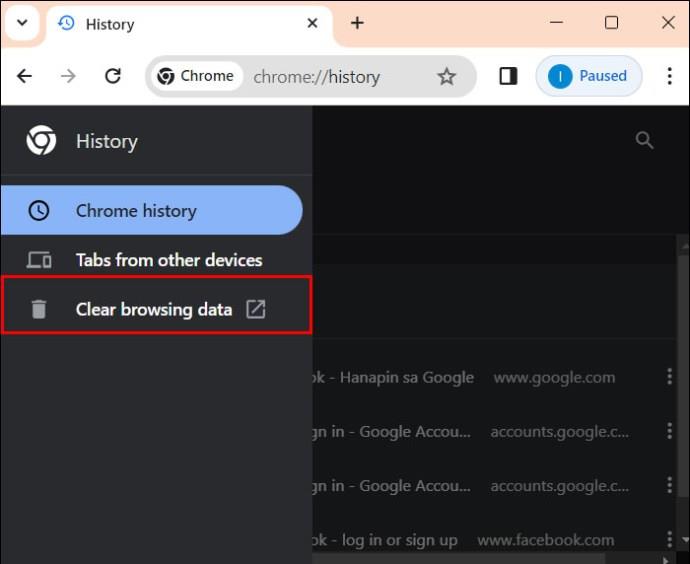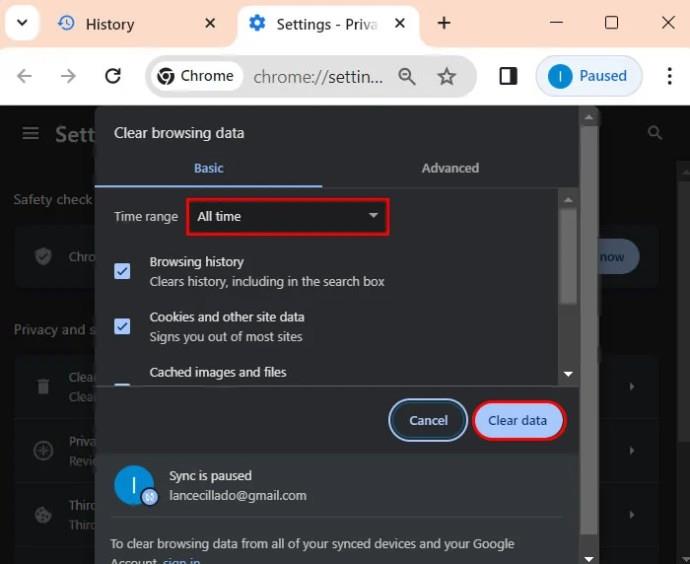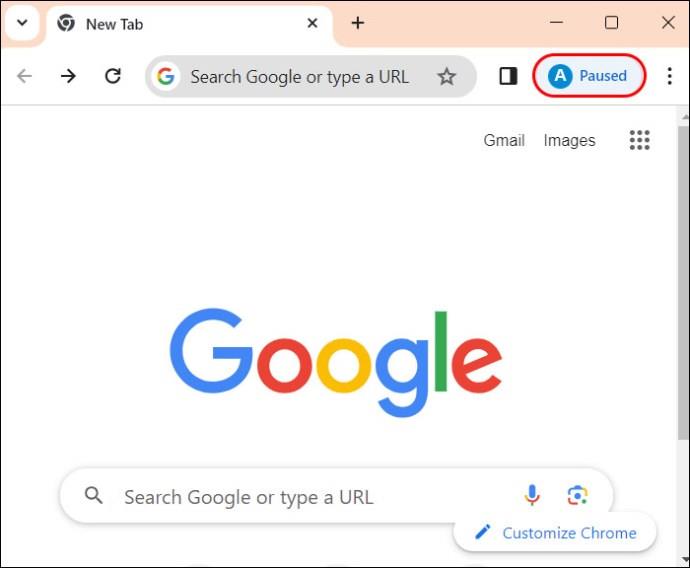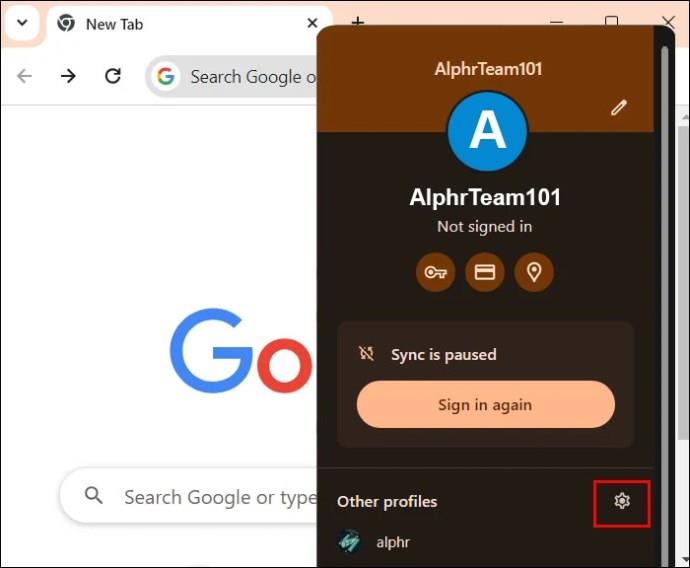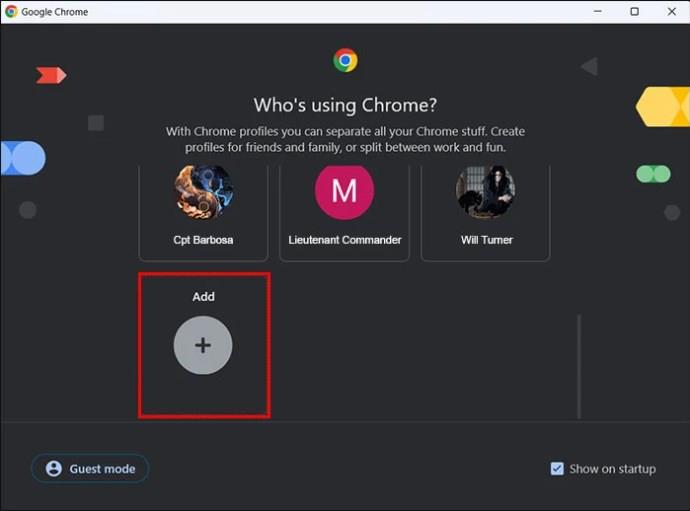Посилання на пристрої
У вас є шанс зробити Chrome браузером за умовчанням, коли ви використовуєте його вперше. Якщо ви пропустите підказку, ви все одно зможете використовувати веб-переглядач незалежно, але зіткнетеся з незручностями, наприклад гіперпосиланнями в програмі, що відкриваються в іншому браузері. У цій статті ми покажемо вам, як зробити Chrome браузером за умовчанням.

Як зробити Chrome браузером за умовчанням у Windows 11
Якщо ви використовуєте Windows 10 або 11, Microsoft Edge є вашим браузером за умовчанням. Якщо вам це не подобається і ви віддаєте перевагу Chrome, виконайте такі дії, щоб змінити це:
- Якщо ви цього не зробили, завантажте та встановіть Chrome із його сторінки . У меню «Пуск».

- Перейдіть до «Налаштування» та відкрийте його.

- Перейдіть до додатків.
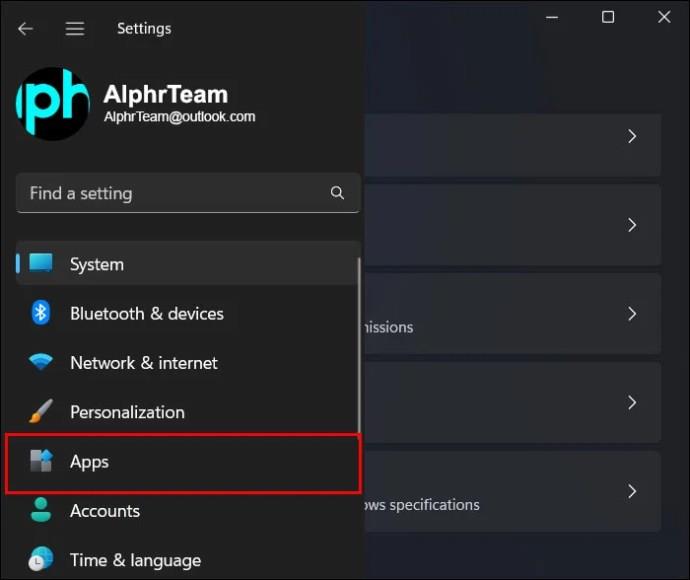
- Потім «Програми за замовчуванням».

- Прокрутіть вниз, щоб знайти Google Chrome. Або знайдіть Google Chrome.

- Праворуч натисніть «Установити за замовчуванням».

Якщо у вас уже встановлено Chrome, ви також можете досягти того самого результату за допомогою панелі керування:
- Натисніть значок пошуку або виберіть рядок пошуку та знайдіть Панель керування.

- У результатах виберіть Панель керування.

- Перейдіть до Програми.
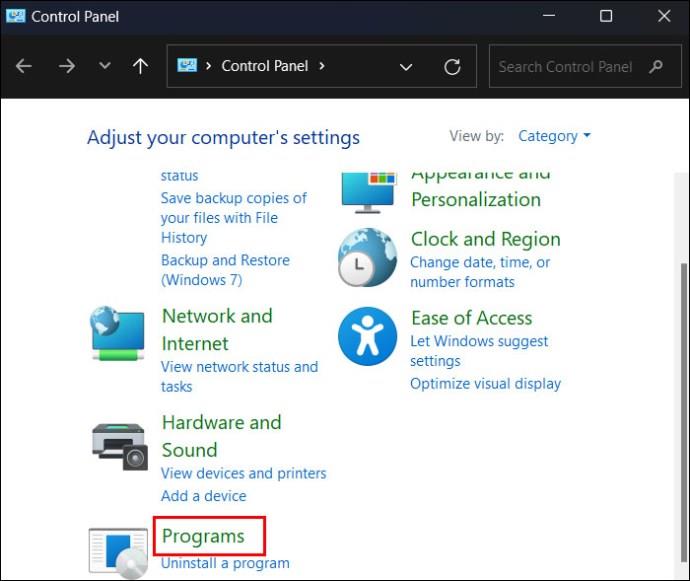
- Виберіть Програми за замовчуванням. Ви перейдете до програми «Налаштування».
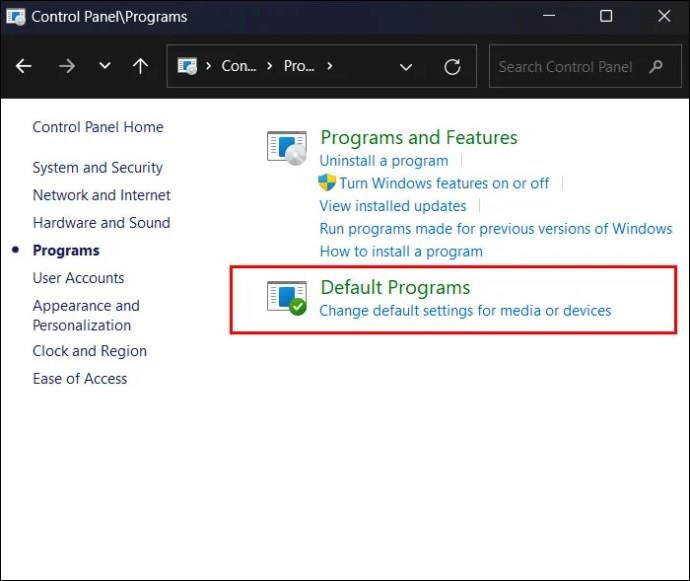
- Перейдіть до «Програми», а потім натисніть «Програми за замовчуванням». Перейдіть до Google Chrome.

- Натисніть Установити за замовчуванням.

Як зробити Chrome браузером за умовчанням у Windows 10
Ви все ще використовуєте Windows 10? Вам не обов’язково використовувати Microsoft Edge. Якщо ви встановили Chrome, виконайте наведені нижче дії, щоб зробити його браузером за умовчанням:
- Натисніть меню «Пуск» у крайньому нижньому лівому куті екрана.
- Виберіть піктограму шестерінки (Налаштування), щоб відкрити вікно налаштувань.
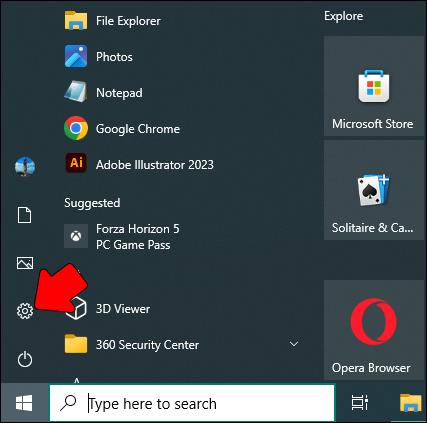
- Виберіть «Програми».

- Перейдіть на вкладку «Програми за замовчуванням» ліворуч.
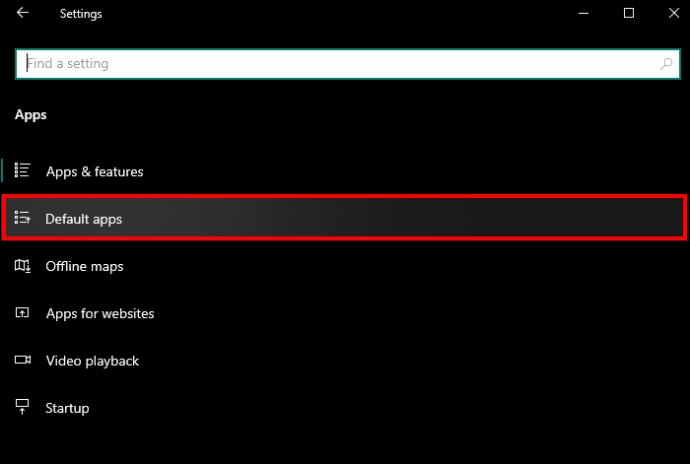
- У розділі «Веб-браузер» виберіть програму (зазвичай це Edge, якщо ви не перейшли на інший браузер).
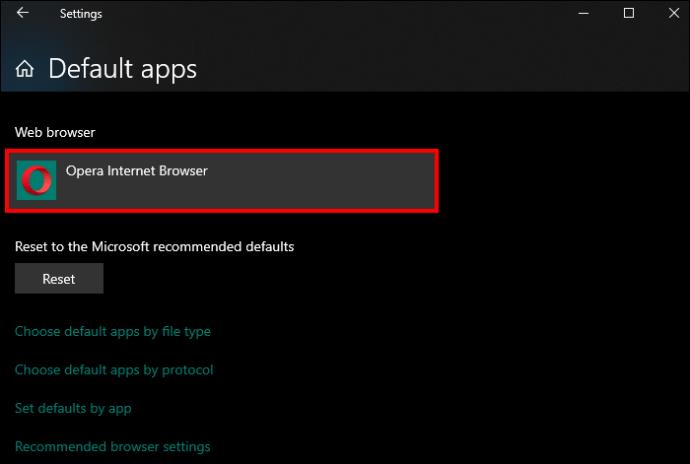
- Виберіть Google Chrome зі списку, щоб зробити його браузером за умовчанням.
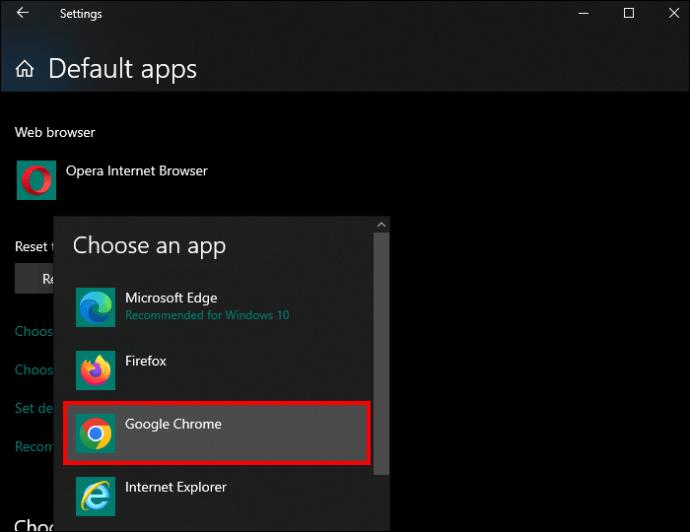
Як зробити Chrome браузером за умовчанням на Android
Ви, напевно, звикли використовувати той самий браузер на своїх пристроях. Крім того, Chrome дозволяє синхронізувати ваш прогрес і закладки на різних платформах.
Тепер, коли ваш комп’ютер працює в Chrome, ось як ви також можете мати свій Android у Chrome.
- Перейдіть до «Налаштування».
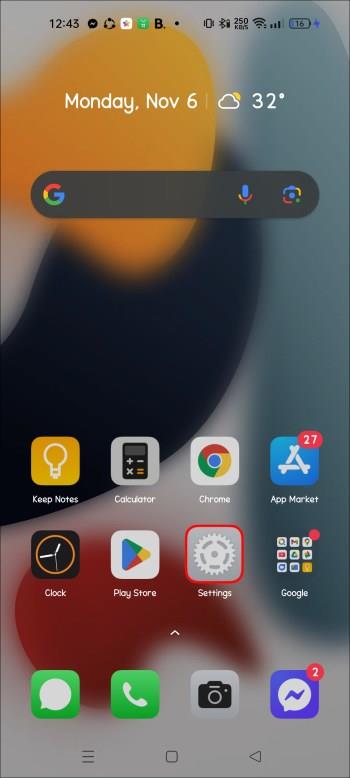
- Перейдіть до розділу «Програми» та «Програма за замовчуванням».
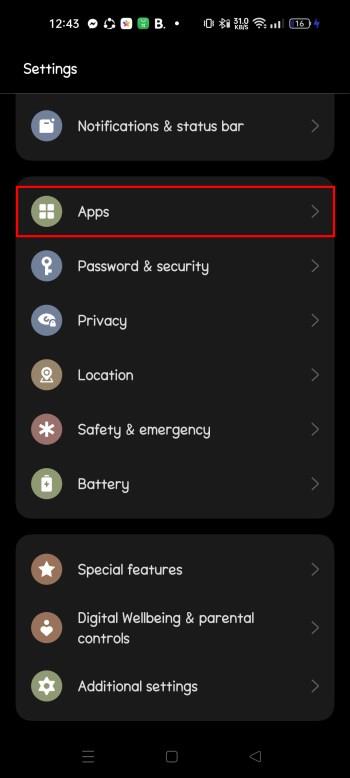
- Знайдіть опцію браузера.
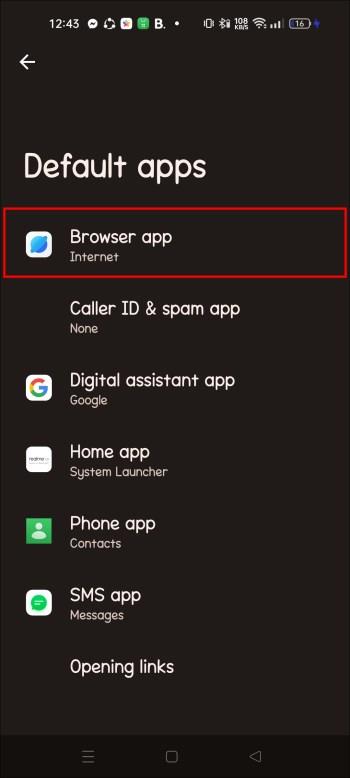
- Виберіть Chrome, щоб зробити його браузером Android за умовчанням.
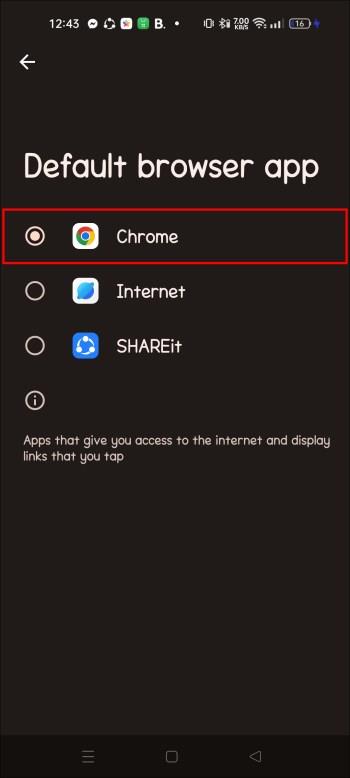
Майте на увазі, що налаштування можуть відрізнятися залежно від вашої версії або збірки Android, оскільки деякі виробники телефонів, як-от Samsung, використовують власні збірки або оболонки Android.
Як зробити Chrome браузером за умовчанням на Mac
Якщо MacBook є вашим щоденним водієм, Safari є вашим браузером за умовчанням. Незважаючи на це, ви можете мати можливість використовувати Chrome.
Ось як ви можете переключитися з Safari на Chrome:
- Якщо у вас немає Google Chrome, завантажте та встановіть його на його сторінці .
- Натисніть на логотип Apple у верхньому лівому куті екрана. Перейдіть до параметрів системи.
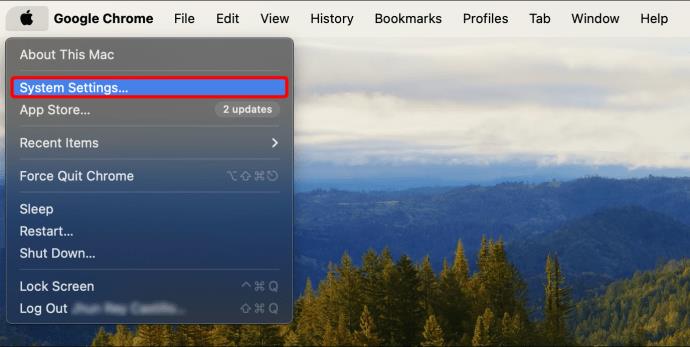
- Натисніть Загальні.
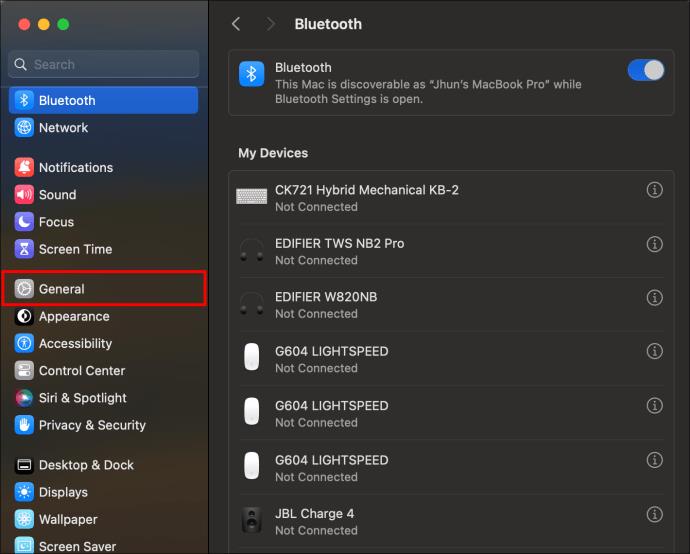
- Перейдіть до веб-браузера за замовчуванням.
- Виберіть Google Chrome, щоб зробити його браузером за умовчанням.
Крім того, ви можете встановити Chrome як браузер за умовчанням через Google Chrome. Ось як це зробити:
- Натисніть Chrome у верхній частині екрана.
- Перейдіть до параметрів.
- Перейдіть до області браузера за замовчуванням і натисніть «Зробити за замовчуванням».
- З’явиться спливаюче вікно з проханням зробити Chrome браузером за умовчанням.
- Натисніть Використовувати Chrome.
Як зробити Chrome браузером за умовчанням на iPhone
Safari є браузером за умовчанням на iPhone. Якщо ви хочете використовувати інший браузер, змінити його не повинно бути проблемою. Ось як ви можете це зробити:
- Перейдіть до меню «Налаштування».
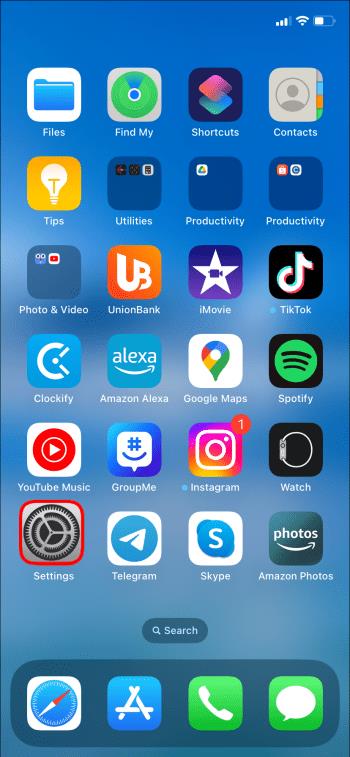
- У списку перейдіть до Chrome.
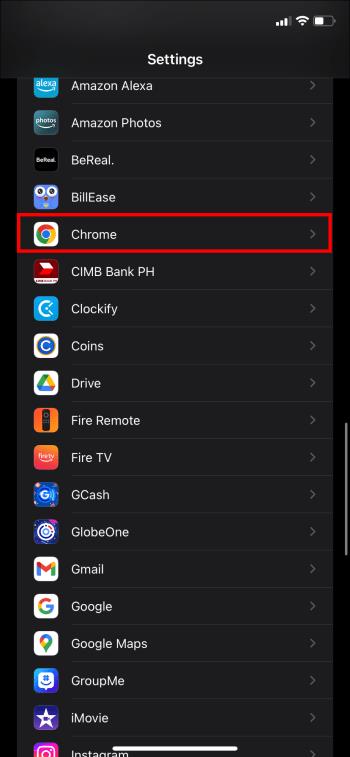
- Виберіть його та перейдіть до програми браузера за умовчанням.
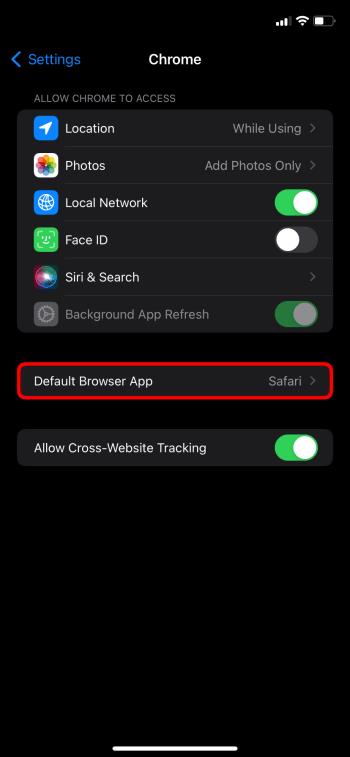
- Виберіть Chrome.

Як зробити Chrome браузером за умовчанням у Chrome
Окрім зміни браузера за замовчуванням у програмах «Налаштування», це можна зробити в Chrome. Цей процес не залежить від платформи, тому він має працювати на будь-якій платформі, якщо ви завантажили програму чи додаток.
Використовуйте такі інструкції:
- Натисніть на три крапки в правому куті екрана.

- Перейдіть до «Налаштування».

- Перейдіть до браузера за замовчуванням.

- Натисніть «Зробити за замовчуванням». Якщо Google Chrome уже є вашим браузером за умовчанням, це буде вказано.
Виправлення Не вдається зробити Chrome браузером за умовчанням
Зробити Chrome браузером за замовчуванням зазвичай легко, але технічні збої трапляються постійно. Якщо ви намагаєтеся перейти з іншого веб-переглядача на Chrome, але це не працює, ось кілька речей, які ви можете зробити, щоб вирішити проблему.
Оновіть свій Google Chrome
Використання застарілого програмного забезпечення викликає непередбачені збої. Якщо не вдається оновити налаштування Chrome, можливо, потрібно оновити програму. Ось як це можна зробити на ПК:
- Натисніть на три крапки під (X) закрити вікно.

- Перейдіть до «Налаштування».

- Перейдіть до розділу Про Chrome.
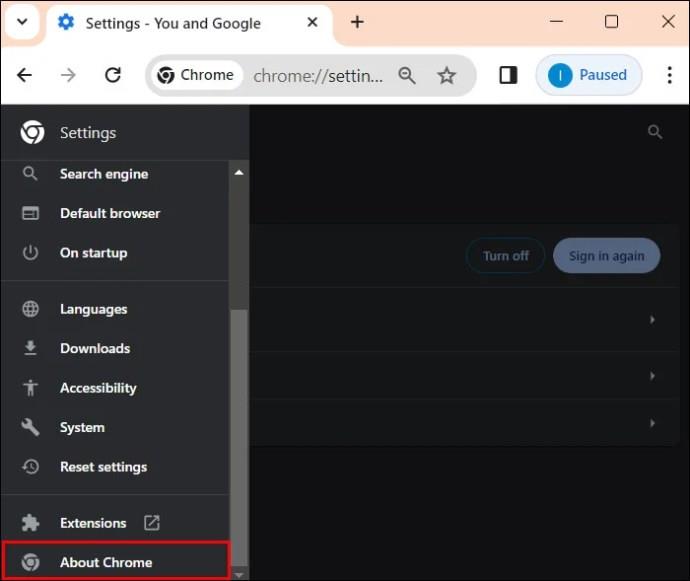
- Якщо є оновлення, натисніть на оновлення.
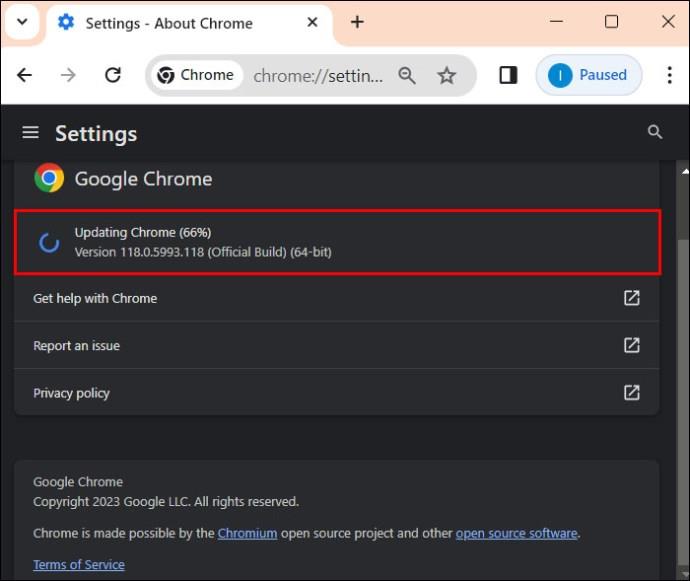
- Спробуйте встановити його як браузер за умовчанням.
Якщо ви хочете оновити програму на мобільному пристрої, перейдіть у магазин додатків вашої платформи та оновіть усі програми.
Скиньте систему до стандартних
Якщо наведений вище метод не працює для вас, ви можете повернути все до того, як було, коли ви вперше використовували стандартні налаштування. Коли все буде зроблено, перейдіть на Google Chrome. Ось як це зробити:
- Перейдіть до «Меню Пуск».

- Перейдіть до «Налаштування» та відкрийте його.

- Перейдіть до «Програми», а потім «Програми за замовчуванням».

- Прокрутіть униз до «Пов’язаних налаштувань».
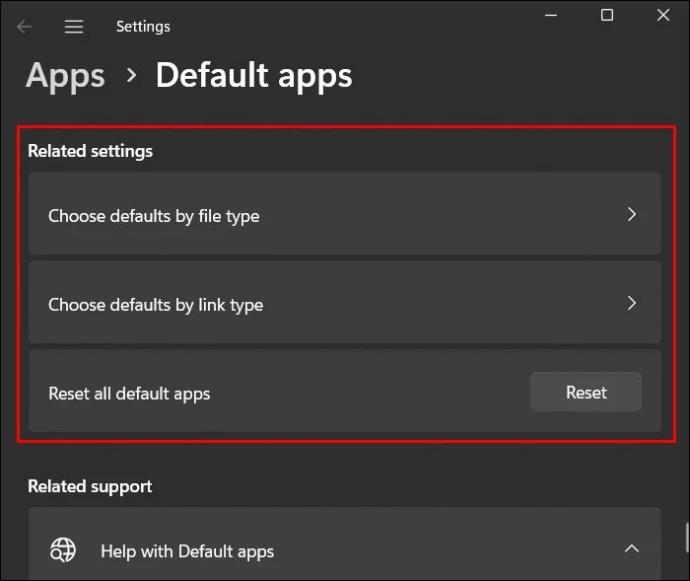
- Натисніть «Скинути».
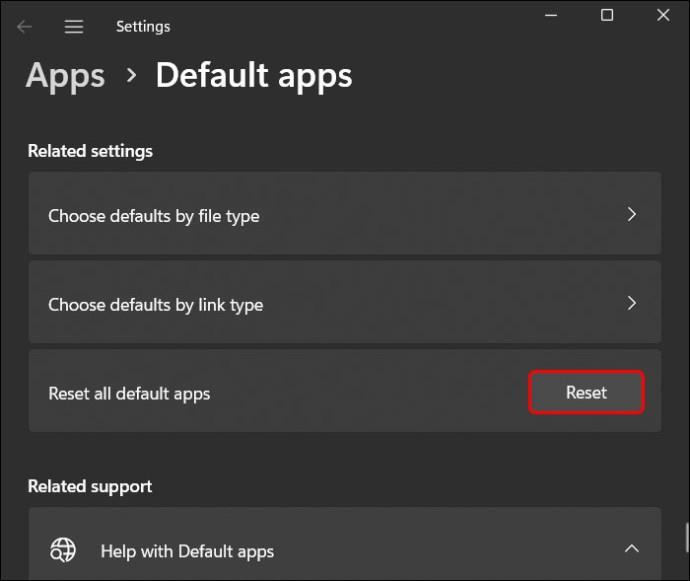
Перейдіть до командного рядка
Інший варіант, який ви можете розглянути, щоб зробити Chrome браузером за замовчуванням, це використання командного рядка. Процес простий. Ось що вам потрібно зробити:
- У меню «Пуск» знайдіть командний рядок.

- У правій частині результатів ви побачите список варіантів. Натисніть «Запуск від імені адміністратора».
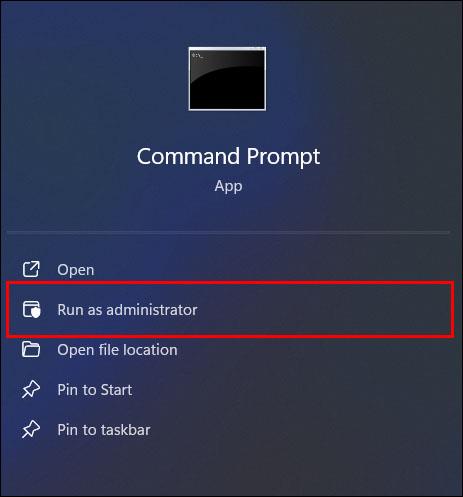
- Введіть таку команду в: “ ”
explorer.exe shell:::{17cd9488-1228-4b2f-88ce-4298e93e0966} -Microsoft.DefaultPrograms\pageDefaultProgram.
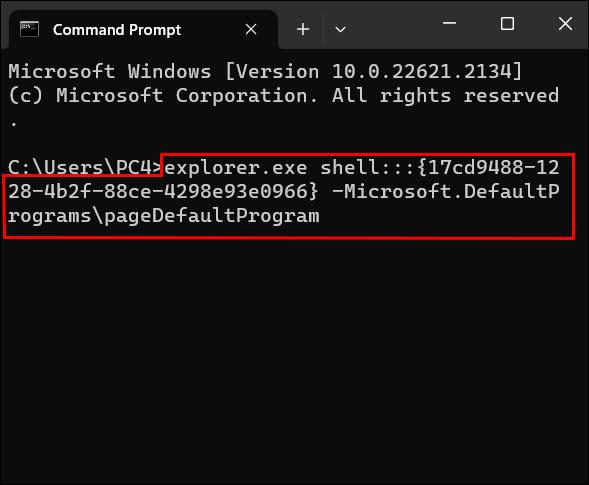
- Натисніть Enter, щоб запустити команду.

- Виберіть Chrome, щоб зробити його браузером за умовчанням.

Скинути Chrome
Ще один спосіб вирішити проблему – скинути налаштування Chrome. Процес досить простий. Дотримуйтесь цих:
- У браузері Chrome натисніть три горизонтальні крапки вгорі праворуч.

- Перейдіть до «Налаштування».

- Перейдіть до «Скинути налаштування».
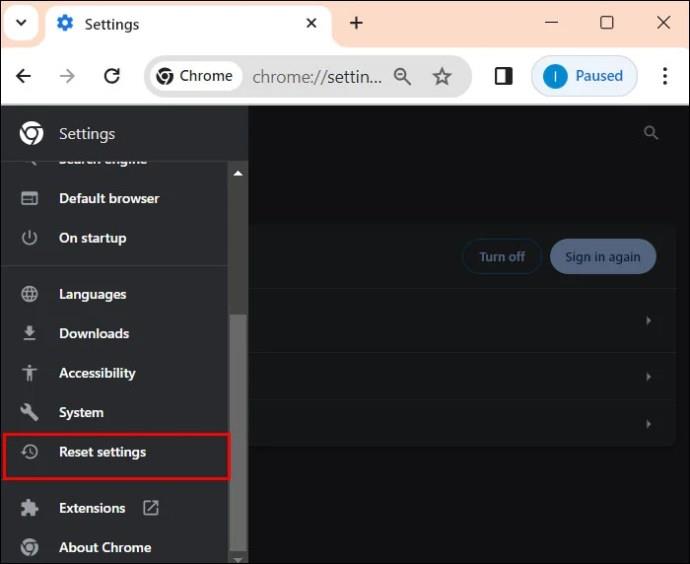
- Натисніть «Відновити налаштування до початкових значень за замовчуванням».
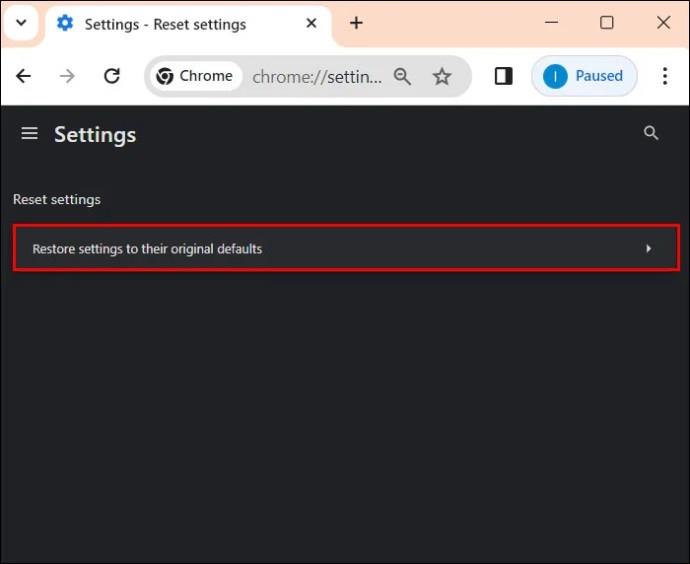
- Натисніть «Скинути налаштування».
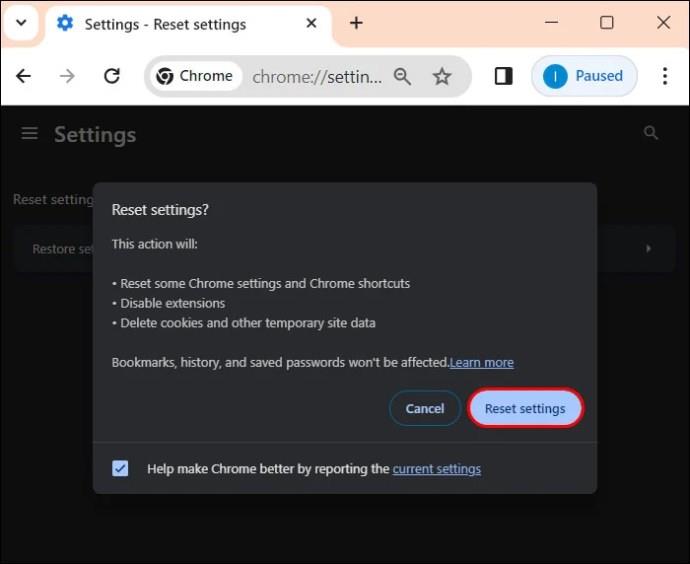
Видалити файли cookie та кеш
Ваш веб-переглядач збирає інформацію про вашу активність в Інтернеті, тому якщо дані пошкоджені, це перешкоджатиме вашим спробам зробити Chrome браузером за умовчанням.
- Натисніть три крапки в Chrome.

- Перейдіть до «Історії».
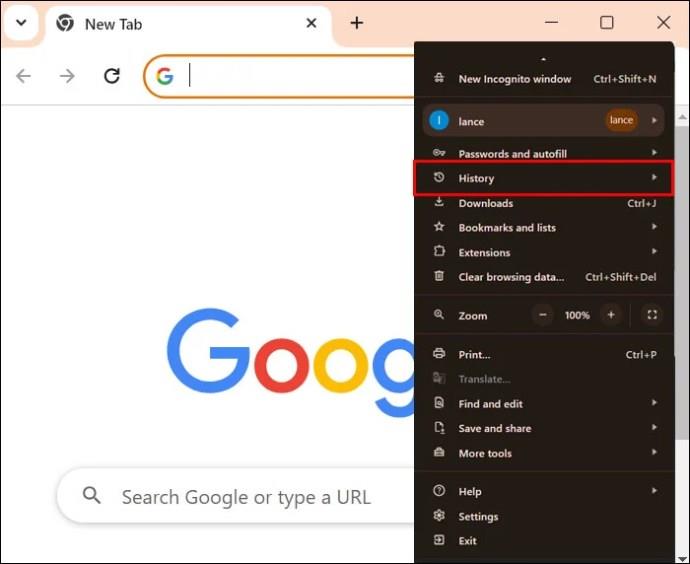
- Перейдіть до «Очистити дані перегляду».
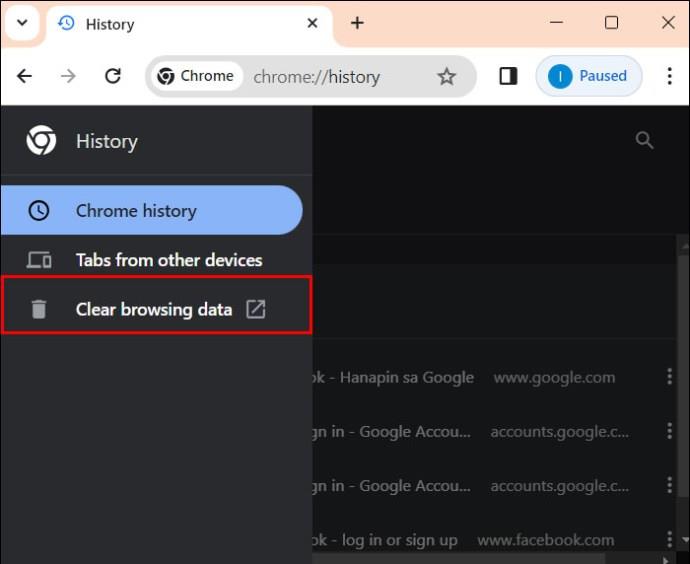
- Виберіть «За весь час», поставте прапорці та натисніть «Очистити дані».
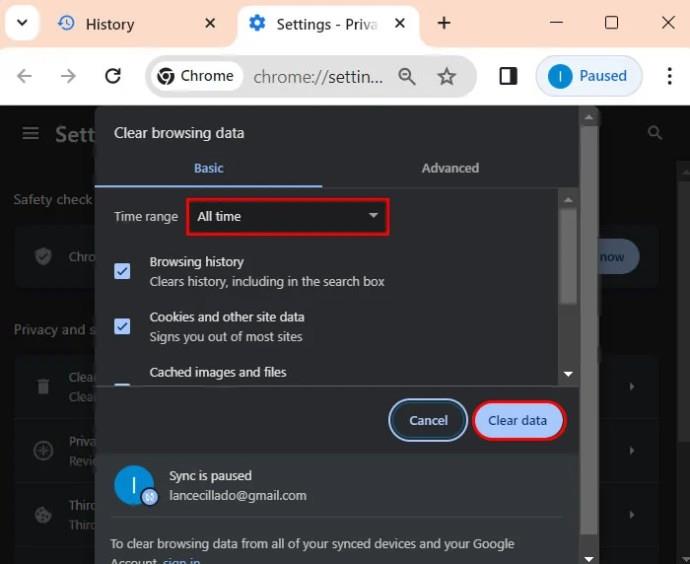
Відкрийте новий профіль Chrome
Наявність нового профілю позбавить вас будь-яких проблем, які ви маєте з поточними профілями. Відкривши браузер Chrome:
- Перейдіть до «Піктограми профілю».
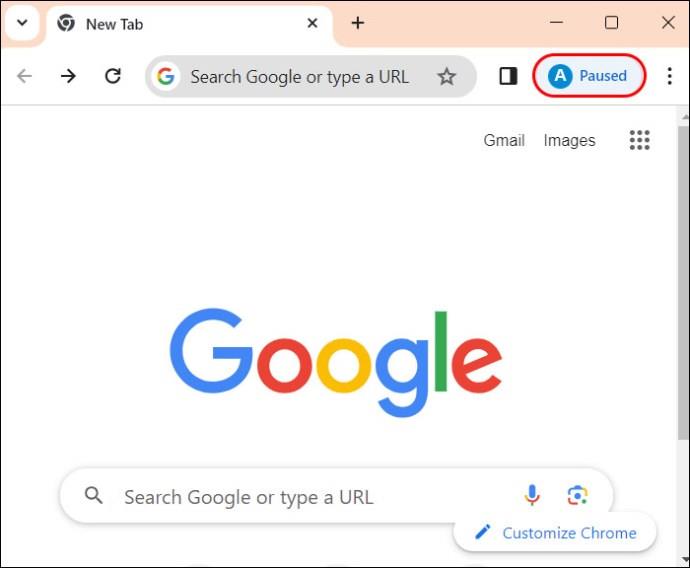
- У розділі «Інший профіль» натисніть значок шестірні.
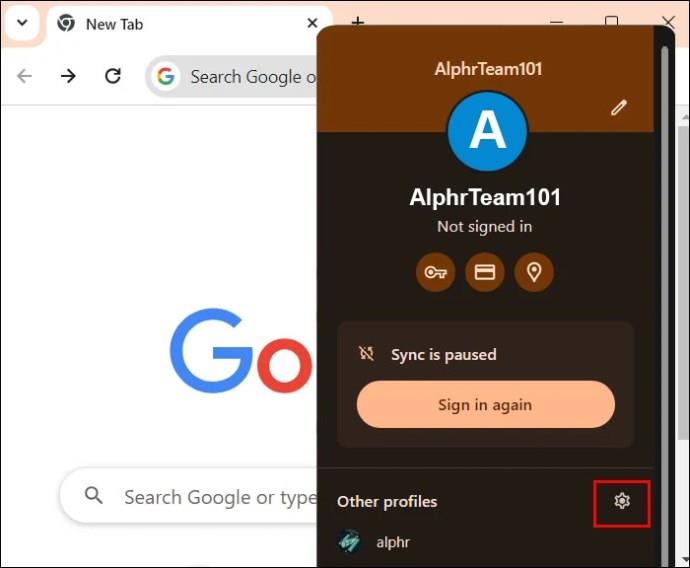
- Додайте профіль, щоб створити новий обліковий запис.
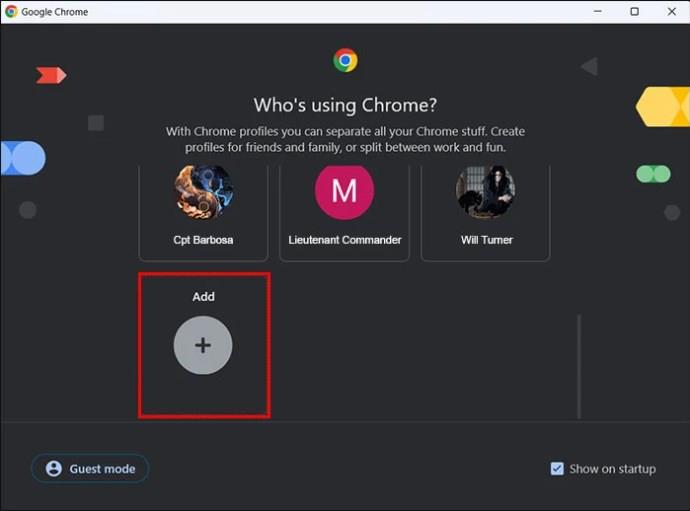
- Налаштуйте новий обліковий запис. Перевірте, чи можете ви встановити Chrome як браузер за умовчанням.
поширені запитання
Чому ви не можете встановити Chrome як браузер за умовчанням?
Є багато проблем, через які ви не можете встановити Chrome як браузер за умовчанням. Можливо, ваша програма Chrome застаріла або вам потрібні додаткові способи її налаштування. На щастя, ми виклали всі альтернативні методи в розділі «Виправити проблему, не вдається зробити Chrome браузером за умовчанням».
Зробіть Chrome своїм щоденним драйвером
Існує причина, чому багато користувачів Інтернету віддають перевагу Chrome. Він стабільний, настроюється, безпечний, інтуїтивно зрозумілий і зазвичай простий у користуванні. Однак одним із його фатальних недоліків є те, що він може використовувати багато оперативної пам’яті. На старіших пристроях із невеликим об’ємом оперативної пам’яті Chrome може використовувати забагато, що призведе до зависання інших програм.
Чи є Chrome вашим браузером за умовчанням? Повідомте нам у розділі коментарів нижче.