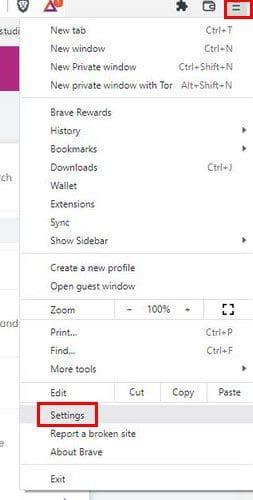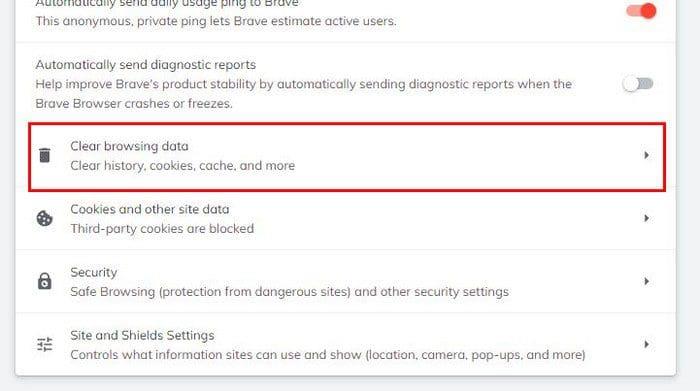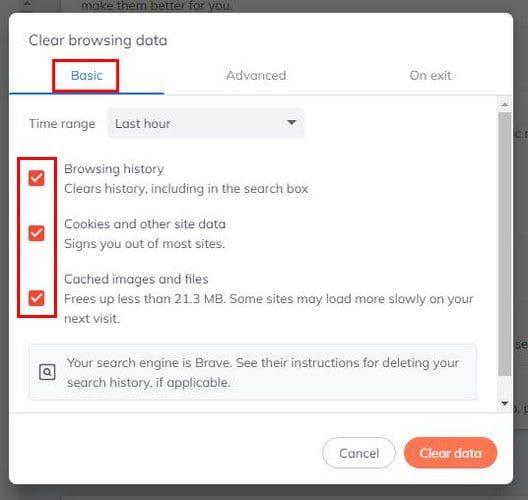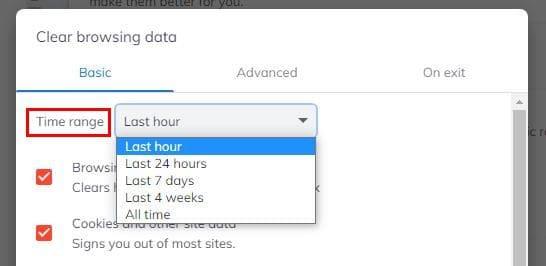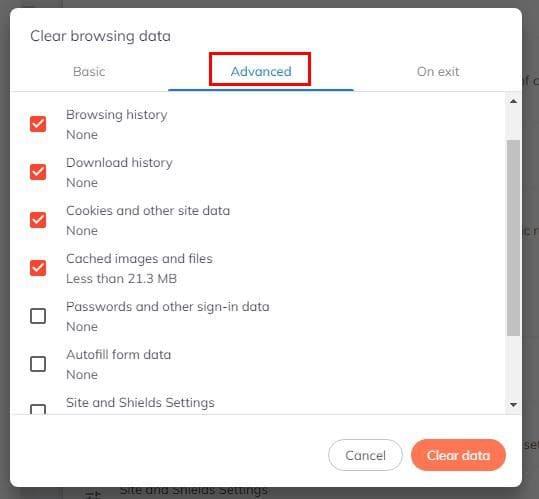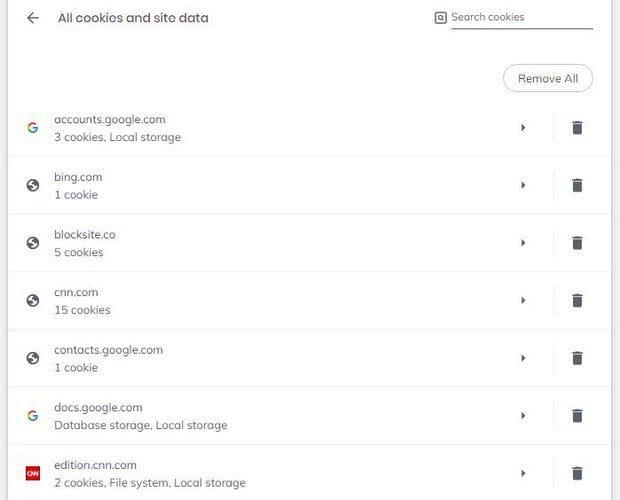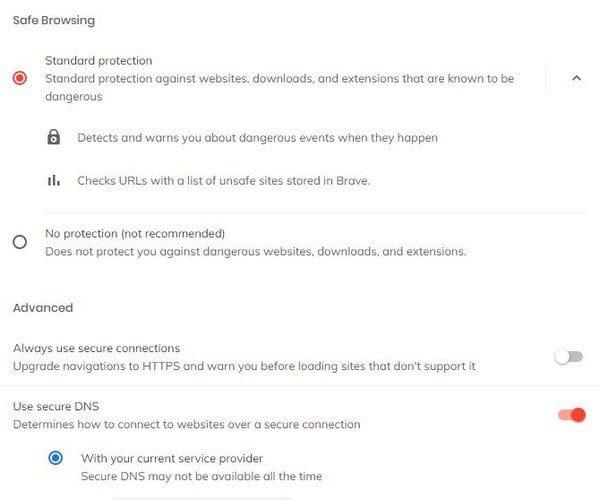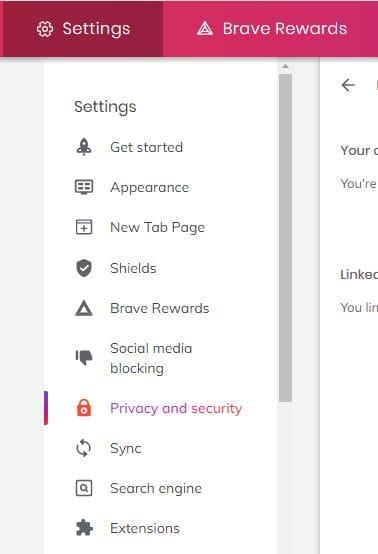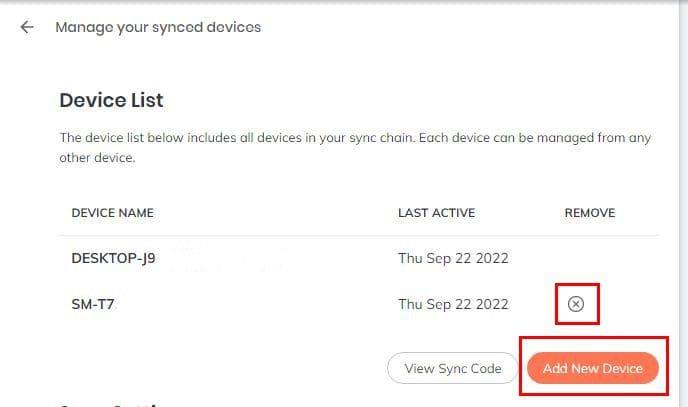Браузер Brave має різні параметри, які ви можете спробувати почувати себе в безпеці в Інтернеті. Наприклад, ви можете вимкнути або ввімкнути опцію автоматичного щоденного надсилання інформації про використання до Brave. Ви також можете зробити такі дії, як видалення даних веб-перегляду, файлів cookie та інших даних сайту.
На цьому параметри конфіденційності та безпеки не закінчуються. Є з чого вибрати. Деякі дозволяють лише ввімкнути або вимкнути опцію, а інші надають більше можливостей. Давайте розглянемо можливість налаштувати все так, як вам подобається.
Зміст
Як знайти налаштування конфіденційності та безпеки в браузері Brave
Ви не можете вносити жодних змін у свій браузер; вам потрібно знати, де ви можете знайти варіанти в першу чергу. Щоб знайти «Конфіденційність і безпека», клацніть меню з трьома рядками у верхньому правому куті та перейдіть до « Налаштування» .
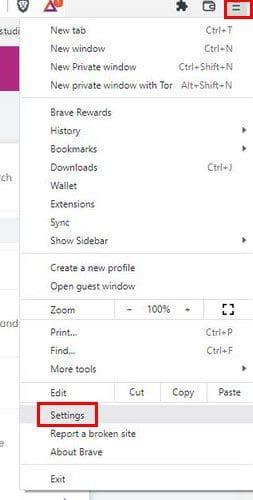
У налаштуваннях клацніть опцію «Конфіденційність і безпека» ліворуч. Ви побачите різні параметри, які можна просто ввімкнути, щоб вимкнути, наприклад:
- Автозавершення пошукових запитів і URL-адрес
- Використовуйте служби Google для push-повідомлень
- Дозволити аналітику продуктів із збереженням конфіденційності (P3A)
- Автоматично надсилати щодня
- використання ping до Brave
- Автоматично надсилати звіти про діагностику
Інші функції конфіденційності та безпеки, які ви бачите, пропонують більше можливостей. Щоб побачити їх, потрібно натиснути на них, наприклад, «Очистити дані веб-перегляду».
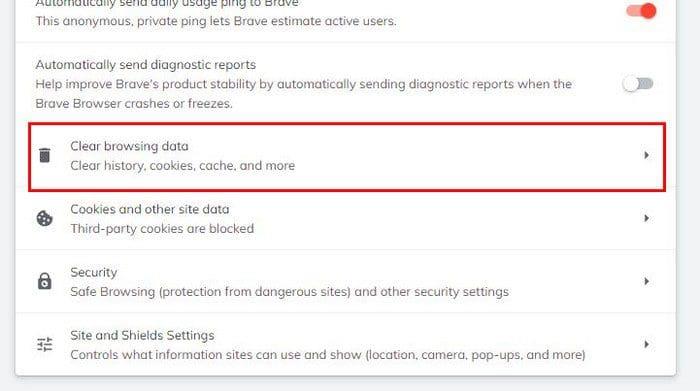
Коли ви натискаєте цю опцію, ви можете вибрати один із трьох різних варіантів очищення даних веб-перегляду. Натиснувши вкладку Основне, ви можете стерти такі дані, як історія веб-перегляду, файли cookie та інші дані сайту.
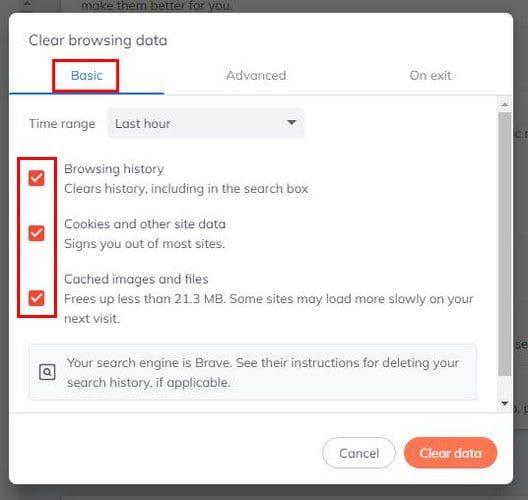
Якщо ви хочете очистити дані за певний момент часу, клацніть спадне меню Діапазон часу та виберіть один із варіантів. Ви можете вибрати такі варіанти, як:
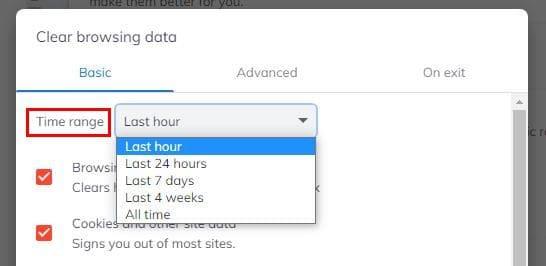
- Остання година
- Останні 24 години
- Сім днів
- Чотири тижні
- Весь час
На вкладці «Додатково» ви побачите більше параметрів для вибору того, що браузер має стерти. Наприклад, ви можете вибрати такі параметри, як:
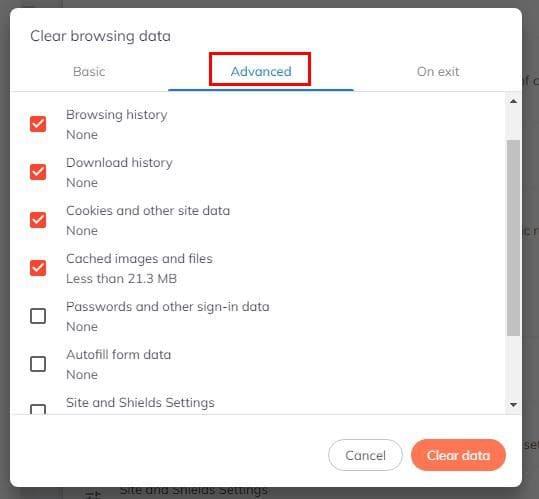
- Історія перегляду
- Історія завантажень
- Файли cookie та інші дані сайту
- Перераховані зображення та файли
- Паролі та інші дані для входу
- Автозаповнення даних
- Налаштування сайту та щитів
- Дані розміщеної програми
Не забудьте вибрати часовий діапазон і натиснути кнопку Очистити дані. На останній вкладці (Після виходу) ви побачите ті самі параметри для очищення. Клацніть ті, які вас цікавлять, але що відбуватиметься з цією опцією, щоразу, коли ви закриватимете браузер.
Як очистити файли cookie та інші дані сайту
Щоб бути в безпеці та стерти файли cookie та інші дані сайту, вам потрібно буде перейти в Налаштування > Конфіденційність і безпека > Файли cookie та інші дані сайту.
Якщо ви не впевнені, який варіант вибрати, не хвилюйтеся. Коли ви натискаєте на опцію, з’являється коротке пояснення того, що вона робить. Наприклад, якщо ви дозволите всі файли cookie, сайти, які ви відвідуєте, зможуть використовувати ці файли cookie, щоб покращити ваш веб-перегляд, щоб ви залишалися в системі або запам’ятовували товари у вашому кошику для покупок.

Під опцією блокування чи заборони файлів cookie браузера ви також побачите опцію їх очищення. Ви також можете ввімкнути запит «Не відстежувати» та переглянути всі файли cookie та дані сайтів. В цьому останньому варіанті ви можете переглядати будь-яку інформацію про сайт. Також є можливість стерти один або всі сайти зі списку.
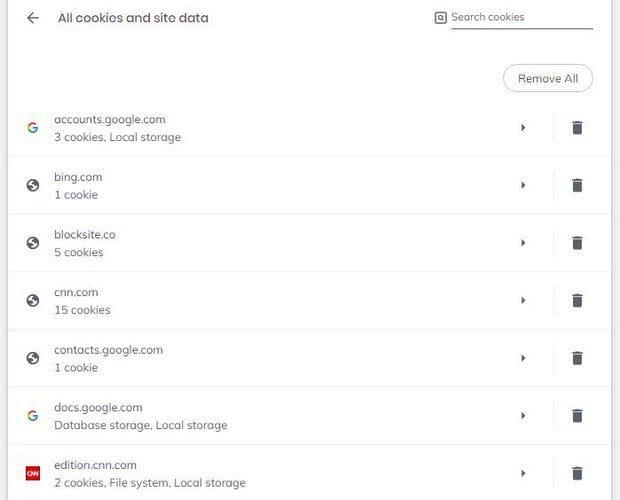
Унизу ви побачите розділ, де ви можете додати сайти, які завжди можуть використовувати файли cookie. І ті, що не можуть. Натисніть кнопку Додати та додайте сайт.
Корисні налаштування безпеки
Параметри безпеки, на які варто звернути увагу, знаходяться в розділі «Безпека» після того, як ви перейдете до «Конфіденційність і безпека». У розділі «Безпека» ви побачите розділ під назвою «Безпечний перегляд». Якщо ви ввімкнете стандартну функцію захисту, вона виявить небезпечні події та попередить вас про них. Він також перевірить URL-адреси зі списком небезпечних сайтів, які зберігаються в Brave.
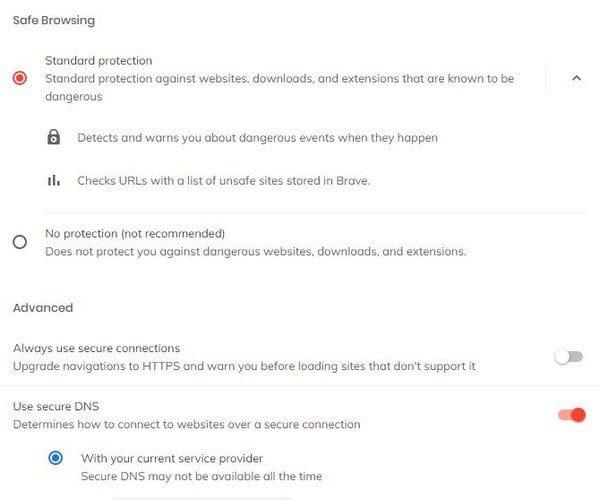
У розділі «Додатково» ви також можете ввімкнути опцію завжди використовувати безпечне з’єднання та параметр «Використовувати безпечний DNS». Цей останній параметр визначатиме спосіб підключення до веб-сайту через безпечне з’єднання. Ви також можете керувати сертифікатами та телефонами.
У розділі «Керування телефонами» буде показано телефони, які ви синхронізували. Але він не покаже вам можливість синхронізувати їх звідти. Вам потрібно буде перейти до опції «Синхронізація» у списку налаштувань.
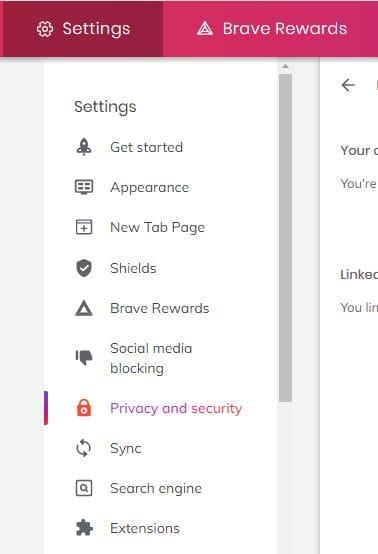
Увійшовши в Sync, натисніть опцію «Керувати своїми синхронізованими пристроями». У списку пристроїв натисніть «Додати новий пристрій», і ви побачите QR-код, який потрібно відсканувати. Після завершення процесу ви побачите свій пристрій у розділі «Список пристроїв». Якщо ви коли-небудь передумаєте і захочете стерти пристрій зі списку, натисніть X збоку.
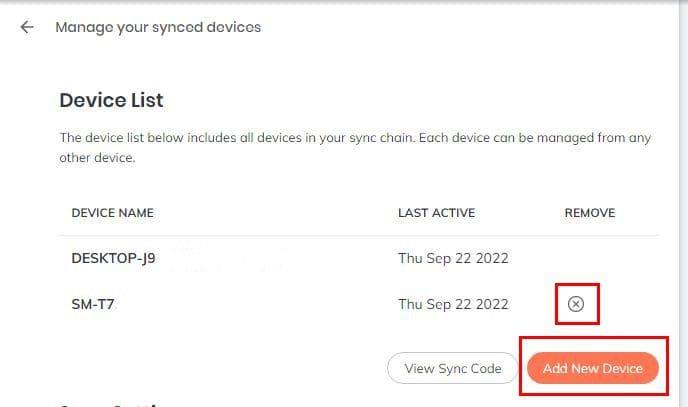
В останній опції (налаштування сайту та екранів) ви можете керувати дозволами та забороняти сайтам надсилати спливаючі вікна.
Висновок
Є багато речей, які ви можете зробити, щоб залишатися в безпеці в Інтернеті. Це може зайняти деякий час, але як тільки ви це зробите, все буде саме так, як вам подобається. Ви можете керувати дозволами, очищати дані веб-перегляду, керувати файлами cookie тощо. Як ви думаєте, з чого спочатку почати? Поділіться своїми думками в коментарях нижче та не забудьте поділитися статтею з іншими в соціальних мережах.