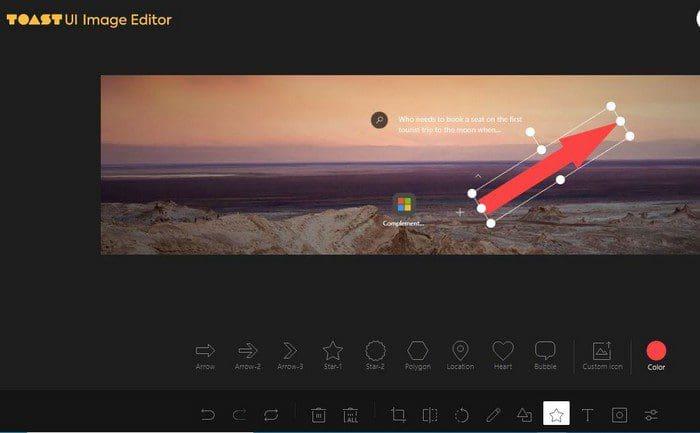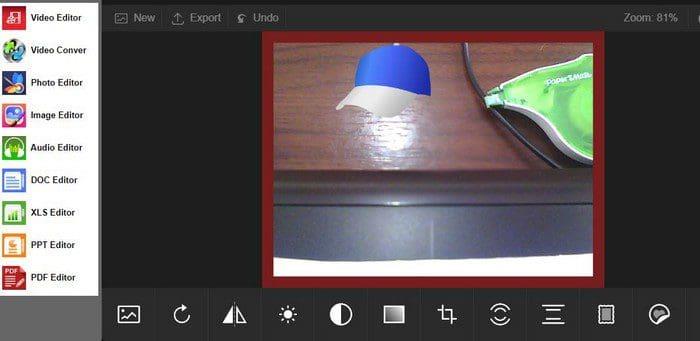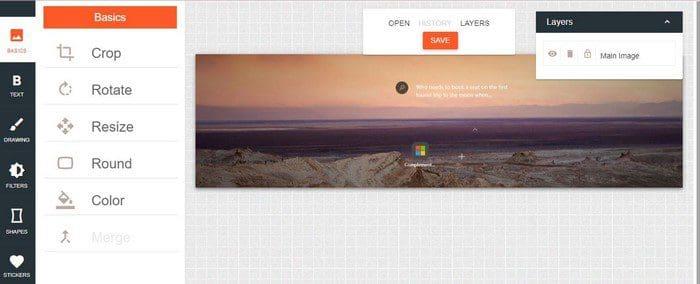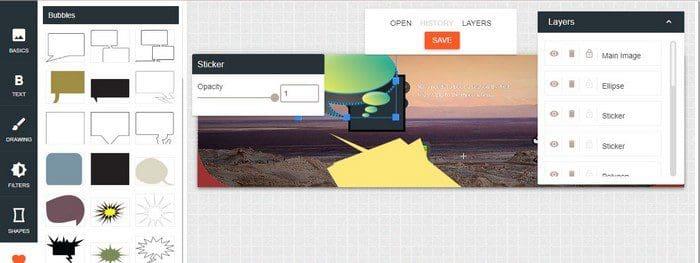З кожним днем користувачі все частіше редагують фотографії самостійно на своїх комп’ютерах. Кращі камери смартфонів викликали у нас бажання робити ще більше фотографій. Не забувайте, що для редагування цих зображень можна використовувати додаткові компоненти Microsoft Edge. Вони безкоштовні та можуть допомогти вам внести необхідні зміни до ваших зображень.
Зміст
Toast UI Image Editor для Edge
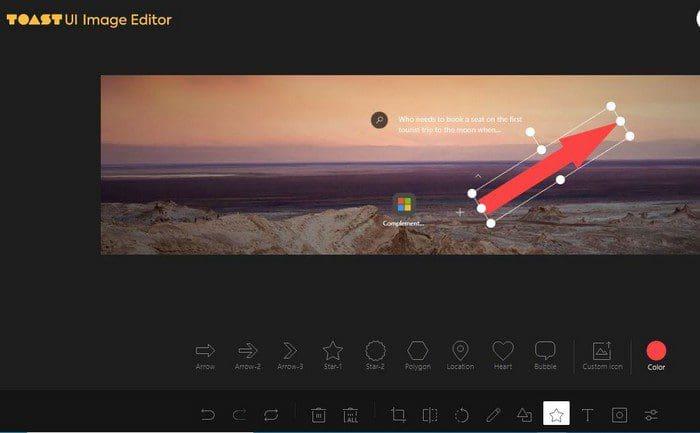
Редактор зображень інтерфейсу Toast — це додатковий компонент, який може бути вам корисним. Фоторедактор приймає найпопулярніші формати. Наприклад, ви можете завантажити зображення JPG, JEPG, PNG і GIF. Ви можете робити такі дії, як додавати округлі кути, змінювати яскравість/контраст, додавати фільтри, додавати текст і текстові бульбашки, перевертати та додавати фігури. Ви також побачите кнопку завантаження у верхньому правому куті, щоб ви могли зберегти своє зображення.
Фоторедактор
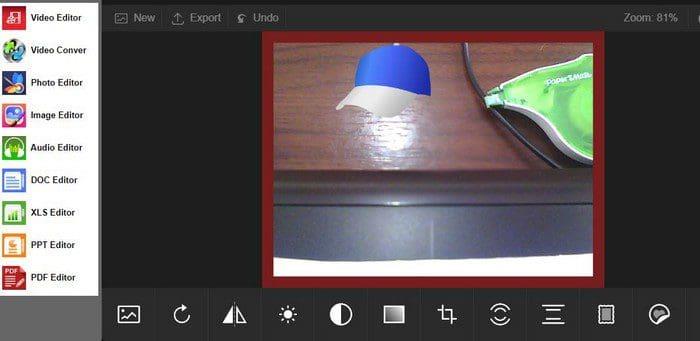
Наведений нижче фоторедактор дозволяє завантажити зображення з комп’ютера або зробити нове за допомогою веб-камери. Він пропонує вам різні інструменти редагування на вибір. Ви можете вибрати такі варіанти, як:
- Кисть
- текст
- наклейки
- Рамки
- Tilt Shift
- Радіальне розмиття
- Урожай
- насиченість
- Контраст
- Яскравість
- Перевернути
- Обертання
- Фільтри
Простий онлайн-редактор зображень
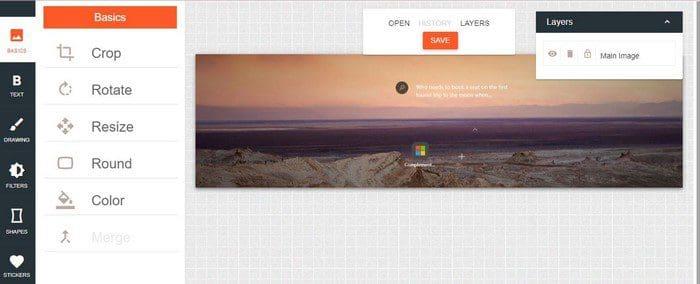
З Simple Photo Editor Online не потрібно реєструватися, щоб почати використовувати його. У вас також є різні та корисні інструменти на вибір. Наприклад, на вкладці Основне можна використовувати такі інструменти, як:
- Урожай
- Обертати
- Змінити розмір
- Круглий
- Колір
- Об’єднати
На вкладці «Текст» є різні шрифти на вибір. Ви завжди можете скористатися інструментом пошуку, якщо не можете знайти потрібний. За допомогою опції «Малювання» ви можете вибрати різні типи пензлів.

Є також різні параметри фільтрів, які можна додати до своїх зображень. У вас також буде можливість додавати різні форми. Ви можете додавати такі фігури, як кола, прямокутники, трикутники, еліпси та багатокутники. Кожен параметр матиме додаткові параметри для налаштування того, що ви додаєте. Якщо ви любите додавати наклейки до своїх зображень, ви будете раді дізнатися, що у вас є багато з них на вибір. Ви можете вибрати з таких категорій, як бульбашки, зірки, транспорт, каракулі, орієнтири, пляж, тварини та хмари.
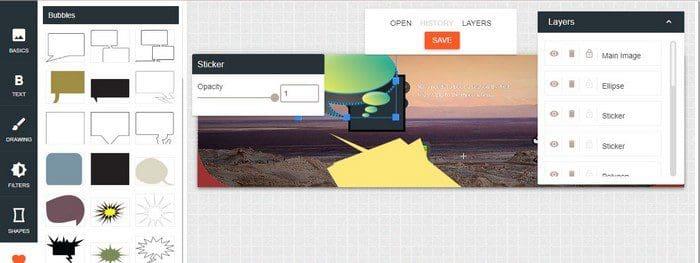
Висновок
Коли справа доходить до фотографій, завжди знайдеться щось, що ви захочете відредагувати. Хороша новина полягає в тому, що Edge повний чудових доповнень, які ви можете вибрати. Пам’ятайте, що ви також можете додавати доповнення Chrome. Скільки редагуватимуться ваші фотографії? Поділіться своїми думками в коментарях нижче та не забудьте поділитися статтею з іншими в соціальних мережах.