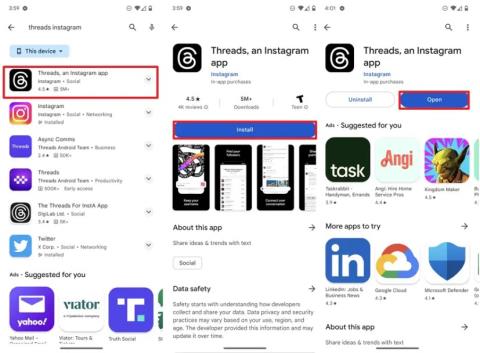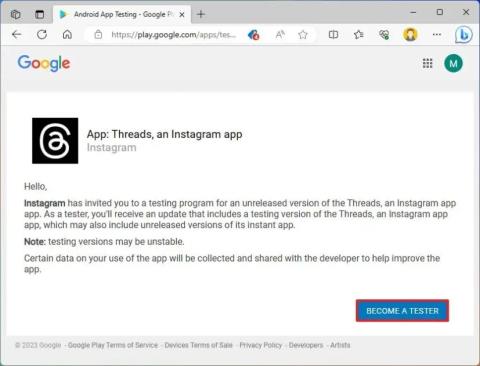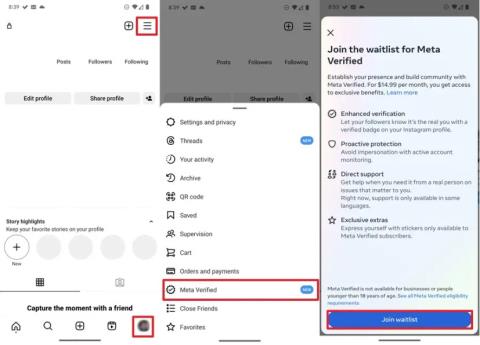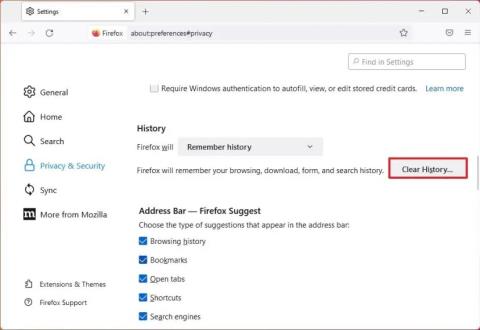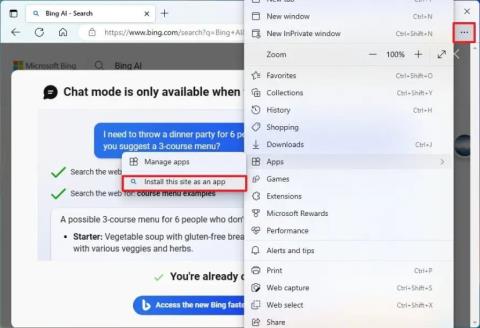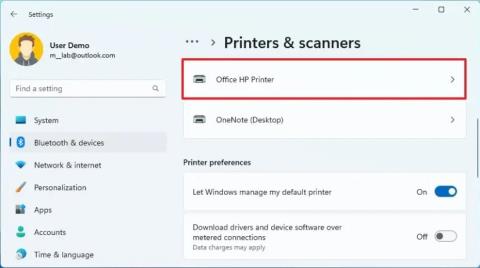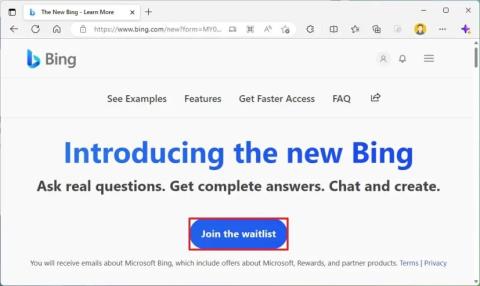Як використовувати Quick Assist для віддаленої допомоги в Windows 11

Навчіться використовувати Quick Assist у Windows 11 для віддаленої допомоги. Простий спосіб надати та отримати допомогу з використанням коду безпеки.
У Firefox, незалежно від того, чи використовуєте ви веб-переглядач Windows 11 , 10 чи іншу операційну систему, веб-переглядач кешує зображення та веб-файли та зберігає файли cookie (невеликі текстові файли, що зберігаються на вашому пристрої з налаштуваннями та іншими даними для певного сайту) з кожного веб-сайту ви відвідуєте, що допомагає покращити швидкість завантаження сторінки, коли ви повертаєтесь на сайт.
Однак дані кешу та файли cookie не завжди працюють ідеально, і іноді ці дані можуть перешкоджати правильному завантаженню веб-сайтів у Firefox, у такому випадку очищення кешу та файлів cookie може вирішити проблему.
У цьому посібнику ви дізнаєтеся, як очистити кеш і файли cookie у Firefox у Windows 11, 10 і практично в будь-якій операційній системі, яку підтримує веб-переглядач.
Очистіть кеш і файли cookie у Firefox
Щоб очистити файли cookie та дані кешу у Firefox, виконайте такі дії:
Відкрийте Firefox у Windows 11.
Натисніть кнопку головного меню у верхньому правому куті та виберіть Налаштування .
Натисніть Конфіденційність і безпека .
У розділі «Історія» натисніть кнопку «Очистити історію» , щоб отримати доступ до даних кешу Firefox.
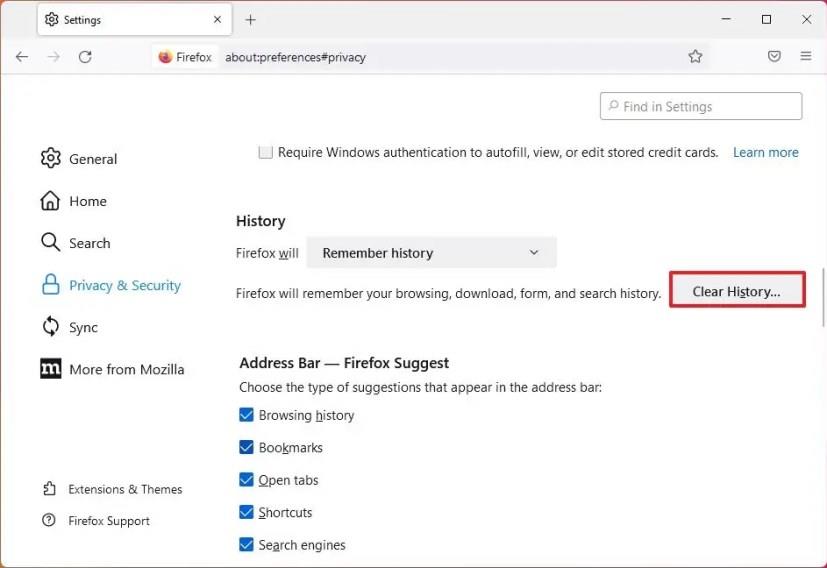
У розділі «Діапазон часу для очищення» виберіть параметр «Усе» (рекомендовано), щоб очистити всі дані кешу у Firefox.
У розділі «Історія» перевірте параметри файлів cookie та кешу .
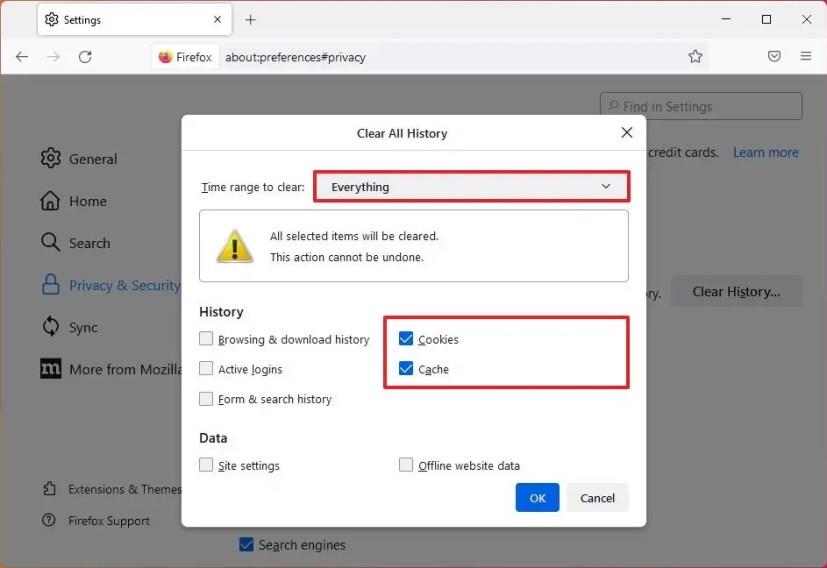
Очистіть усі дані, які потрібно зберегти в браузері. Наприклад, «Історія перегляду та завантажень», «Активні входи», «Історія форм і пошуку», «Налаштування сайту» та «Дані веб-сайту в автономному режимі».
Натисніть кнопку OK , щоб очистити кеш у Firefox.
Після виконання цих кроків кеш-пам’ять і дані файлів cookie буде видалено з Firefox, і веб-сайти завантажуватимуться правильно, але ви помітите, що вони завантажуватимуться довше, ніж зазвичай. Це очікувано, тому що Mozilla Firefox має повторно кешувати дані. У результаті видалення файлів cookie вам також може знадобитися знову ввійти в деякі з ваших онлайн-служб.
Навчіться використовувати Quick Assist у Windows 11 для віддаленої допомоги. Простий спосіб надати та отримати допомогу з використанням коду безпеки.
Щоб очистити історію дій Google Bard AI, відкрийте Bard Activity, натисніть кнопку «Видалити» для дій або видаліть усі записи.
Щоб установити Microsoft Designer, відкрийте Chrome > Налаштування та керування > Меню додаткових інструментів > Створити ярлик. Ви також можете додати його з Edge у Windows 11.
Щоб змінити нову тему Outlook у Windows 11, відкрийте «Параметри», виберіть дизайн у «Темі» та змініть колірний режим із темного режиму.
Щоб зареєструватися в Threads на Android або iPhone, відкрийте Google Play Store або Apple AppStore, знайдіть і встановіть додаток і зареєструйтеся в Instagram.
Щоб приєднатися до програми бета-тестування програми Threads, відкрийте Google Play Store > Threads і натисніть кнопку «Стати тестером» у своєму обліковому записі Google.
Щоб підтвердити обліковий запис Threads, відкрийте Instagram > профіль > меню, виберіть Meta Verified і перейдіть до деталей підписки.
Щоб грати в ігри Android на Windows 11, ви можете використовувати Google Play Games або підсистему Windows для платформи Android. Ось як.
Щоб змінити налаштування сповіщень в Outlook для Windows 11, відкрийте «Параметри» > «Загальні» > «Сповіщення» та керуйте сповіщеннями в програмі та на робочому столі.
Щоб очистити кеш Chrome, відкрийте «Налаштування» > «Конфіденційність і безпека» > «Очистити дані веб-перегляду», виберіть «За весь час» і поставте прапорець «Cookie» та інші дані сайтів.
Щоб перевірити використання пам’яті вашого облікового запису Oulook.com, відкрийте Налаштування > Загальні > Пам’ять. На сторінці також є налаштування для звільнення місця.
Щоб дозволити прямі повідомлення від будь-кого в Twitter, відкрийте налаштування Direct Messages і виберіть опцію «Дозволити запити на повідомлення від усіх».
Щоб використовувати Bing Chat AI на SwiftKey, відкрийте програму на Android та iPhone, відкрийте клавіатуру, натисніть Bing, виберіть «Пошук», «Тон» або «Чат».
Щоб перевірити, чи є процесор ARM64 або x64 у Windows 11, відкрийте «Параметри» > «Система» > «Про програму» та перевірте архітектуру ЦП у розділі «Тип системи».
Щоб очистити кеш Firefox або файли cookie, відкрийте «Параметри» > «Конфіденційність і безпека», натисніть «Очистити історію», виберіть «Усе», установіть прапорці «Cookie» і «Кеш».
Щоб установити Google Bard, відкрийте Chrome > Налаштування та керування > Меню додаткових інструментів > Створити ярлик. Ви також можете додати його з Edge у Windows 11.
Щоб установити Bing із ChatGPT як додаток у Windows 11, відкрийте головне меню налаштувань Edges, виберіть «Програми» та опцію «Установити цей сайт як додаток».
Щоб знайти серійний номер, модель і виробника принтера в Windows 11, перейдіть у меню Налаштування > Bluetooth і пристрої > Принтер > Інформація про пристрій.
Щоб отримати ранній доступ до Bing за допомогою ChatGPT AI, зареєструйтеся за допомогою свого облікового запису Microsoft і змініть ці налаштування, щоб не стояти в черзі для швидшого доступу
Bing Chat AI тепер підтримує DALL-E для створення зображень на основі введення тексту, і ось як використовувати його в Інтернеті, Bing Image Creator і Edge.
Незалежно від того, користуєтеся ви OSX чи Windows, якщо ваш ноутбук розряджається від батареї, ви добре знаєте, що, незважаючи на всі його функції та переваги, Google
Сповіщення Google Chrome спочатку були налаштовані на користь користувачів, але вони більше дратують багатьох. Якщо ви належите до того типу, який би цього не хотів
Вбудований у Google Chrome засіб перегляду PDF дозволяє миттєво отримувати доступ до будь-якого PDF-файлу, який ви знайдете в Інтернеті. На жаль, цей засіб перегляду іноді порушує посилання та бракує PDF
У вас є шанс зробити Chrome браузером за умовчанням, коли ви використовуєте його вперше. Якщо ви пропустите підказку, ви все одно зможете використовувати браузер
Перегляньте різні інструменти, які можна використовувати для редагування зображення за допомогою браузера Microsoft Edge. Усі згадані додатки безкоштовні.
Відважний браузер пропонує різні параметри безпеки, які ви можете вибрати, щоб почуватися в безпеці під час відвідування улюбленого сайту. Подивіться, які вони.
Дізнайтеся про найкращі прапорці Chrome, які можна використовувати, щоб підвищити якість веб-перегляду в Google Chrome і отримати максимальну віддачу від свого веб-переглядача!
Подивіться, як ви можете тримати під контролем свої вибрані файли в браузері Edge. І як ви можете синхронізувати їх на всіх своїх пристроях.
Подивіться, як легко дізнатися, яку версію вашого улюбленого браузера ви використовуєте. Відкрийте для себе прості кроки.
Забудьте про сторонні програми для створення скріншотів; Edge має вбудовану функцію, яка може подбати про це. Ось як ним користуватися.