Як використовувати новий ШІ Bing із ChatGPT

Щоб почати використовувати Bing AI із ChatGPT, після отримання доступу відкрийте Bing, виконайте пошук, натисніть «Чат» і задайте складні людські запитання.
У Google Bard AI ви можете очистити історію активності, і в цьому посібнику ви дізнаєтесь, як це зробити. Під час використання Bard Google не збирає та не зберігає все, що ви вводите у вікні підказок. Натомість інформація буде видалена, щойно ви закриєте вкладку або натиснете кнопку «Скинути чат» на лівій панелі навігації.
Однак компанія зберігає намір запиту як частину історії пошуку у вашому обліковому записі Google. Намір пошукового запиту — це ключова фраза, яку чат-бот використовує, щоб надати відповідь на ваше запитання.
Хоча вам не потрібно хвилюватися про те, що Google зберігатиме кожне слово, яке ви вводите під час використання Bard, якщо ви все ще стурбовані своєю конфіденційністю, ви можете видалити «Діяльність Bard» зі свого облікового запису. Крім того, ви можете вимкнути цю функцію, щоб компанія не могла збирати дані під час використання чат-бота.
Цей посібник навчить вас простим крокам для очищення історії активності Google Bard AI.
Щоб видалити історію активності Барда, виконайте такі дії:
Натисніть «Діяльність барда» на навігаційній панелі ліворуч.
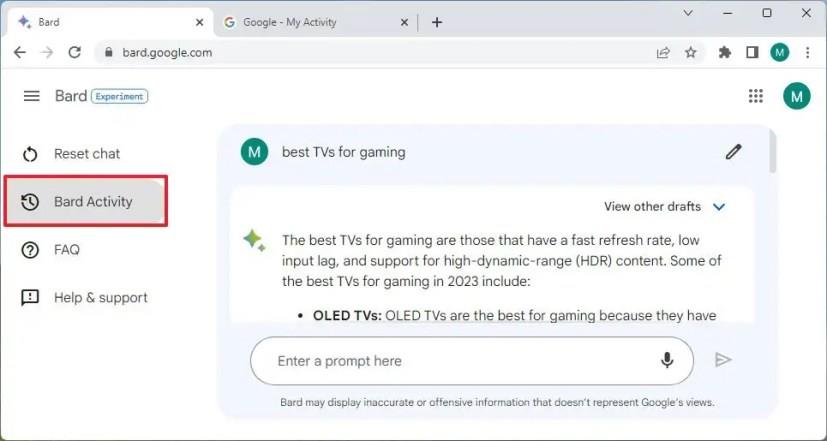
У розділі «Ваша діяльність барда» позначте записи, які можна видалити з історії.
Натисніть кнопку Видалити (X) біля кожного запису, щоб видалити його.
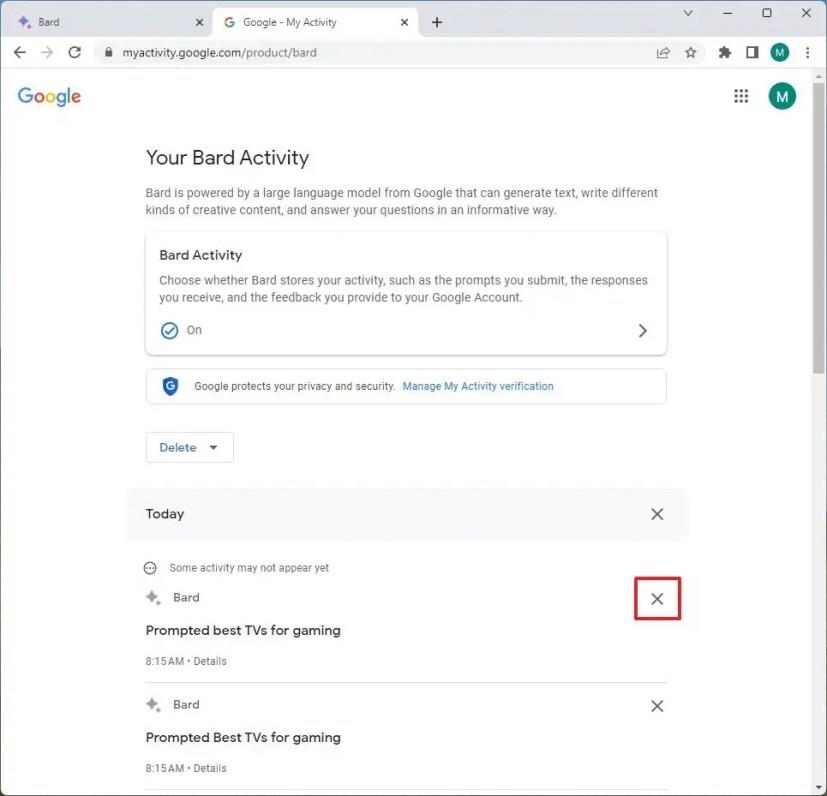
Ще раз натисніть кнопку Видалити .
Натисніть кнопку «Видалити» (X) поруч із «Сьогодні», щоб очистити дії за сьогодні.
Ще раз натисніть кнопку Видалити .
Натисніть опцію «Видалити» у верхній частині історії активності.
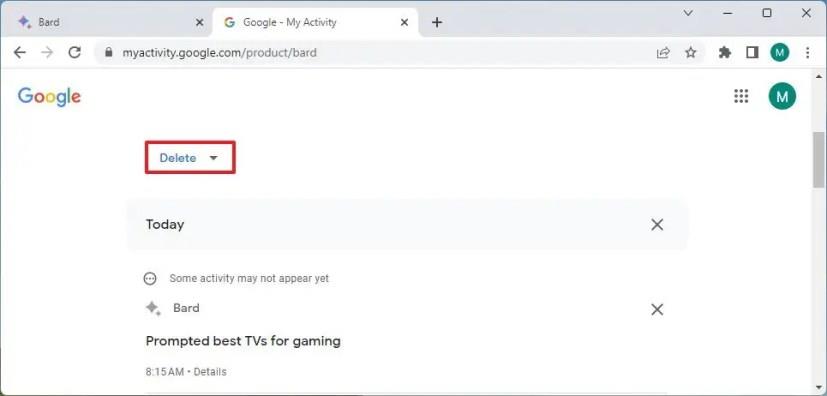
Виберіть діапазон часу для очищення історії. Наприклад, параметр «За весь час» видаляє все з історії активності. А «Користувацький діапазон» дозволяє вибрати часовий діапазон.
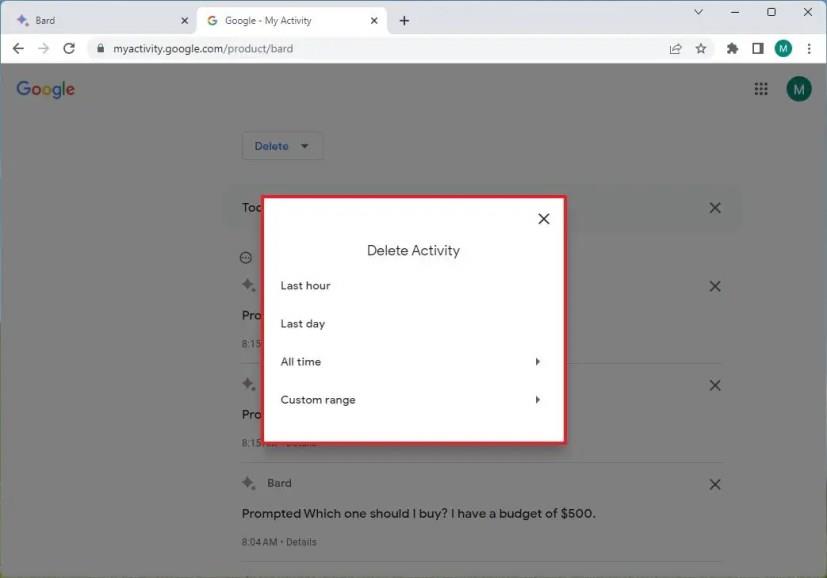
Ще раз натисніть кнопку Видалити .
Коли ви виконаєте ці кроки, історію чату буде видалено з вашого облікового запису Google.
Щоб вимкнути історію активності Барда, виконайте такі дії:
Натисніть «Діяльність барда» на навігаційній панелі ліворуч.
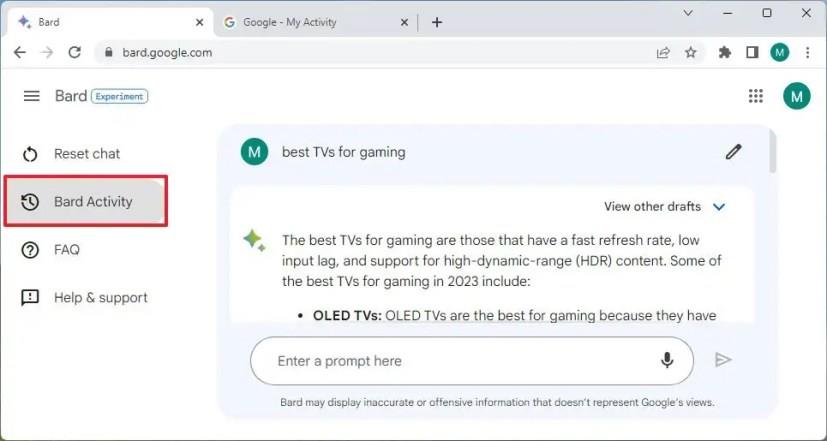
У розділі «Ваша діяльність барда» натисніть « Діяльність барда ».
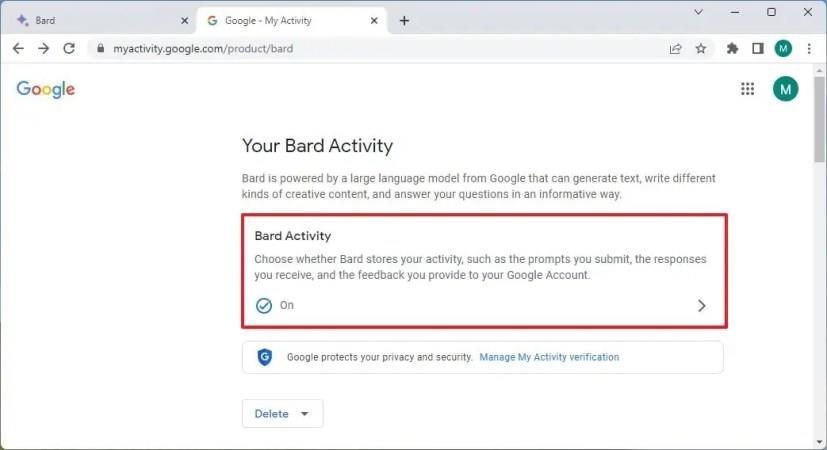
Вимкніть перемикач Bard Activity .
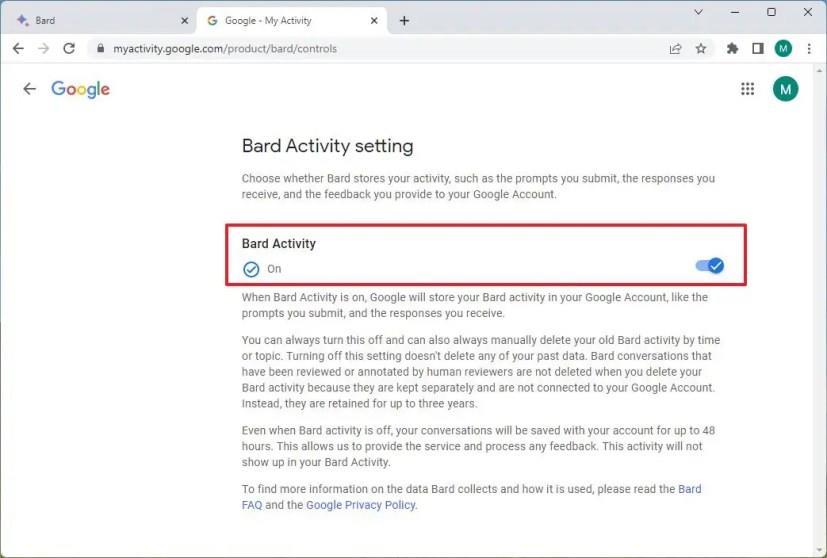
Після того, як ви виконаєте ці кроки, чат-бот Google більше не підключатиме дані про вашу діяльність за допомогою сервісу.
Щоб почати використовувати Bing AI із ChatGPT, після отримання доступу відкрийте Bing, виконайте пошук, натисніть «Чат» і задайте складні людські запитання.
Від нашої розумної побутової техніки до мобільних додатків, незалежно від того, куди ми вступаємо, ШІ буквально навколо нас. Ось короткий список найновіших програм штучного інтелекту, які вам обов’язково потрібно мати на своєму смартфоні.
Microsoft розробила інструментарій штучного інтелекту, щоб допомогти підприємствам створити віртуальних помічників. У компанії заявили, що її партнери висловлюють значну потребу в
Щоб почати використовувати Bing AI із ChatGPT, після отримання доступу відкрийте Bing, виконайте пошук, натисніть «Чат» і задайте складні людські запитання.
Програми для соціальних мереж, такі як Snapchat, зараз беруть участь у гонці за інтеграцію штучного інтелекту в свою систему. Новий чат-бот Snapchat під назвою My AI is
Крики в телевізор справді можуть мати певний ефект у майбутньому, оскільки BBC співпрацює з Microsoft над розробкою експериментальної версії iPlayer з
Хоча концепція штучного інтелекту існує вже майже 50 років, останнім часом вона стала модним словом у світі онлайн. Сьогодні, використовуючи такі інструменти, як
Незважаючи на те, що технологія має багато переваг, ви, ймовірно, хочете, щоб ваші справжні друзі залишалися на першому місці у вашому чаті на Snapchat. Однак платформа закріпилася
В останній рекламі автомобіля Lexus, можливо, керує оскароносний режисер Кевін Макдональд, але Watson AI від IBM придумав весь сценарій. За словами Lexus,
Програмні засоби синтезу мовлення (TTS) мають багато застосувань. Ви можете отримати найкращий TTS, щоб допомогти людям із труднощами в навчанні отримати аудіоверсію вашого
Генератори зображень зі штучним інтелектом набули популярності серед художників і технічно підкованих користувачів. Запровадження цих програм вплинуло на
Щоб очистити історію дій Google Bard AI, відкрийте Bard Activity, натисніть кнопку «Видалити» для дій або видаліть усі записи.
Щоб отримати доступ до Bing Chat з Android або iPhone, вам знадобиться мобільний додаток Bing, мобільний додаток Microsoft Edge або SwiftKey. Ось як.










