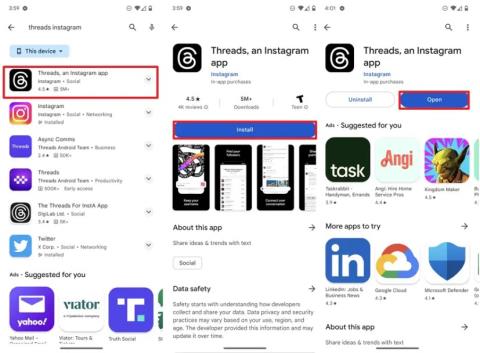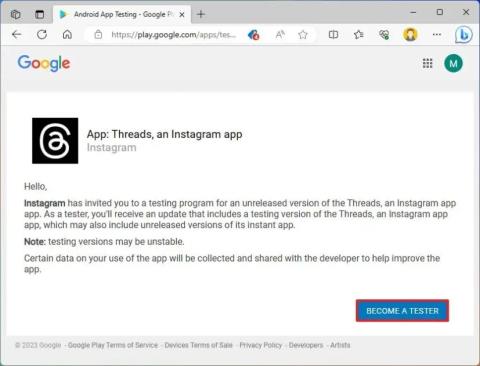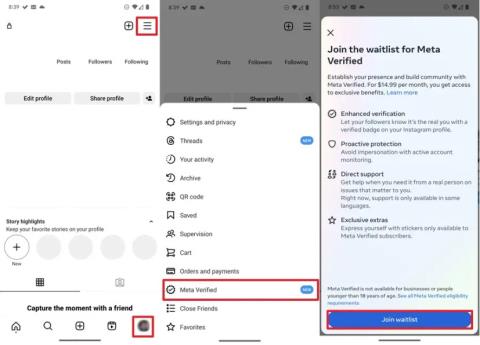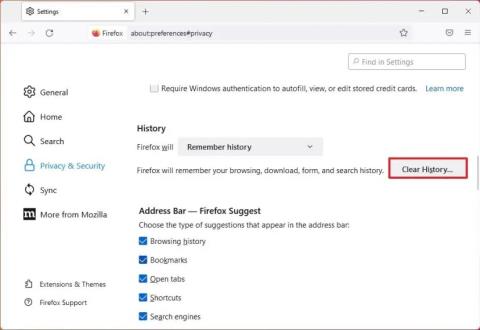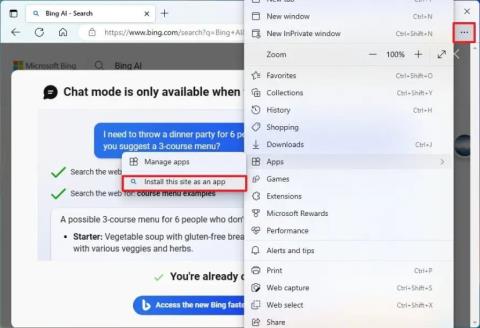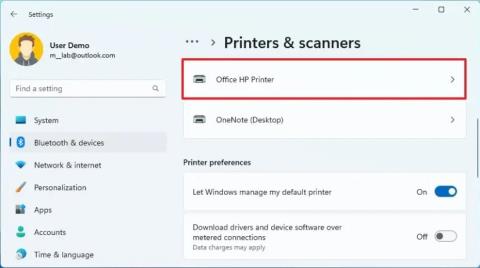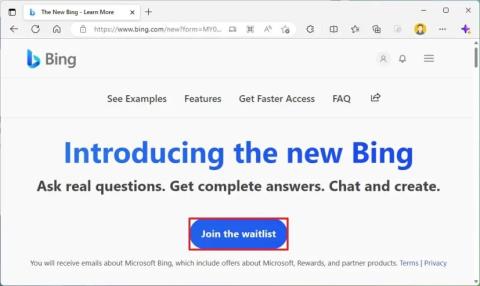Як використовувати Quick Assist для віддаленої допомоги в Windows 11

Навчіться використовувати Quick Assist у Windows 11 для віддаленої допомоги. Простий спосіб надати та отримати допомогу з використанням коду безпеки.
У Google Chrome ви можете очистити кеш-пам’ять і файли cookie, щоб вирішити проблеми з продуктивністю та веб-переглядом, а також звільнити місце на комп’ютері. У цьому посібнику ви дізнаєтесь, як це зробити. Chrome, як і будь-який інший веб-браузер, кешує зображення, файли та файли cookie з кожного веб-сайту, який ви відвідуєте, щоб пришвидшити процес завантаження та запропонувати кращий досвід перегляду, коли ви повертаєтеся на той самий сайт.
Хоча кешування даних може допомогти пришвидшити навігацію в Інтернеті, з часом дані кешу можуть зламатися, що перешкоджає правильному завантаженню веб-сайтів у Chrome . Наприклад, ви можете відкрити сайт, а сторінка може виявитися зламаною, не завантажуватися або ви не зможете ввійти в певну службу. У цих випадках очищення кешу може вирішити проблеми візуалізації.
У цьому посібнику ви дізнаєтесь, як очистити кеш-пам’ять і файли cookie в Google Chrome, незалежно від того, використовуєте ви Windows 11 чи іншу версію, наприклад Windows 10.
Очистіть кеш і файли cookie Chrome у Windows 11
Щоб видалити кеш, файли cookie, паролі, історію та інші дані з Chrome у Windows 11, виконайте такі дії:
Відкрийте Google Chrome .
Натисніть кнопку «Налаштувати та керуйте » (з трьома крапками) і виберіть опцію «Налаштування» .
Натисніть Конфіденційність і безпека .
У розділі «Конфіденційність і безпека» натисніть вкладку «Очистити дані веб-перегляду» .
Виберіть опцію «За весь час» у налаштуваннях «Діапазон часу».
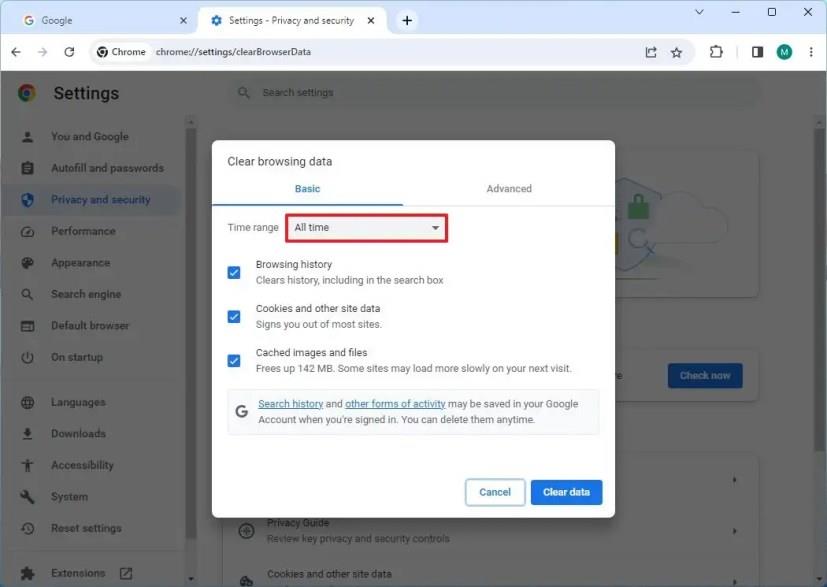
Перевірте дані кешу, які потрібно очистити, зокрема параметри «Історія веб-перегляду», «Файли cookie та інші дані сайтів» і «Кешовані зображення та файли» .
Коротка порада. Ви також можете очистити ряд інших даних веб-перегляду, як-от паролі, автозаповнення, налаштування сайту та розміщені дані, на вкладці «Додатково».
Натисніть кнопку Очистити дані , щоб видалити кеш у Google Chrome.
Коли ви виконаєте ці кроки, Google Chrome очистить дані кешу (і файли cookie), що дозволить веб-сайтам завантажуватися правильно та швидше, ніж раніше, після отримання інформації. Вам також може знадобитися знову ввійти в деякі з ваших служб у результаті видалення файлів cookie та інших налаштувань сайту, що зберігаються в браузері.
Окрім вирішення проблем і покращення досвіду перегляду, очищення кешу також може допомогти у захисті вашого сеансу перегляду та звільнити місце на вашому комп’ютері .
Навчіться використовувати Quick Assist у Windows 11 для віддаленої допомоги. Простий спосіб надати та отримати допомогу з використанням коду безпеки.
Щоб очистити історію дій Google Bard AI, відкрийте Bard Activity, натисніть кнопку «Видалити» для дій або видаліть усі записи.
Щоб установити Microsoft Designer, відкрийте Chrome > Налаштування та керування > Меню додаткових інструментів > Створити ярлик. Ви також можете додати його з Edge у Windows 11.
Щоб змінити нову тему Outlook у Windows 11, відкрийте «Параметри», виберіть дизайн у «Темі» та змініть колірний режим із темного режиму.
Щоб зареєструватися в Threads на Android або iPhone, відкрийте Google Play Store або Apple AppStore, знайдіть і встановіть додаток і зареєструйтеся в Instagram.
Щоб приєднатися до програми бета-тестування програми Threads, відкрийте Google Play Store > Threads і натисніть кнопку «Стати тестером» у своєму обліковому записі Google.
Щоб підтвердити обліковий запис Threads, відкрийте Instagram > профіль > меню, виберіть Meta Verified і перейдіть до деталей підписки.
Щоб грати в ігри Android на Windows 11, ви можете використовувати Google Play Games або підсистему Windows для платформи Android. Ось як.
Щоб змінити налаштування сповіщень в Outlook для Windows 11, відкрийте «Параметри» > «Загальні» > «Сповіщення» та керуйте сповіщеннями в програмі та на робочому столі.
Щоб очистити кеш Chrome, відкрийте «Налаштування» > «Конфіденційність і безпека» > «Очистити дані веб-перегляду», виберіть «За весь час» і поставте прапорець «Cookie» та інші дані сайтів.
Щоб перевірити використання пам’яті вашого облікового запису Oulook.com, відкрийте Налаштування > Загальні > Пам’ять. На сторінці також є налаштування для звільнення місця.
Щоб дозволити прямі повідомлення від будь-кого в Twitter, відкрийте налаштування Direct Messages і виберіть опцію «Дозволити запити на повідомлення від усіх».
Щоб використовувати Bing Chat AI на SwiftKey, відкрийте програму на Android та iPhone, відкрийте клавіатуру, натисніть Bing, виберіть «Пошук», «Тон» або «Чат».
Щоб перевірити, чи є процесор ARM64 або x64 у Windows 11, відкрийте «Параметри» > «Система» > «Про програму» та перевірте архітектуру ЦП у розділі «Тип системи».
Щоб очистити кеш Firefox або файли cookie, відкрийте «Параметри» > «Конфіденційність і безпека», натисніть «Очистити історію», виберіть «Усе», установіть прапорці «Cookie» і «Кеш».
Щоб установити Google Bard, відкрийте Chrome > Налаштування та керування > Меню додаткових інструментів > Створити ярлик. Ви також можете додати його з Edge у Windows 11.
Щоб установити Bing із ChatGPT як додаток у Windows 11, відкрийте головне меню налаштувань Edges, виберіть «Програми» та опцію «Установити цей сайт як додаток».
Щоб знайти серійний номер, модель і виробника принтера в Windows 11, перейдіть у меню Налаштування > Bluetooth і пристрої > Принтер > Інформація про пристрій.
Щоб отримати ранній доступ до Bing за допомогою ChatGPT AI, зареєструйтеся за допомогою свого облікового запису Microsoft і змініть ці налаштування, щоб не стояти в черзі для швидшого доступу
Bing Chat AI тепер підтримує DALL-E для створення зображень на основі введення тексту, і ось як використовувати його в Інтернеті, Bing Image Creator і Edge.
Існує багато причин, чому ваш ноутбук не може підключитися до Wi-Fi, і тому існує багато способів виправити цю помилку. Якщо ваш ноутбук не може підключитися до Wi-Fi, ви можете спробувати наступні способи вирішення цієї проблеми.
Після створення завантажувального USB-накопичувача для встановлення Windows користувачам слід перевірити його працездатність, щоб побачити, чи було створено його успішно.
Кілька безкоштовних інструментів можуть передбачати збої диска до їх виникнення, даючи вам час на резервне копіювання даних та своєчасну заміну диска.
За допомогою правильних інструментів ви можете просканувати свою систему та видалити шпигунське програмне забезпечення, рекламне ПЗ та інші шкідливі програми, які можуть ховатися у вашій системі.
Коли комп’ютер, мобільний пристрій або принтер намагається підключитися до комп’ютера Microsoft Windows через мережу, наприклад, може з’явитися повідомлення про помилку «мережевий шлях не знайдено» — помилка 0x80070035.
Синій екран смерті (BSOD) – це поширена і не нова помилка Windows, яка виникає, коли на комп’ютері виникає якась серйозна системна помилка.
Замість виконання ручних операцій та операцій прямого доступу у Windows, ми можемо замінити їх доступними командами CMD для швидшого доступу.
Як і у Windows 10, ви також можете використовувати стороннє програмне забезпечення, щоб зробити панель завдань Windows 11 прозорою.
Після незліченних годин використання ноутбука та настільної системи колонок у коледжі, багато людей виявляють, що кілька розумних покращень можуть перетворити їхній тісний простір у гуртожитку на найкращий стрімінговий центр, не витрачаючи при цьому багато грошей.
Тачпад ноутбука призначений не лише для вказівки, клацання та масштабування. Прямокутна поверхня також підтримує жести, які дозволяють перемикатися між програмами, керувати відтворенням медіа, файлами та навіть переглядати сповіщення.