Як використовувати новий ШІ Bing із ChatGPT

Щоб почати використовувати Bing AI із ChatGPT, після отримання доступу відкрийте Bing, виконайте пошук, натисніть «Чат» і задайте складні людські запитання.
ОНОВЛЕНО 12.04.2023: чат-бот Bing може створювати зображення на основі вашого текстового опису, і в цьому посібнику ви дізнаєтесь, як використовувати цю функцію в Інтернеті, спеціальний інструмент Bing Image Creator і Microsoft Edge .
До цього часу штучний інтелект Bing Chat міг надати відповідь лише за допомогою тексту, оскільки це обмеження ChatGPT. Однак новий досвід Bing тепер інтегрується з моделлю DALL-E від OpenAI, яка може перетворювати текст на зображення.
DALL-E — це нова система AI, яка може перетворювати прості текстові ключові слова на реалістичні зображення. Система також може повторно редагувати та торкатися фотографій на основі описів природною мовою. Штучний інтелект спочатку був представлений у 2021 році, а друга версія стала доступною в 2022 році з вищою роздільною здатністю та покращеним розумінням. Крім того, технологія також може використовувати наявне зображення для створення варіацій.
Цей посібник навчить вас різним способам створення зображень AI за допомогою функції Bing Image Creator.
Щоб створити зображення за допомогою ШІ з Bing Chat, виконайте такі дії:
Відкрийте Microsoft Edge .
Відкрийте чат Bing .
Увійдіть за допомогою облікового запису Microsoft (якщо є).
Виберіть режим розмови «Творчий» .
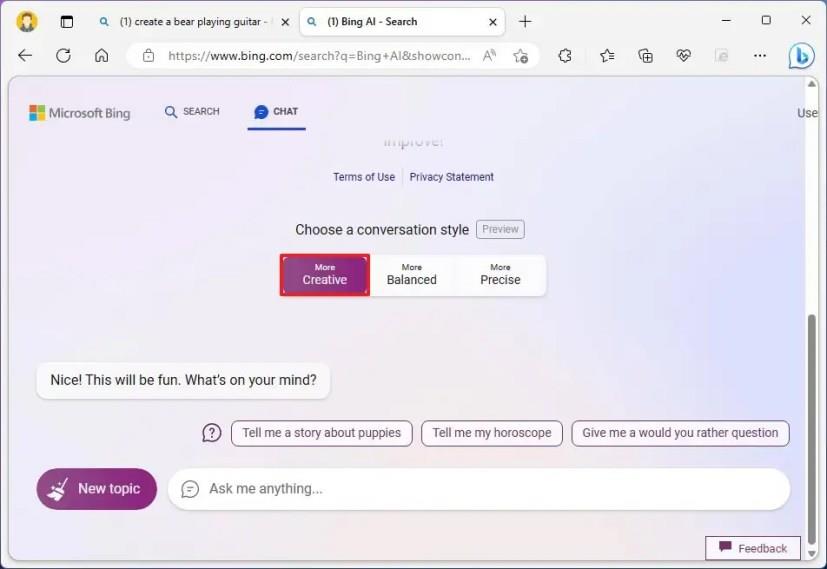
Напишіть опис зображення, яке ви хочете створити, у полі «Запитайте мене що завгодно» та натисніть Enter .
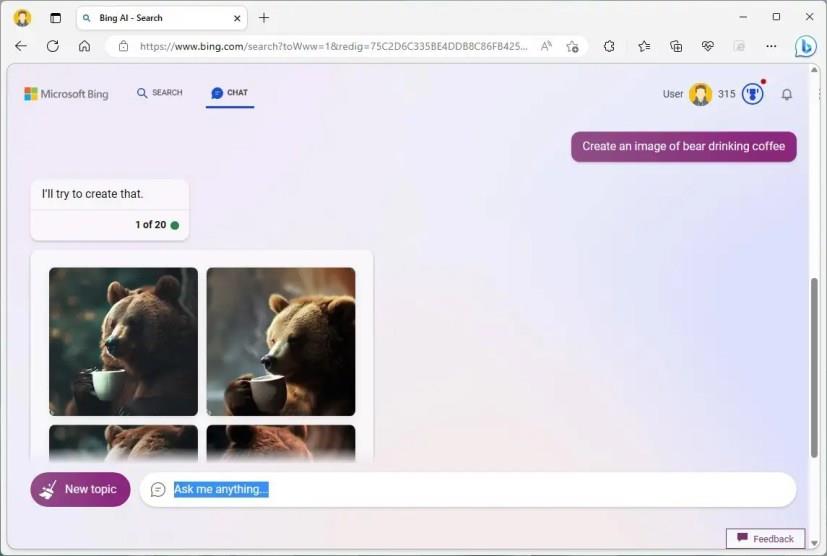
Після того як ви виконаєте кроки, чат-бот використає модель DALL-E для створення описаного вами зображення.
Щоб створити зображення зі сторінки Bing Image Creator, виконайте такі дії:
Відкрийте Microsoft Edge .
Відкрийте Bing Image Creator .
Увійдіть за допомогою облікового запису Microsoft (якщо є).
Складіть опис зображення, яке потрібно створити, у полі та натисніть кнопку Створити .
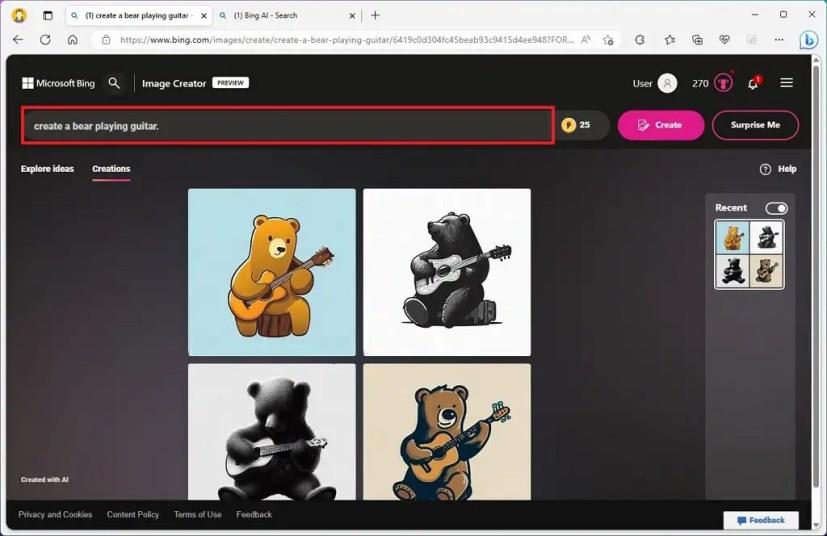
Натисніть на зображення та використовуйте доступні параметри, щоб поділитися, зберегти або завантажити зображення на свій комп’ютер.
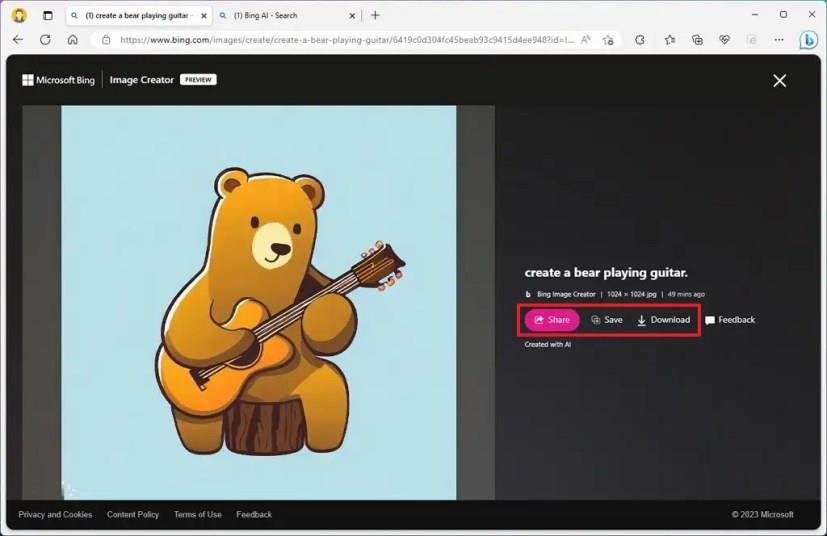
Після того, як ви виконаєте кроки, Bing AI створить потрібне зображення.
Ви також можете натиснути вкладку «Дослідити ідеї», щоб переглянути галерею зображень, створених штучним інтелектом від інших користувачів. Нещодавні елементи відображатимуться праворуч, якщо ви раніше створювали зображення. Ви також можете натиснути кнопку «Здивуй мене», щоб створити випадкове зображення.
На момент написання цієї статті у вас є до 25 пріоритетних спроб створити зображення. Після 25-го ходу зображення будуть створюватися довше.
Щоб створити зображення за допомогою функції Bing Image Creator із Microsoft Edge, виконайте такі дії:
Відкрийте Microsoft Edge .
Натисніть кнопку Bing (виявлення) у верхньому правому куті.
Натисніть кнопку Image Creator на бічній панелі.
Складіть опис зображення, яке потрібно створити, у полі та натисніть кнопку Створити .
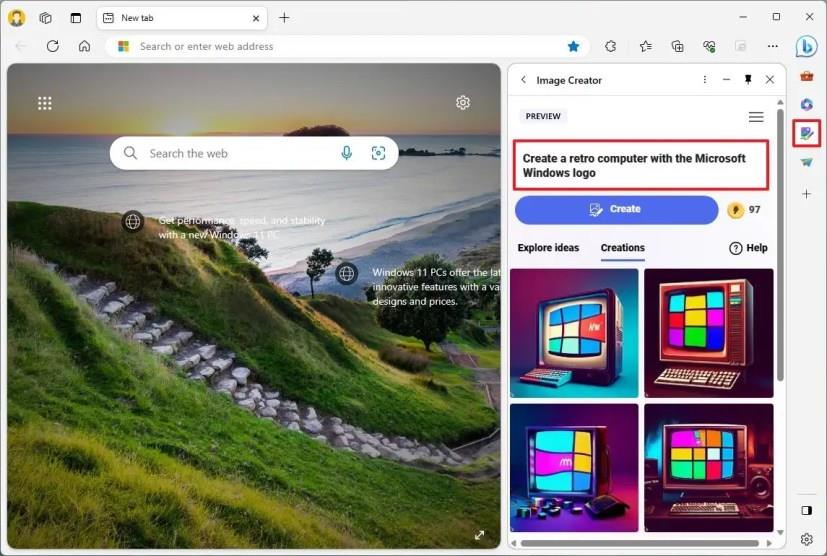
Натисніть на зображення та використовуйте доступні параметри, щоб поділитися, зберегти або завантажити зображення на свій комп’ютер.
Після того як ви виконаєте кроки, Image Creator відповість зображенням на основі вашого опису.
Щоб почати використовувати Bing AI із ChatGPT, після отримання доступу відкрийте Bing, виконайте пошук, натисніть «Чат» і задайте складні людські запитання.
Від нашої розумної побутової техніки до мобільних додатків, незалежно від того, куди ми вступаємо, ШІ буквально навколо нас. Ось короткий список найновіших програм штучного інтелекту, які вам обов’язково потрібно мати на своєму смартфоні.
Microsoft розробила інструментарій штучного інтелекту, щоб допомогти підприємствам створити віртуальних помічників. У компанії заявили, що її партнери висловлюють значну потребу в
Існує багато причин, чому ваш ноутбук не може підключитися до Wi-Fi, і тому існує багато способів виправити цю помилку. Якщо ваш ноутбук не може підключитися до Wi-Fi, ви можете спробувати наступні способи вирішення цієї проблеми.
Після створення завантажувального USB-накопичувача для встановлення Windows користувачам слід перевірити його працездатність, щоб побачити, чи було створено його успішно.
Кілька безкоштовних інструментів можуть передбачати збої диска до їх виникнення, даючи вам час на резервне копіювання даних та своєчасну заміну диска.
За допомогою правильних інструментів ви можете просканувати свою систему та видалити шпигунське програмне забезпечення, рекламне ПЗ та інші шкідливі програми, які можуть ховатися у вашій системі.
Коли комп’ютер, мобільний пристрій або принтер намагається підключитися до комп’ютера Microsoft Windows через мережу, наприклад, може з’явитися повідомлення про помилку «мережевий шлях не знайдено» — помилка 0x80070035.
Синій екран смерті (BSOD) – це поширена і не нова помилка Windows, яка виникає, коли на комп’ютері виникає якась серйозна системна помилка.
Замість виконання ручних операцій та операцій прямого доступу у Windows, ми можемо замінити їх доступними командами CMD для швидшого доступу.
Як і у Windows 10, ви також можете використовувати стороннє програмне забезпечення, щоб зробити панель завдань Windows 11 прозорою.
Після незліченних годин використання ноутбука та настільної системи колонок у коледжі, багато людей виявляють, що кілька розумних покращень можуть перетворити їхній тісний простір у гуртожитку на найкращий стрімінговий центр, не витрачаючи при цьому багато грошей.
Тачпад ноутбука призначений не лише для вказівки, клацання та масштабування. Прямокутна поверхня також підтримує жести, які дозволяють перемикатися між програмами, керувати відтворенням медіа, файлами та навіть переглядати сповіщення.











