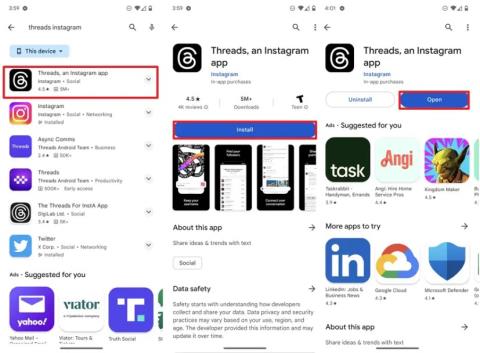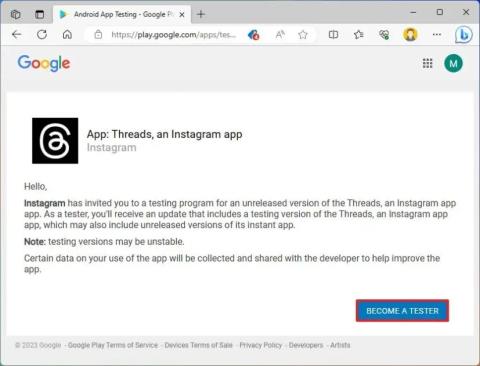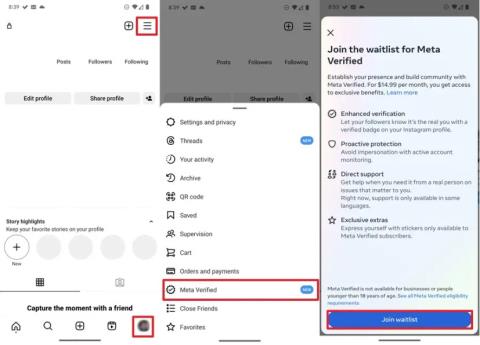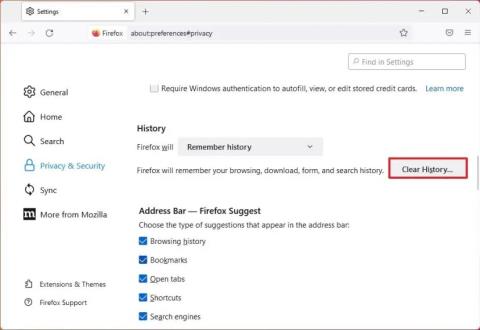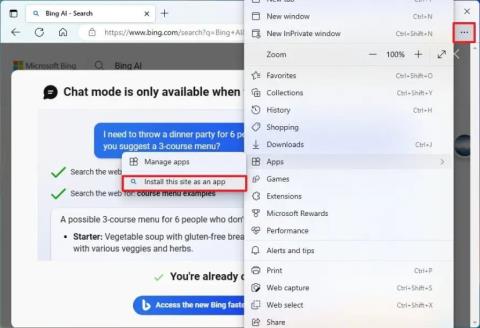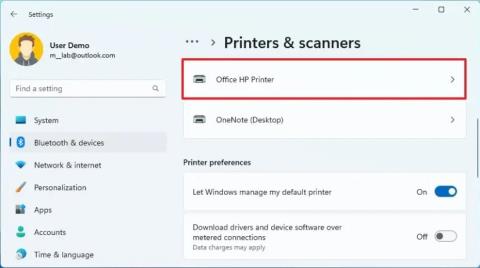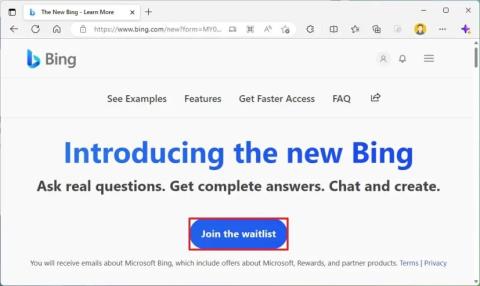Як використовувати Quick Assist для віддаленої допомоги в Windows 11

Навчіться використовувати Quick Assist у Windows 11 для віддаленої допомоги. Простий спосіб надати та отримати допомогу з використанням коду безпеки.
У Windows 11 можна встановити чат-бота Google Bard AI як додаток, і цей посібник навчить вас, як це зробити. Подібно до Bing Chat , Bard — це розмовний чат-бот, який використовує природну мову, щоб надавати відповіді на складні запитання в більш людській розмові.
Незважаючи на те, що компанія працює над інтеграцією чат-бота безпосередньо у свій браузер Chrome, ця технологія не має спеціальної програми для робочого столу. Однак ви завжди можете встановити досвід Bard AI як прогресивну веб-програму (PWA) у Microsoft Edge і Google Chrome.
Прогресивна веб-програма відноситься до технології, яка дозволяє встановити веб-сайт як рідну програму на вашому комп’ютері. Деякі переваги цього підходу включають можливість роботи в автономному режимі, сповіщення, автоматичні оновлення, легку інсталяцію та видалення та різні інші функції. Однак розробник має реалізувати ці функції.
У цьому посібнику ви дізнаєтесь, як інсталювати (та видалити) програму Bard як PWA у Windows 11.
Щоб установити Google Bard як веб-програму з Chrome, виконайте такі дії:
Відкрийте Google Chrome .
Натисніть кнопку «Налаштувати та контролювати » (з трьома крапками) у верхньому правому куті.
Виберіть меню Інші інструменти та виберіть опцію Створити ярлик .
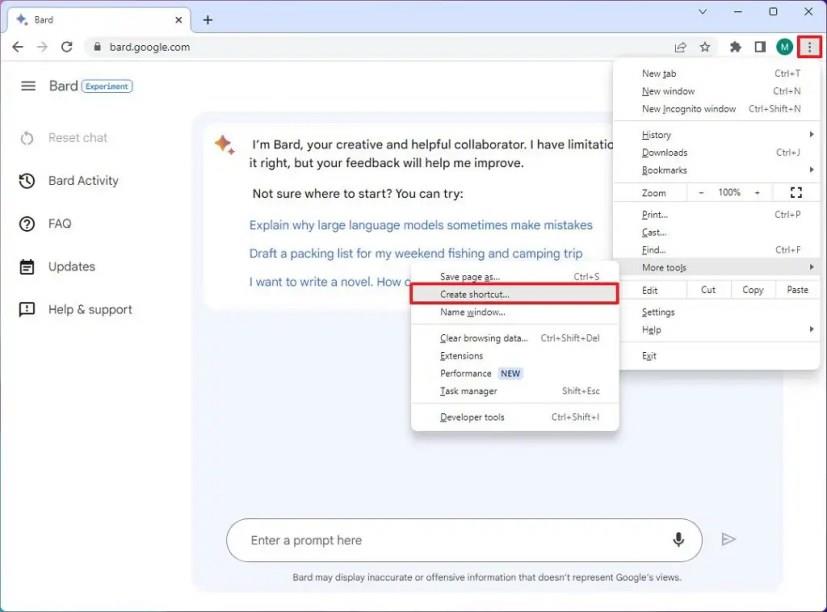
Позначте опцію «Відкрити як вікно» .
Натисніть кнопку Створити .
Після виконання цих кроків Google Chrome встановить прогресивну веб-програму (PWA) Bard AI у Windows 11. Крім того, як і в Edge, програма тепер буде доступна з меню «Пуск».
Видаліть Google Bard з Google Chrome
Щоб видалити Google Bard із Chrome, виконайте такі дії:
Відкрийте Google Chrome .
Відкрийте цю сторінку налаштувань:
chrome://apps
Клацніть правою кнопкою миші Google Bard і виберіть опцію «Видалити з Chrome» .
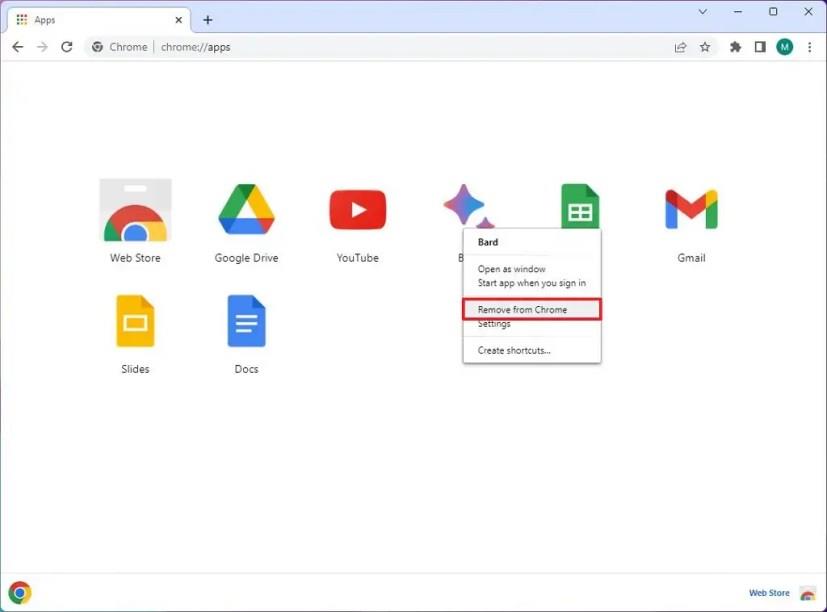
Ви також можете видалити Google Bard у меню «Налаштування » > «Програми» > «Програми та функції» , вибравши програму та натиснувши кнопку «Видалити» . Або в меню «Пуск» клацніть програму правою кнопкою миші та виберіть кнопку «Видалити» .
Щоб установити Google Bard у Windows 11, виконайте такі дії:
Відкрийте Microsoft Edge .
Натисніть кнопку «Налаштування та інше » (з трьома крапками) у верхньому правому куті.
Виберіть підменю Програми .
Натисніть опцію «Установити цей сайт як програму» .
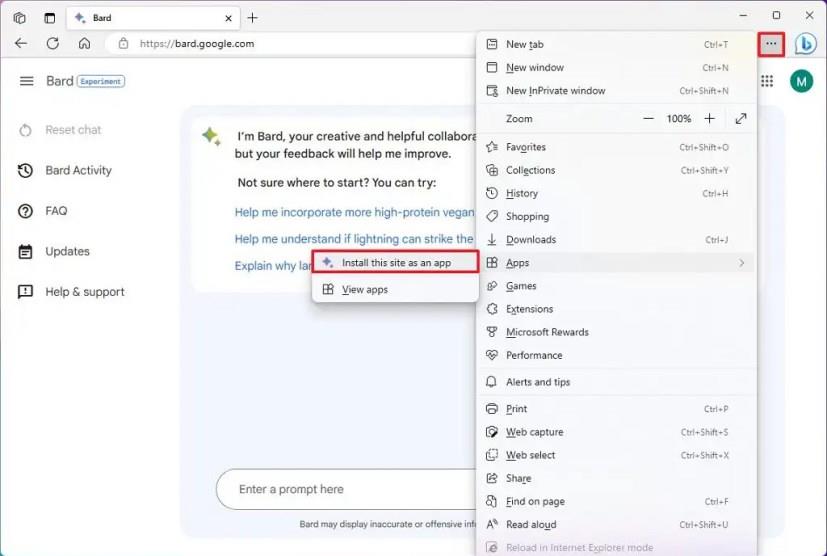
Натисніть кнопку Встановити .
Після виконання цих кроків буде встановлено прогресивну версію веб-програми (PWA) Bard AI, яка стане доступною в меню «Пуск».
Видаліть Google Bard із Microsoft Edge
Щоб видалити Google Bard із Windows 11, виконайте такі дії:
Відкрийте Microsoft Edge .
Натисніть кнопку «Налаштування та інше » (з трьома крапками) у верхньому правому куті.
Виберіть підменю «Програми» та виберіть опцію «Переглянути програми» .
Натисніть кнопку Додаткові налаштування (з трьома крапками) у верхньому правому куті та виберіть опцію «Керувати програмами» .
У розділі «Встановлені програми» натисніть кнопку «Деталі» програми.
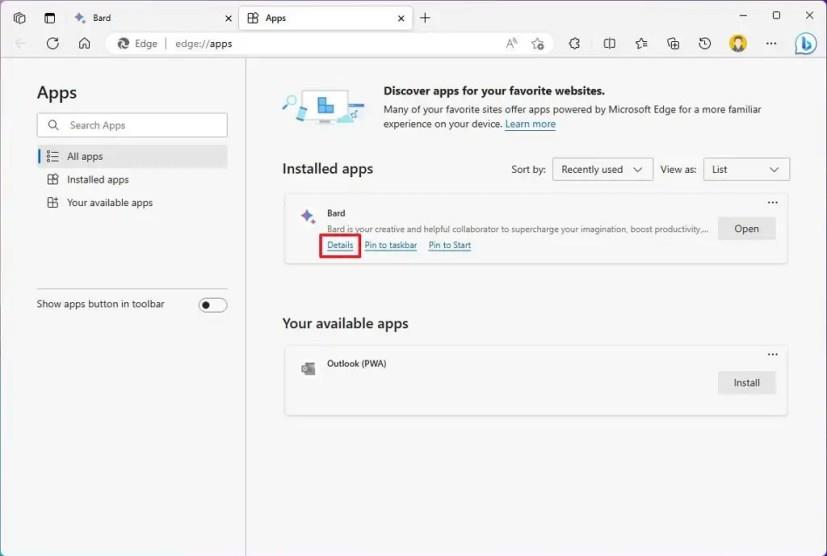
Натисніть кнопку Видалити .
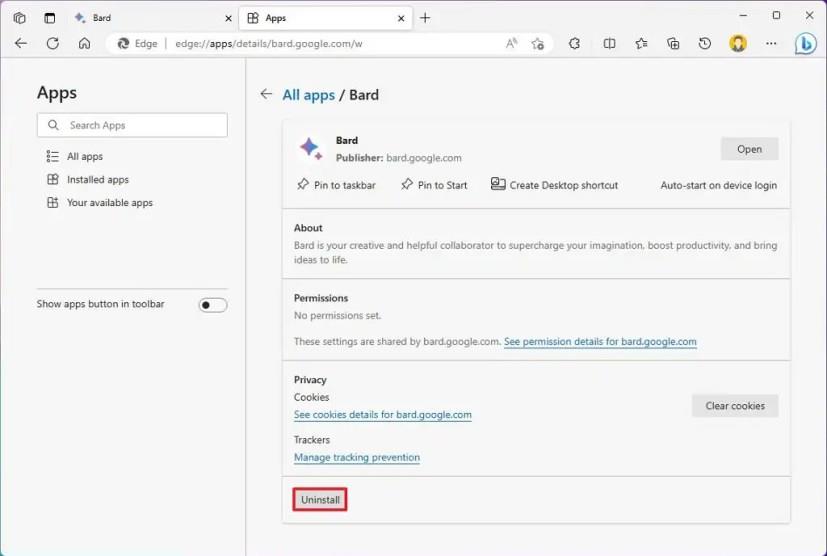
(Необов’язково) Позначте опцію «Також очистити дані з Microsoft Edge» .
Натисніть кнопку Видалити .
Ви також можете видалити програму Bing у меню «Налаштування » > «Програми » > «Установити програми », вибравши програму та натиснувши кнопку «Видалити» . Крім того, у меню «Пуск» клацніть програму правою кнопкою миші та виберіть кнопку «Видалити» .
Навчіться використовувати Quick Assist у Windows 11 для віддаленої допомоги. Простий спосіб надати та отримати допомогу з використанням коду безпеки.
Щоб очистити історію дій Google Bard AI, відкрийте Bard Activity, натисніть кнопку «Видалити» для дій або видаліть усі записи.
Щоб установити Microsoft Designer, відкрийте Chrome > Налаштування та керування > Меню додаткових інструментів > Створити ярлик. Ви також можете додати його з Edge у Windows 11.
Щоб змінити нову тему Outlook у Windows 11, відкрийте «Параметри», виберіть дизайн у «Темі» та змініть колірний режим із темного режиму.
Щоб зареєструватися в Threads на Android або iPhone, відкрийте Google Play Store або Apple AppStore, знайдіть і встановіть додаток і зареєструйтеся в Instagram.
Щоб приєднатися до програми бета-тестування програми Threads, відкрийте Google Play Store > Threads і натисніть кнопку «Стати тестером» у своєму обліковому записі Google.
Щоб підтвердити обліковий запис Threads, відкрийте Instagram > профіль > меню, виберіть Meta Verified і перейдіть до деталей підписки.
Щоб грати в ігри Android на Windows 11, ви можете використовувати Google Play Games або підсистему Windows для платформи Android. Ось як.
Щоб змінити налаштування сповіщень в Outlook для Windows 11, відкрийте «Параметри» > «Загальні» > «Сповіщення» та керуйте сповіщеннями в програмі та на робочому столі.
Щоб очистити кеш Chrome, відкрийте «Налаштування» > «Конфіденційність і безпека» > «Очистити дані веб-перегляду», виберіть «За весь час» і поставте прапорець «Cookie» та інші дані сайтів.
Щоб перевірити використання пам’яті вашого облікового запису Oulook.com, відкрийте Налаштування > Загальні > Пам’ять. На сторінці також є налаштування для звільнення місця.
Щоб дозволити прямі повідомлення від будь-кого в Twitter, відкрийте налаштування Direct Messages і виберіть опцію «Дозволити запити на повідомлення від усіх».
Щоб використовувати Bing Chat AI на SwiftKey, відкрийте програму на Android та iPhone, відкрийте клавіатуру, натисніть Bing, виберіть «Пошук», «Тон» або «Чат».
Щоб перевірити, чи є процесор ARM64 або x64 у Windows 11, відкрийте «Параметри» > «Система» > «Про програму» та перевірте архітектуру ЦП у розділі «Тип системи».
Щоб очистити кеш Firefox або файли cookie, відкрийте «Параметри» > «Конфіденційність і безпека», натисніть «Очистити історію», виберіть «Усе», установіть прапорці «Cookie» і «Кеш».
Щоб установити Google Bard, відкрийте Chrome > Налаштування та керування > Меню додаткових інструментів > Створити ярлик. Ви також можете додати його з Edge у Windows 11.
Щоб установити Bing із ChatGPT як додаток у Windows 11, відкрийте головне меню налаштувань Edges, виберіть «Програми» та опцію «Установити цей сайт як додаток».
Щоб знайти серійний номер, модель і виробника принтера в Windows 11, перейдіть у меню Налаштування > Bluetooth і пристрої > Принтер > Інформація про пристрій.
Щоб отримати ранній доступ до Bing за допомогою ChatGPT AI, зареєструйтеся за допомогою свого облікового запису Microsoft і змініть ці налаштування, щоб не стояти в черзі для швидшого доступу
Bing Chat AI тепер підтримує DALL-E для створення зображень на основі введення тексту, і ось як використовувати його в Інтернеті, Bing Image Creator і Edge.
Щоб почати використовувати Bing AI із ChatGPT, після отримання доступу відкрийте Bing, виконайте пошук, натисніть «Чат» і задайте складні людські запитання.
Програми для соціальних мереж, такі як Snapchat, зараз беруть участь у гонці за інтеграцію штучного інтелекту в свою систему. Новий чат-бот Snapchat під назвою My AI is
Крики в телевізор справді можуть мати певний ефект у майбутньому, оскільки BBC співпрацює з Microsoft над розробкою експериментальної версії iPlayer з
Хоча концепція штучного інтелекту існує вже майже 50 років, останнім часом вона стала модним словом у світі онлайн. Сьогодні, використовуючи такі інструменти, як
Незважаючи на те, що технологія має багато переваг, ви, ймовірно, хочете, щоб ваші справжні друзі залишалися на першому місці у вашому чаті на Snapchat. Однак платформа закріпилася
В останній рекламі автомобіля Lexus, можливо, керує оскароносний режисер Кевін Макдональд, але Watson AI від IBM придумав весь сценарій. За словами Lexus,
Програмні засоби синтезу мовлення (TTS) мають багато застосувань. Ви можете отримати найкращий TTS, щоб допомогти людям із труднощами в навчанні отримати аудіоверсію вашого
Генератори зображень зі штучним інтелектом набули популярності серед художників і технічно підкованих користувачів. Запровадження цих програм вплинуло на
Щоб очистити історію дій Google Bard AI, відкрийте Bard Activity, натисніть кнопку «Видалити» для дій або видаліть усі записи.
Щоб отримати доступ до Bing Chat з Android або iPhone, вам знадобиться мобільний додаток Bing, мобільний додаток Microsoft Edge або SwiftKey. Ось як.