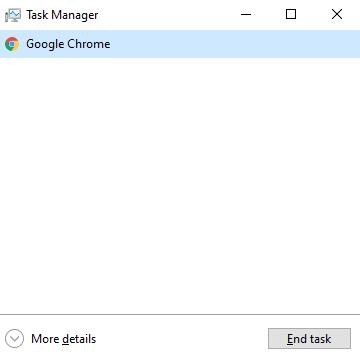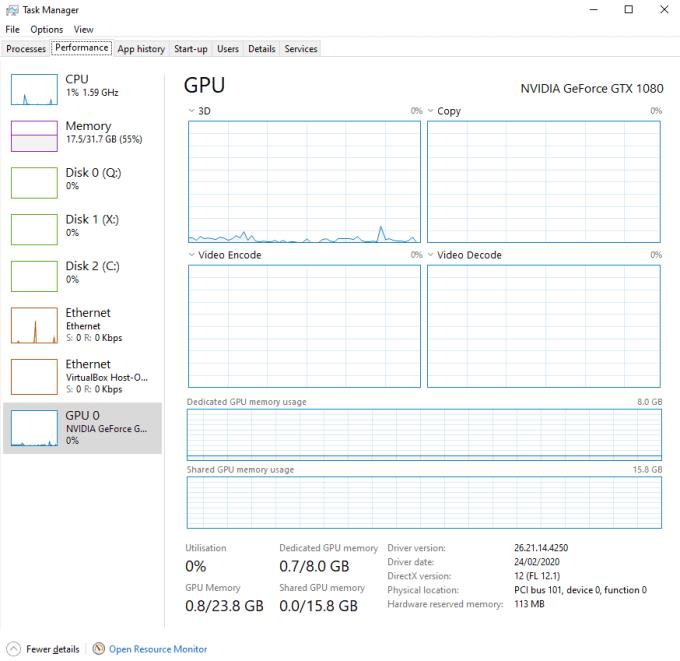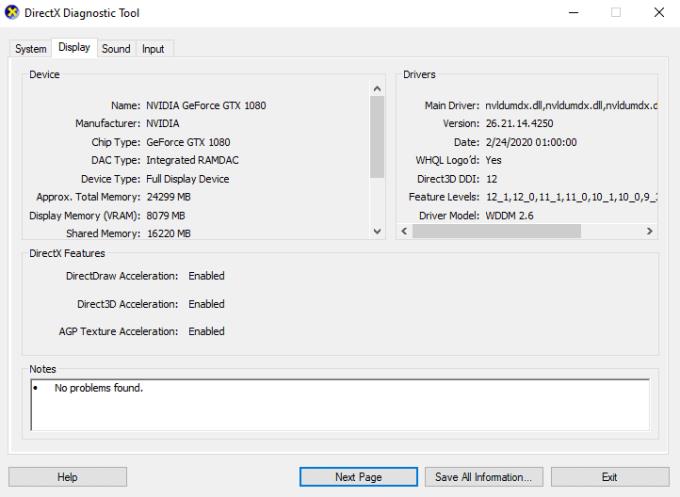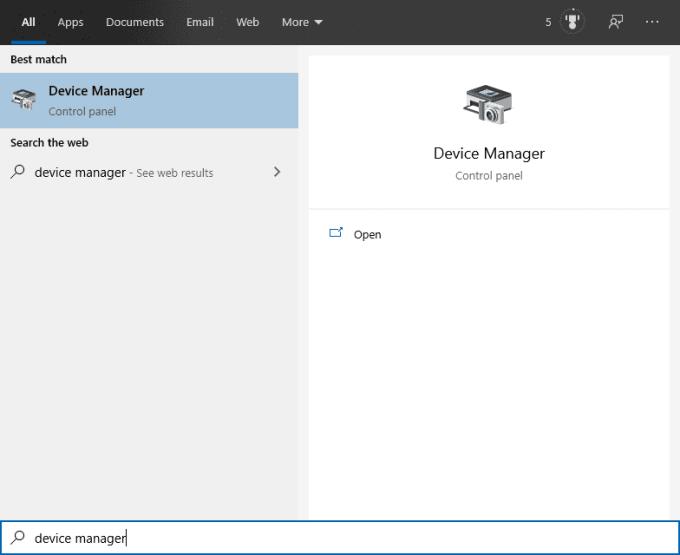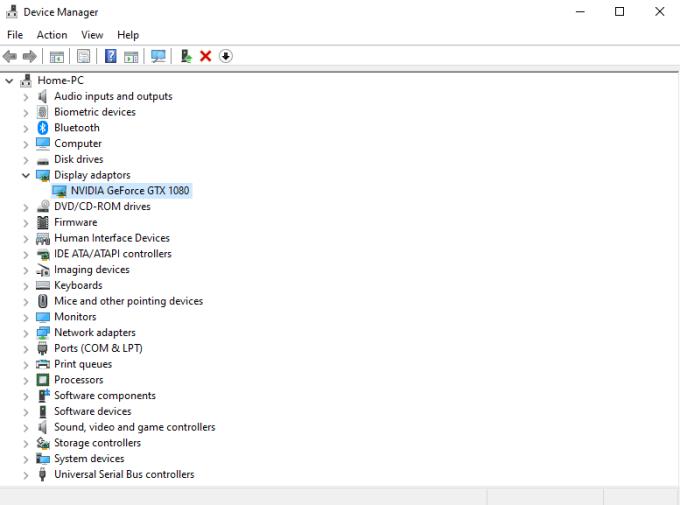GPU розшифровується як Graphics Processing Unit і є іншим терміном для графічної карти. Відеокарта є основою хорошого ігрового комп’ютера або будь-якої машини, яка має обробляти велике графічне навантаження. Графічні карти також корисні для майнінгу криптовалют, таких як біткойн, і для певних робочих навантажень на робочих станціях, навіть якщо це не є їх основною метою. Якщо ви помітили, що ваша відеокарта більше не отримує бажаної продуктивності, можливо, настав час оновити її. Але щоб мати можливість оновлюватися, вам потрібно знати, що у вас є на даний момент, щоб не витрачати свої тяжко зароблені гроші на таке ж або навіть слабкіше обладнання. Тож як визначити, яку відеокарту чи карти ви встановили?
Існує два способи перевірки (на додаток до простого відкриття комп’ютера та перегляду обладнання там, звичайно!):
1. Диспетчер завдань
Існує кілька способів переглянути встановлену вами модель відеокарти, але найпростіший і найшвидший – за допомогою диспетчера завдань. Щоб відкрити Диспетчер завдань, натисніть одночасно Control, Shift і Escape або знайдіть «Диспетчер завдань» на панелі запуску.
Порада: за замовчуванням Windows тепер відкриває диспетчер завдань у стиснутому вигляді. якщо ви бачите цю версію диспетчера завдань, натисніть «Докладніше» у нижньому лівому куті, щоб переглянути повну інформацію та продовжити.
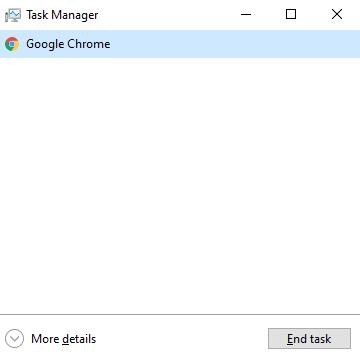
Стиснутий диспетчер завдань
Перейшовши до детального перегляду диспетчера завдань, перейдіть на вкладку «Продуктивність» і виберіть статистику «GPU» у нижньому лівому куті. Тепер у верхньому правому куті буде відображена модель вашої відеокарти.
Порада. На одному комп’ютері можна мати кілька відеокарт. Кожен з них відображатиметься як окремий графічний процесор у списку ліворуч. Хоча більшість машин мають лише одну.
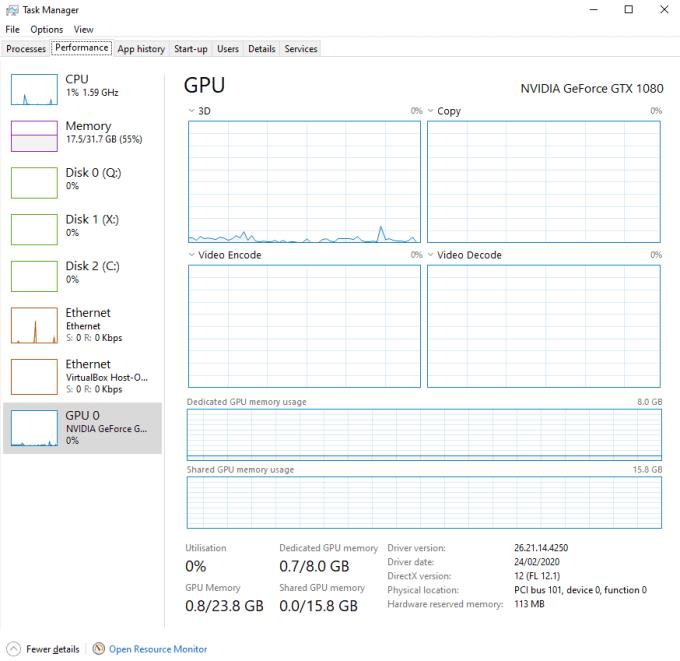
Тут у верхньому правому куті відображається назва моделі відеокарти.
2. Dxdiag
Інший спосіб переглянути модель відеокарти - це Dxdiag. Dxdiag — це інструмент діагностики, вбудований у Windows, який використовується для збору діагностичних даних, включаючи модель відеокарти. Щоб запустити його, скористайтеся функцією пошуку. Спочатку натисніть кнопку Windows, а потім введіть «dxdiag» у поле пошуку. Якщо вас запитають, чи хочете ви перевірити, чи підписані ваші драйвери, під’єднавшись до Інтернету, ви можете натиснути «так» або «ні». Будь-який варіант підходить, хоча процес може зайняти більше часу, якщо ви виберете так. Все це робить, щоб переконатися, що драйвери, які ви встановили, є справжніми, а не потенційно скомпрометованими підробленими версіями.

Запустіть Dxdiag з панелі запуску.
Після відкриття вікна Dxdiag перейдіть на вкладку «Дисплей», і назва моделі відеокарти відобразиться у верхньому лівому куті.
Порада: Dxdiag також містить таку інформацію, як обсяг VRAM, встановлений на вашій графічній карті. Тут можна дізнатися різну цікаву інформацію!
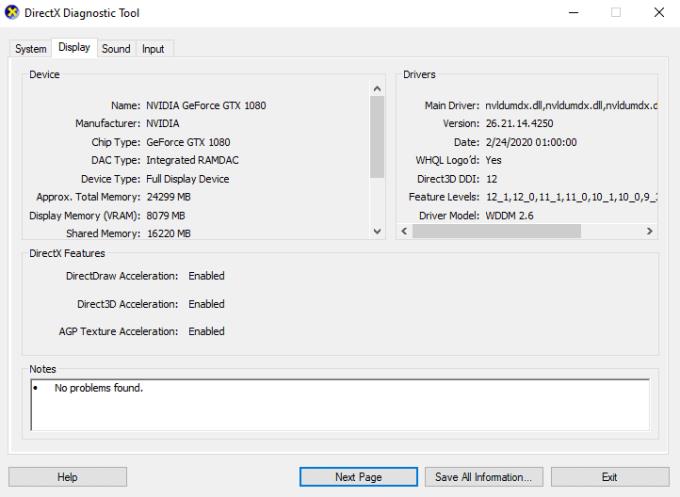
Приклад виводу Dxdiag
3. Диспетчер пристроїв
Останній спосіб переглянути модель відеокарти, яку ви маєте, — це відкрити Диспетчер пристроїв. Введіть «Диспетчер пристроїв» на панелі запуску, як і раніше, щоб відкрити його.
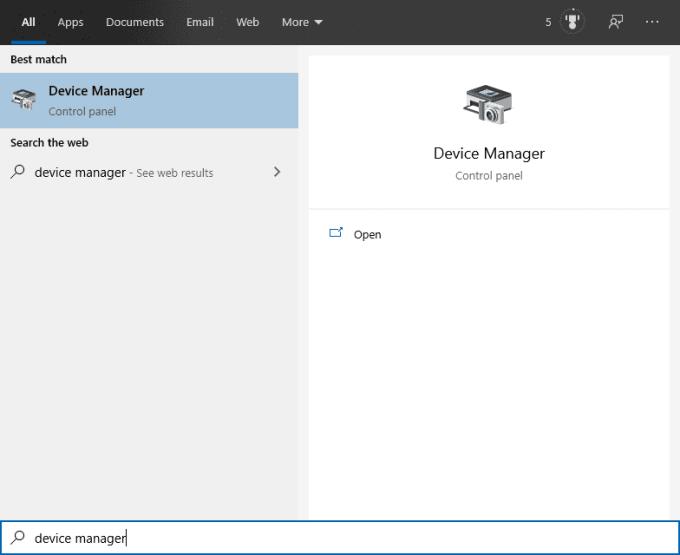
Запустіть Диспетчер пристроїв з панелі запуску.
Назва моделі будь-якої відеокарти, яку ви встановили в системі, буде вказано в розділі «Адаптери дисплея».
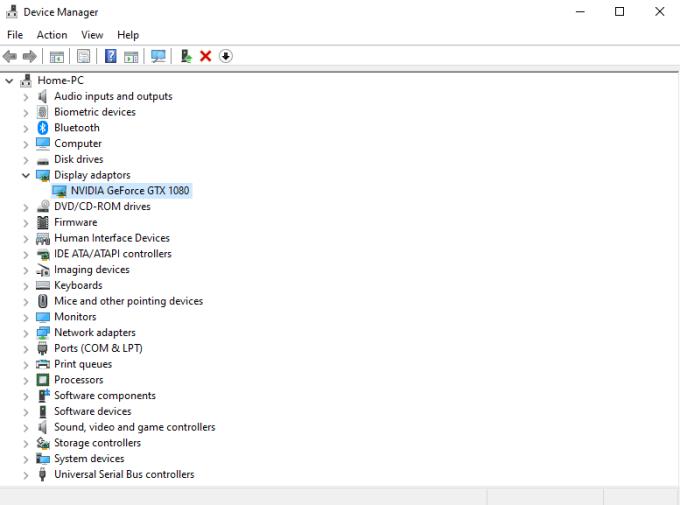
Назви моделей відеокарти перераховані в розділі «Адаптери дисплея».