Windows 10 надає можливість налаштування графічної продуктивності для кожної програми, що допомагає максимізувати продуктивність або зберегти енергію батареї. Це особливо корисно на пристроях із інтегрованими і виділеними графічними чіпами.
Ось кроки для змінення налаштувань графічної продуктивності:
- Запустіть програму Налаштування.
- Перейдіть до Система > Дисплей > (прокрутіть вниз) > Налаштування графіки.
- Знайдіть класичну або універсальну програму, щоб налаштувати параметри.
- Клацніть на додану програму в списку та натисніть Параметри.
- Виберіть свій режим продуктивності та натисніть Зберегти.
Переваги налаштування графічної продуктивності
Налаштування дозволяє оптимізувати продуктивність для різних програм, зменшуючи енергоспоживання для менш вимогливих або чутливих до заряду додатків.
Деталі налаштування програм
В Налаштуваннях графіки відображається список усіх програм, для яких можна застосувати конфігурації продуктивності:
| Тип програми |
Опис |
| Класичні програми |
Традиційні програми, встановлені на ПК. |
| Універсальні програми |
Програми, встановлені з Microsoft Store. |
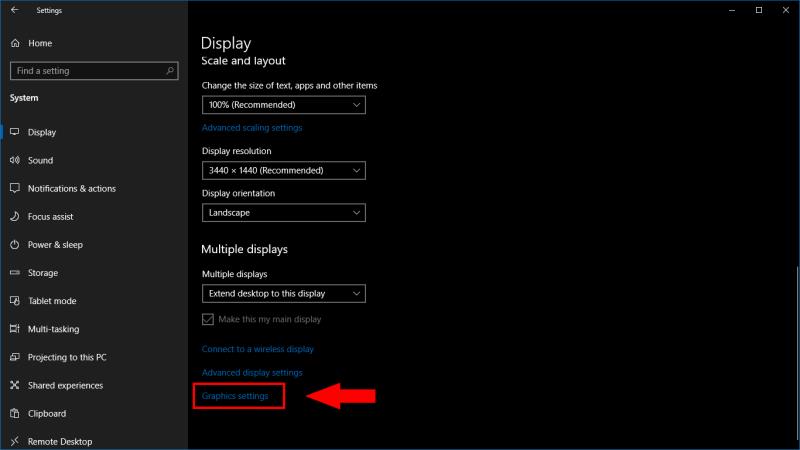
Налаштування класичних програм
Для налаштування класичних програм вам потрібно буде вручну знайти виконуваний файл програми (.exe), який зазвичай розташований в C:\Program Files або C:\Program Files (x86).
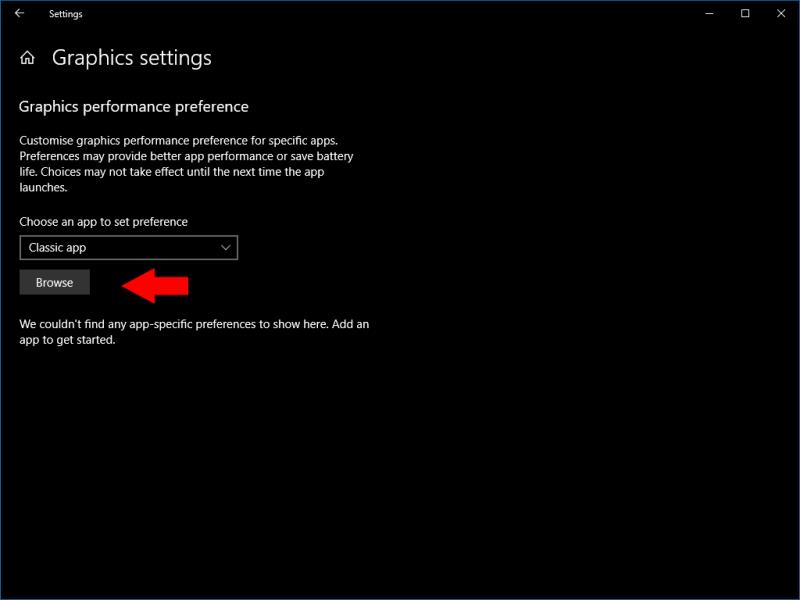
Налаштування універсальних програм
Після вибору універсальної програми з’явиться спадне меню з усіма програмами Microsoft Store у системі. Просто натисніть кнопку Додати, щоб включити програму в список для налаштування.
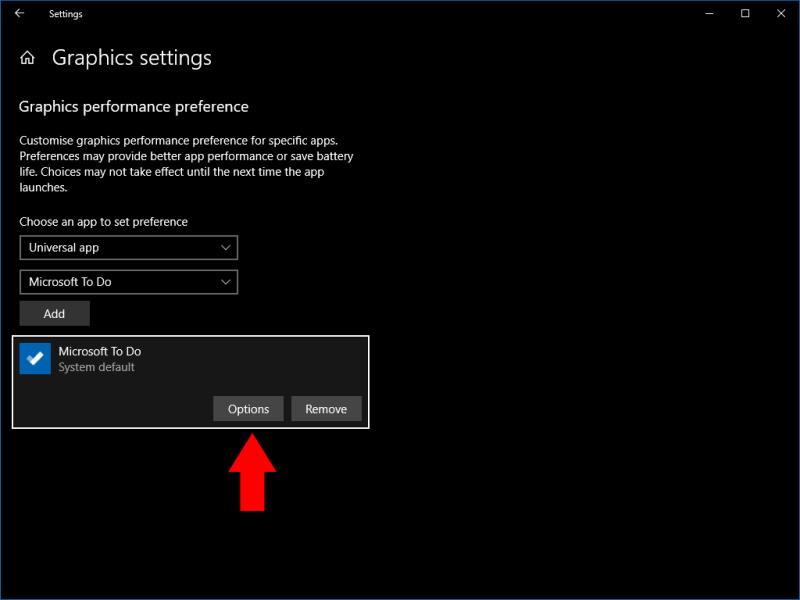
Вибір режиму продуктивності
Далі, ви можете призначити програму мати один із режимів:
- Система за замовчуванням
- Енергозбереження - знижує споживання електроенергії.
- Висока продуктивність - використовує більше енергії для максимізації продуктивності.
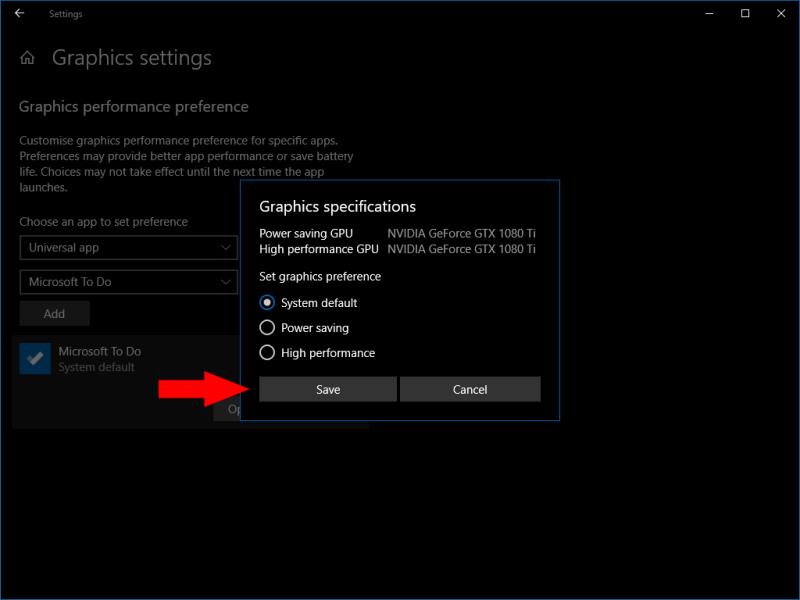
Висновок
Налаштування параметрів графічної продуктивності у Windows 10 дозволяє вам оптимізувати роботу вашого комп’ютера в залежності від ваших потреб, забезпечуючи якісний баланс між продуктивністю та енергоспоживанням.

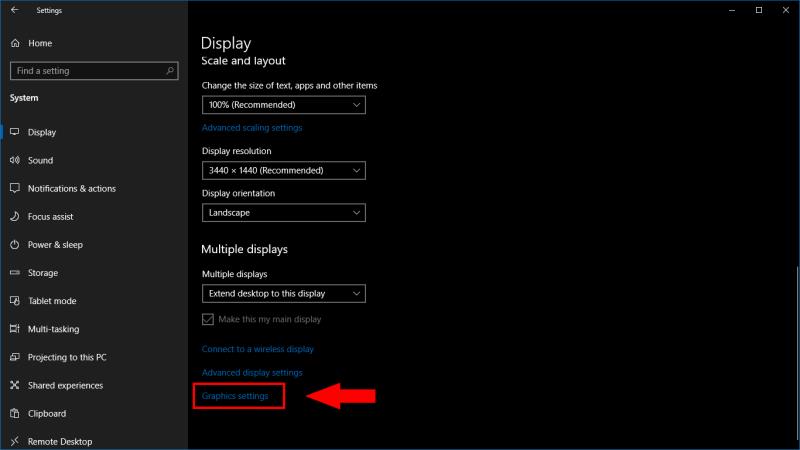
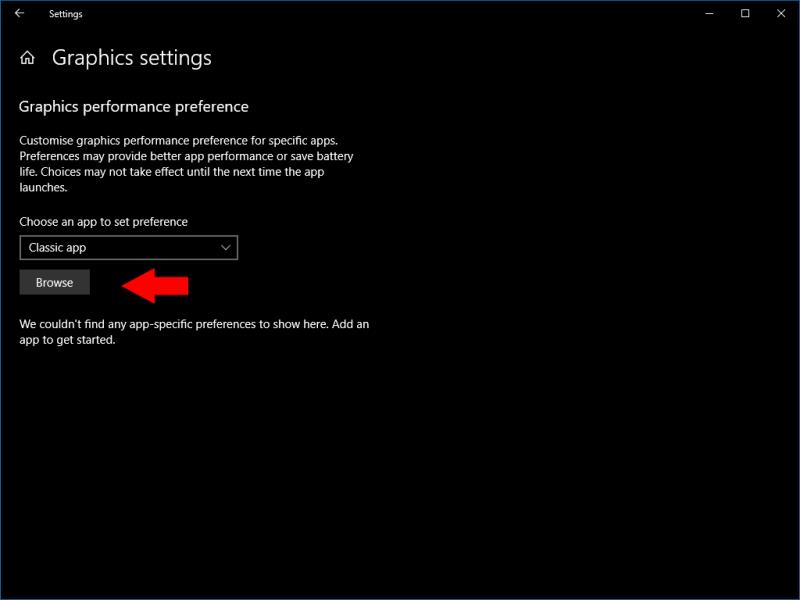
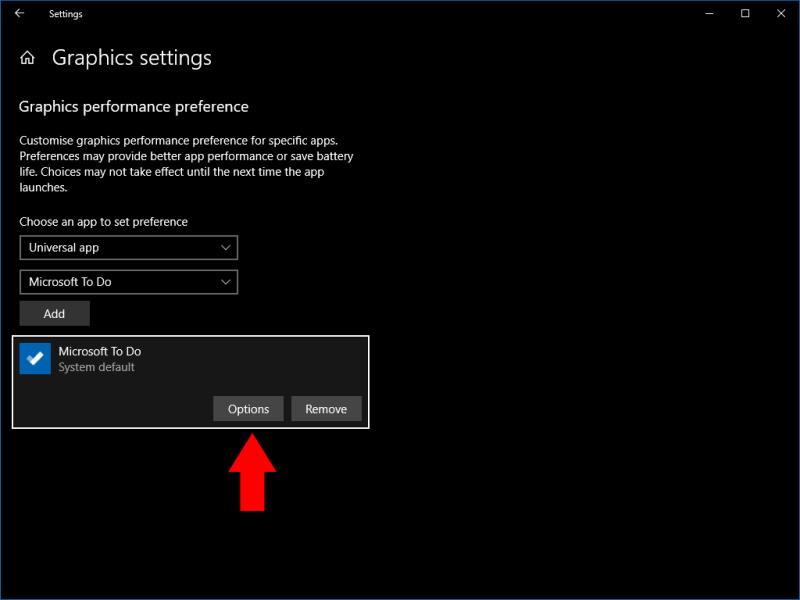
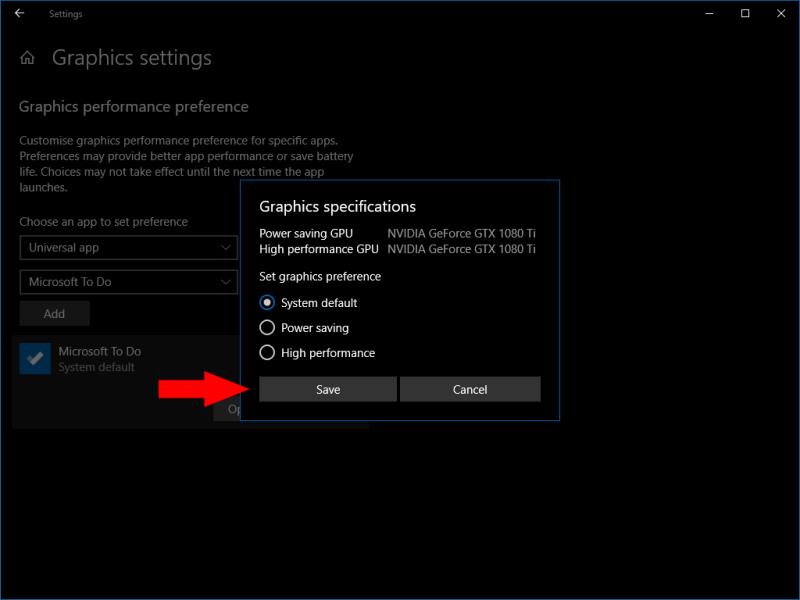
























Алла -
Ви великі молодці, що написали цю статтю! Зроблю налаштування і подивлюсь на різницю
Петро Кот -
Дякую за хорошу статтю! Я сам IT-інженер і думаю, що вмію налаштовувати комп'ютери, але деякі нюанси були новими
Максим IT -
Цікава стаття! Я сам намагаюся оптимізувати графіку для ігор. Можливо, в наступному матеріалі можна додати приклади для популярних ігор
Роман -
Круто! З багатьох програм у мене тільки одна працює коректно, тому спробую налаштувати решту
Лана -
Цікаво! Ніколи не замислювалася, що графічна продуктивність може бути налаштована так детально.
Софія -
Дякую за корисну інформацію! Нарешті дізналася, як налаштувати параметри графічної продуктивності в Windows 10. Дуже допомогло!
Світлана -
Ця стаття дійсно корисна. Я завжди намагалася налаштувати лише для ігор, а тут є можливість для всіх програм
Олександр 77 -
Добре, що є такі поради. Сьогодні ж спробую їх застосувати! Сподіваюся, що це допоможе
Тимур -
Класна стаття! Якість графіки покращилась, коли я налаштував параметри
Людмила -
Спасибі! Раніше у мене був жахливий досвід використання графіки, але тепер все змінилося
Катерина 123 -
Мій ноутбук став кращим після налаштування, я вражена! Раніше у мене були проблеми зі швидкістю!
Оля -
Мені сподобалося, що можна налаштувати продуктивність для кожної програми окремо. Це дійсно важливо для кращої роботи ПК
Аня 88 -
Мені просто цікаво, чи є різниця між звичайними ігор і графічними програмами, як, наприклад, 3D-моделювання
Злата -
Я не знав, що так легко можна керувати графічною продуктивністю. Спасибі, що поділилися цією інформацією!
MiauKitt -
Хтось знає, чи вплине це на швидкість гри? Бо у мене часто бувають лаги під час ігор
Зоя -
О, круто! Чесно кажучи, я не знала про таку можливість! Зроблю налаштування вже сьогодні
Яна -
Дуже сподобалася стаття! Я вже встигла налаштувати чотири програми і результат вразив
Тимур -
Я в захваті! Залишив налаштування як рекомендували, і гра запрацювала на новому рівні!
Лев -
Спасибі за вашу статтю! Я знайшов тут багато корисних порад. Графіка в моєму комп'ютері стала значно кращою після моїх налаштувань
Саша -
Дуже корисні поради, дякую! Часто просто не звертаю увагу на налаштування другого рівня.
Тарас -
Цікаво, чи можуть ці налаштування вплинути на терміни служби ноутбука, якщо я буду використовувати максимальні параметри
Олег -
Чи можу я зберегти налаштування для всіх програм, а потім просто завантажити їх знову якщо потрібно
Сергій П. -
Чи є якісь ризики або проблеми, пов'язані з зміною цих налаштувань? Було б цікаво почути різні думки
Оля Казка -
Приємно було дізнатися про ці функції. Я працюю з графікою, і вони можуть бути дуже корисними
Віка -
Питання: а який вплив мають ці налаштування на ігровий процес? Чи можуть бути проблеми з новими іграми
Діна -
Не можу дочекатися, коли спробую ці налаштування! Дякую за допомогу!
Олесь -
Чи може хтось поділитися своїми результатами налаштувань? Я завжди шукаю, як покращити свою роботу на ПК.
Кіт Фунтик -
Ха-ха, я не думав, що колишні налаштування настільки відрізняються. Зараз все працює як година
Дмитро -
Доброго дня! Чи можна налаштувати графічну продуктивність для Photoshop? Хотілося б дізнатися більше про це
Таня -
Вже пробувала налаштувати, і дійсно, графіка стала плавнішою. Рекомендую іншим спробувати!