Windows 10: увімкніть планування GPU з апаратним прискоренням

Дізнайтеся, як увімкнути планування GPU з апаратним прискоренням у Windows 10, що забезпечує покращену продуктивність графіки.
Планування графічного процесора з апаратним прискоренням — це функція, випущена в оновленні Windows 10 від травня 2020 року (версія 2004). Ця технологія дозволяє графічному процесору (ГП) ефективніше обробляти запити від програм, що покращує загальну продуктивність при роботі з графікою.
До запровадження сучасної моделі драйвера дисплея всі дані передавалися на графічний процесор за принципом «перший прийшов – перший обслужений». Завдяки новій моделі, центральний процесор (ЦП) може пріоритизувати запити графіки, роблячи копіювання даних набагато ефективнішим.
| Особливість | Опис |
|---|---|
| Вдосконалена продуктивність | Зменшення навантаження на ЦП, що дозволяє йому виконувати інші важливі процеси. |
| Сумісність | Необхідні сумісні графічні картки, такі як Nvidia серії 1000 або AMD серії 5600 і новіші. |
| Додаткові вимоги | Останніми драйверами для графічної картки, щоб активувати функцію. |
Хоча переваги продуктивності могуть бути незначними, вони можуть варіюватися залежно від конкретних застосунків. Microsoft зазначає, що користувачі можуть не помітити великого впливу на продуктивність у деяких іграх.
Для увімкнення цієї функції, виконайте наступні дії:
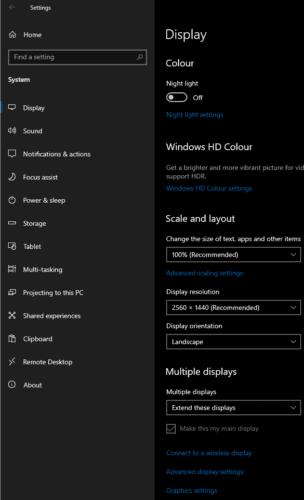
Завдяки цій функції, ви зможете насолоджуватися покращеною графічною продуктивністю на вашому комп'ютері.
Існує багато причин, чому ваш ноутбук не може підключитися до Wi-Fi, і тому існує багато способів виправити цю помилку. Якщо ваш ноутбук не може підключитися до Wi-Fi, ви можете спробувати наступні способи вирішення цієї проблеми.
Після створення завантажувального USB-накопичувача для встановлення Windows користувачам слід перевірити його працездатність, щоб побачити, чи було створено його успішно.
Кілька безкоштовних інструментів можуть передбачати збої диска до їх виникнення, даючи вам час на резервне копіювання даних та своєчасну заміну диска.
За допомогою правильних інструментів ви можете просканувати свою систему та видалити шпигунське програмне забезпечення, рекламне ПЗ та інші шкідливі програми, які можуть ховатися у вашій системі.
Коли комп’ютер, мобільний пристрій або принтер намагається підключитися до комп’ютера Microsoft Windows через мережу, наприклад, може з’явитися повідомлення про помилку «мережевий шлях не знайдено» — помилка 0x80070035.
Синій екран смерті (BSOD) – це поширена і не нова помилка Windows, яка виникає, коли на комп’ютері виникає якась серйозна системна помилка.
Замість виконання ручних операцій та операцій прямого доступу у Windows, ми можемо замінити їх доступними командами CMD для швидшого доступу.
Як і у Windows 10, ви також можете використовувати стороннє програмне забезпечення, щоб зробити панель завдань Windows 11 прозорою.
Після незліченних годин використання ноутбука та настільної системи колонок у коледжі, багато людей виявляють, що кілька розумних покращень можуть перетворити їхній тісний простір у гуртожитку на найкращий стрімінговий центр, не витрачаючи при цьому багато грошей.
Тачпад ноутбука призначений не лише для вказівки, клацання та масштабування. Прямокутна поверхня також підтримує жести, які дозволяють перемикатися між програмами, керувати відтворенням медіа, файлами та навіть переглядати сповіщення.










РоманIT -
Чи можна якось поєднати цю функцію з іншими потужними технологіями графіки для кращого результату?
Іванка -
Спасибі за інформацію, ви мені дуже допомогли! Я виконала всі ваші рекомендації
Тимур -
Супер! Ніколи не думав, що це так просто. Російська версія Windows теж має цю функцію?
Юра -
Якщо чесно, я спробував і тепер задоволений. Грав в гру і буквально відчув різницю
Сергій123 -
Планування GPU - це супер! Я вже бачу результати, працює значно швидше. Дякую
Олег -
Цікава стаття! Я вже включив планування GPU з апаратним прискоренням і помітив покращення в роботі. Дякую за пораду
Дуся -
Гм, не зовсім зрозуміла, як це працює. Можливо, хтось може пояснити простими словами
Софія -
Уже підключила, але поки не бачу суттєвих змін. Може, треба більше налаштувань
Андрій -
Крута стаття! Чи можете поділитися більше порадами з налаштування GPU
Маша -
Круто! Я вже включила, дивлюся, як це вплине на мої ігри.
Соня -
Клас, я завжди замислювалась, як це налаштувати. Наче вже все зрозуміла!
Роман -
Можливо, вам слід додати більше деталей про драйвери для оптимізації продуктивності
Олег_88 -
Друзі, у когось є досвід з включенням апаратного прискорення на ноутбуках
Петро -
Моя відеокарта підтримує цю функцію, але я не зміг її включити. Що робити
Олександр -
купую вже нову графічну карту, сподіваюся, що це допоможе мені з якістю ігор
Левко -
Чесно, це найкраща стаття, яку я прочитав. Всі мали б знати про цю функцію!
Діана -
Цікавий підхід. Я раніше просто не знала, що таке можливо
Максим -
Дуже дякую за статтю! Я раніше не знав про цю функцію.
Марина -
Нарешті знайшла, що шукала! Ваш сайт - справжня знахідка для мене
Анастасія -
Власне кажучи, планування GPU це круто, але чи потрібен хороший процесор?
Христина -
Чи можливо, що це вплине на якість графіки в іграх? Маю сумніви.
Оля -
Дякую! Я так хвилювалася щодо налаштувань, але тепер все зрозуміло.
Ірина -
Дуже корисна інформація! Спробую налаштувати, сподіваюсь, що все вийде
Тарас123 -
Дуже цікаво! Завжди думав, як активувати апаратне прискорення. Тепер знаю, що робити
Людмила -
Маю питання, як ви налаштовували це на своєму комп'ютері? В мене виникли труднощі з драйверами.
Юрій -
Дякую за інформацію! Я хочу спробувати це на своєму ПК
Тетяна -
Хочеться спробувати, але я не впевнена, чи підійде мій ПК. Чи є якісь мінімум вимоги?
Дмитро IT -
Після активації планування GPU я став помічати, як грати стало комфортніше. Рекомендую всім
Надя -
Моя графічна карта не підтримує цю функцію, на жаль. Що робити в такому випадку
Володимир -
Нічого собі, я справді не знав, що проста зміна в налаштуваннях може стільки змінити
Катя Мяу -
Вау, реально працює! Я думала, що це все вигадки, але воно дійсно покращує продуктивність.