Windows 10 надає можливість показувати приховані файли та папки, які ви не бачите за замовчуванням. Після активації цього параметра, Провідник файлів починає відображати всі приховані елементи.
Ви можете переглядати приховані файли як у Провіднику файлів, так і в командному рядку (через PowerShell або командний рядок).

Методи перегляду прихованих файлів та папок
| № |
Метод |
Опис |
| 1 |
Провідник файлів |
Налаштуйте Провідник файлів для відображення прихованих елементів. |
| 2 |
Панель керування |
Користуйтеся налаштуваннями панелі керування для перегляду прихованих папок. |
| 3 |
Програма «Налаштування» |
Використовуйте параметри програми «Налаштування» для показу прихованого вмісту. |
| 4 |
PowerShell |
Отримайте доступ до прихованих файлів через PowerShell. |
| 5 |
Командний рядок |
Перегляньте приховані елементи за допомогою командного рядка. |
| 6 |
Системні файли |
Змініть налаштування для відображення прихованих системних файлів. |
1. Показати приховані файли та папки у Провіднику файлів
Виконайте наведені нижче кроки:
- Відкрийте меню «Пуск», знайдіть «Цей ПК» та виберіть його.
- Виберіть вкладку «Перегляд» у верхній частині вікна «Цей ПК».
- У правій частині екрана встановіть прапорець «Приховані елементи».
- Тепер Провідник файлів відображатиме приховані файли та папки.
- Щоб приховати елементи знову, просто зніміть прапорець «Приховані елементи».
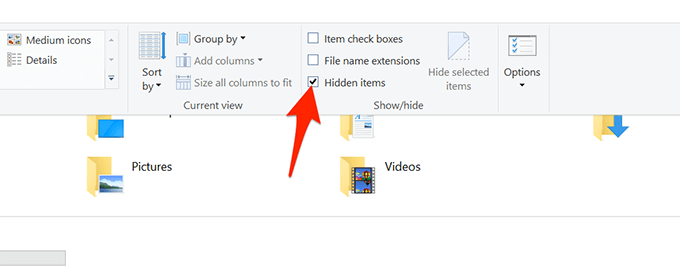
2. Показати приховані файли та папки з панелі керування
Відкрийте панель керування та дотримуйтесь цих інструкцій:
- Виберіть меню поруч із пунктом «Переглянути за» та оберіть «Категорія».
- Перейдіть до «Вигляд і персоналізація».
- Виберіть «Показати приховані файли та папки» в Параметрах Провідника файлів.
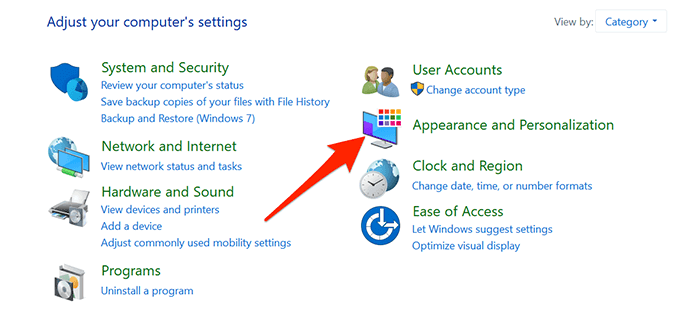
3. Показати приховані файли та папки з програми Налаштування
Щоб скористатися цим методом:
- Натисніть клавіші Windows + I для відкриття Параметри.
- Перейдіть до Оновлення та безпека.
- Виберіть Для розробників на лівій панелі, потім прокрутіть для відображення прихованих файлів.
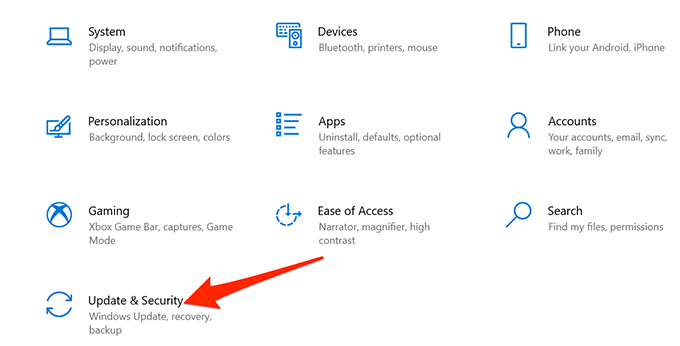
4. Переглядайте приховані файли в PowerShell
Для перегляду через PowerShell:
- Введіть cd та шлях до папки, потім натисніть Enter.
- Введіть dir -force для перегляду прихованих елементів.
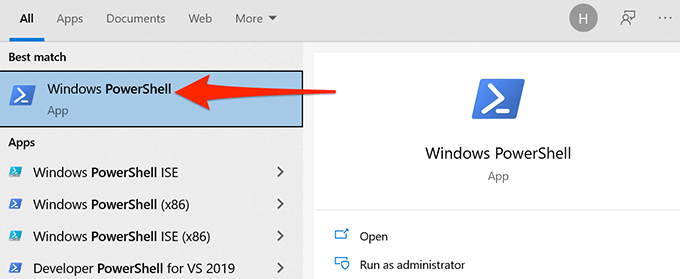
5. Перегляд прихованих файлів у командному рядку Windows
Щоб переглянути приховані файли в командному рядку:
- Введіть cd, а потім шлях до папки, де зберігаються файли.
- Введіть dir /ah
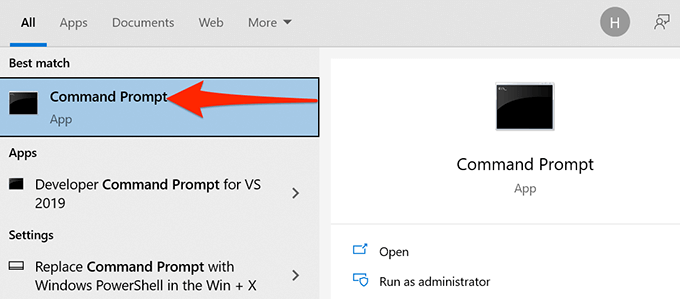
6. Показати приховані файли операційної системи
Додатково, щоб показати системні файли:
- Введіть «Показати приховані файли» у меню Пуск та виберіть опцію.
- Зніміть прапорець з опції «Сховати захищені файли операційної системи».
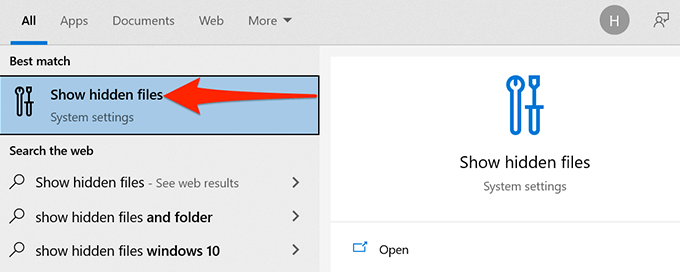
Увага!
Зміна атрибутів файлів може бути небезпечною для системи. Рекомендується дотримуватися обережності.
Поділіться своїм досвідом у коментарях нижче, який метод виявився найбільш ефективним для вас.


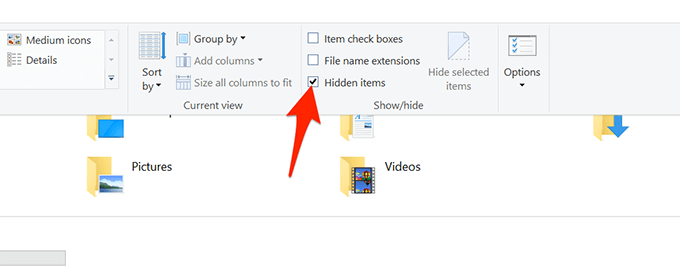
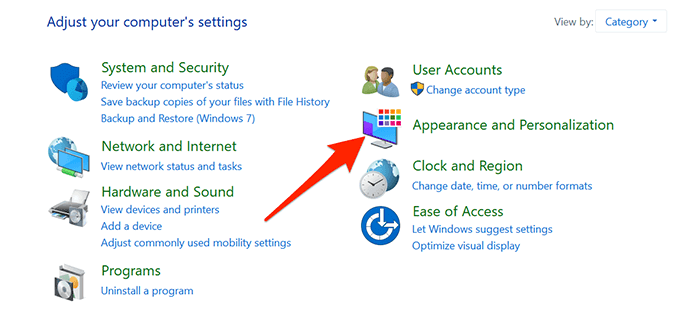
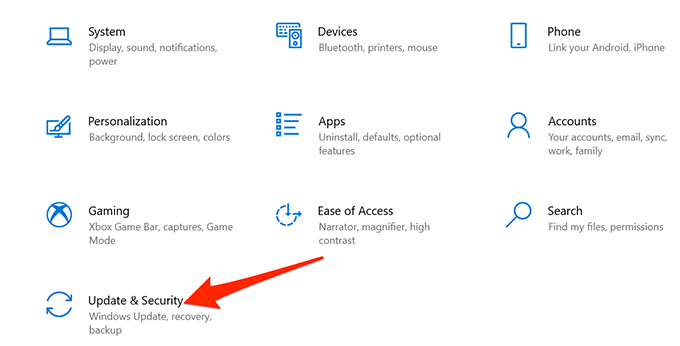
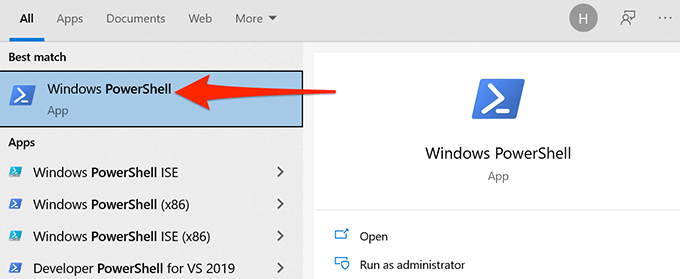
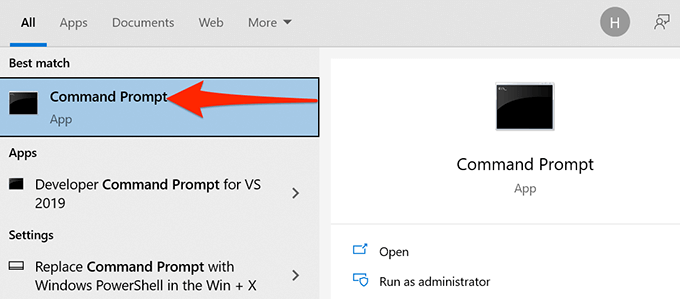
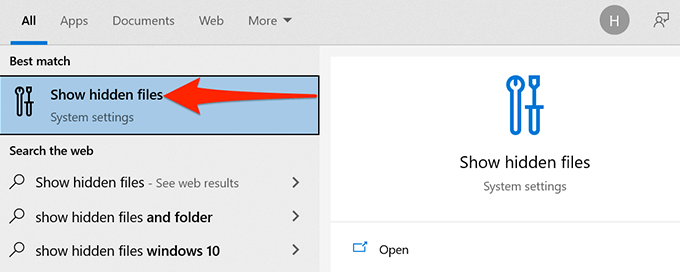





























Андрій -
Дуже классна підбірка! Я завжди думав, що таємні файли залишаються схованими. Тепер я знаю, як їх виявити
Юля123 -
Чи можу я збільшити кількість прихованих файлів, які можу бачити одночасно? Було б зручно
Катя_Кіт -
Прикольно, ніколи не думала, що це так просто! Тепер можу розібратися з набридливими прихованими папками.
КоляПес -
Аукціон за кінофільми в прихованих папках? Жартую! Але стаття дійсно корисна
Вікторія -
Дуже дякую за цю статтю! Я з великим задоволенням поділюсь нею з друзями
Валентин_К -
Неочікувано легко! Скільки часу я витратив, намагаючись знайти ці файли просто через панель управління
Степан_68 -
Прочитав статтю, і це змінило мій підхід до управління файлами. Тепер все під контролем
Тарас -
А якщо у мене встановлений антивірус, це може якось вплинути на видимість файлів
Даша_23 -
Можете розповісти, як повертати видимість файлів у Windows 11? Я намагаюся, але не можу знайти рішення
Іван_Байкер -
Після стільки років використання Windows 10, нарешті дізнався про цю функцію. Досі вражений
Олена -
Цікава стаття! Багато людей не знають, як просто відкрити приховані файли. Я думаю, що це надзвичайно важливо.
Ліля -
Це те, що я шукала! Підкажіть, чи можна було б використати ці методи для пошуку на зовнішніх дисках?
Леонід -
Я завжди ціную такі статті. Розповідай більше про налаштування Windows, вони дуже потрібні!
Сергій_IT -
Дякую за поради! Я завжди боровся з цими химерними прихованими файлами. Тепер справи пішли краще
Тетяна -
Мені сподобався цей гід! Я навіть не знала, що так легко можна здійснити це в Windows 10.
Марія1985 -
Ці методи дійсно працюють! Я спробувала і тепер можу бачити всі свої файли. Дуже дякую
Олександр -
Дякую за корисну інформацію! Я завжди хотів дізнатися, як показати приховані файли в Windows 10, і ця стаття дуже допомогла.