Як оновити драйвери USB у Windows 10?

Якщо ви не можете підключити зовнішні пристрої до комп’ютера, цей посібник допоможе з різними методами оновлення драйверів USB у Windows 10.
Одним із найпростіших і найпопулярніших способів підключення будь-якого зовнішнього пристрою до комп’ютера є роз’єм універсальної послідовної шини (USB). Всі виробники пристроїв надають USB-порт для підключення, а виробники ноутбуків зазвичай забезпечують більше пар USB-портів. У цій статті ми розглянемо, як оновити драйвери USB у Windows 10. Важливо знати, що драйвери виконують критично важливу роль у забезпеченні зв’язку між обладнанням і програмним забезпеченням.
Драйвери – це невеликі програми або коди, що допомагають встановити зв’язок між програмним забезпеченням і обладнанням. Якщо драйвери USB не оновлені, пристрої, підключені до USB-портів, не можуть бути розпізнані вашим комп’ютером. Якщо ви зіткнулися з проблемами з USB-пристроями, ось кілька методів усунення несправностей.
Існує чотири основні методи оновлення драйверів USB у Windows 10:
| Показник успіху | 75% |
| Це забирає час? | Так |
| Чи вимагає це зусиль? | Так |
| Чи потрібні технічні знання? | Так |
Перший спосіб оновлення драйверів полягає у пошуку, завантаженні та інсталяції на сайті виробника. Усі виробники апаратного забезпечення мають сайти, де користувачі можуть знайти драйвери для своїх продуктів. Проте може бути важко ідентифікувати виробника та модель обладнання.

Авторство зображення: Intel
| Показник успіху | 50% |
| Це забирає час? | Так |
| Чи вимагає це зусиль? | Так |
| Чи потрібні технічні знання? | Немає |
Ви можете використовувати функцію Windows Update для оновлення драйверів. Ось кроки, щоб запустити Windows Update:

Крок 4: перезавантажте комп’ютер, щоб зміни набрали чинності.
| Показник успіху | 75% |
| Це забирає час? | Так |
| Чи вимагає це зусиль? | Немає |
| Чи потрібні технічні знання? | Немає |
Використовуючи Диспетчер пристроїв, ви можете оновити драйвери USB. Ось інструкції:

Крок 4: натисніть «Автоматично шукати оновлений драйвер».
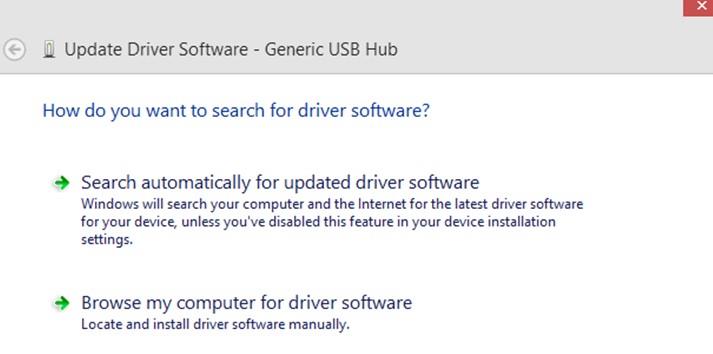
| Показник успіху | 100% |
| Це забирає час? | Немає |
| Чи вимагає це зусиль? | Немає |
| Чи потрібні технічні знання? | Немає |
Останнім способом є програми, такі як Smart Driver Care, що автоматизують процес. Ось як використовувати:
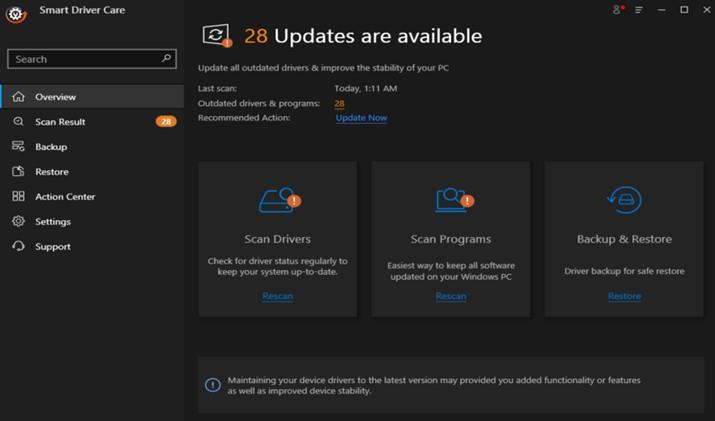
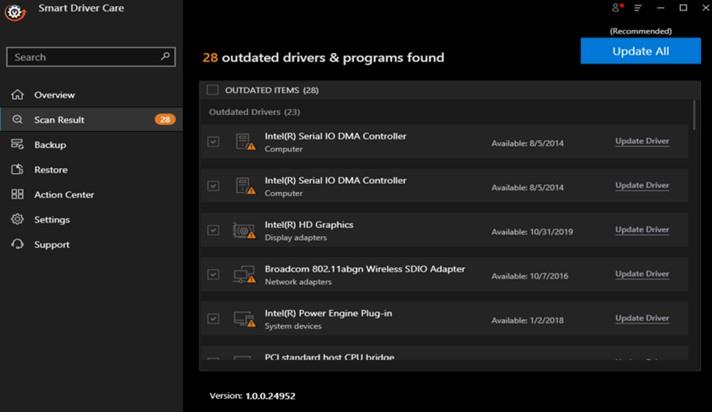
Оновлення драйверів USB у Windows 10 – це один із найкращих способів вирішення проблем із підключенням пристроїв. Використовуйте один із наведених методів, але обирайте той, що найменше забирає часу та зусиль. Використання програм для оновлення драйверів – оптимальний варіант для швидкого та ефективного рішення.
Якщо у вас є запитання чи пропозиції, напишіть у коментарях. Ми регулярно публікуємо поради та відповіді на технічні проблеми.
Існує багато причин, чому ваш ноутбук не може підключитися до Wi-Fi, і тому існує багато способів виправити цю помилку. Якщо ваш ноутбук не може підключитися до Wi-Fi, ви можете спробувати наступні способи вирішення цієї проблеми.
Після створення завантажувального USB-накопичувача для встановлення Windows користувачам слід перевірити його працездатність, щоб побачити, чи було створено його успішно.
Кілька безкоштовних інструментів можуть передбачати збої диска до їх виникнення, даючи вам час на резервне копіювання даних та своєчасну заміну диска.
За допомогою правильних інструментів ви можете просканувати свою систему та видалити шпигунське програмне забезпечення, рекламне ПЗ та інші шкідливі програми, які можуть ховатися у вашій системі.
Коли комп’ютер, мобільний пристрій або принтер намагається підключитися до комп’ютера Microsoft Windows через мережу, наприклад, може з’явитися повідомлення про помилку «мережевий шлях не знайдено» — помилка 0x80070035.
Синій екран смерті (BSOD) – це поширена і не нова помилка Windows, яка виникає, коли на комп’ютері виникає якась серйозна системна помилка.
Замість виконання ручних операцій та операцій прямого доступу у Windows, ми можемо замінити їх доступними командами CMD для швидшого доступу.
Як і у Windows 10, ви також можете використовувати стороннє програмне забезпечення, щоб зробити панель завдань Windows 11 прозорою.
Після незліченних годин використання ноутбука та настільної системи колонок у коледжі, багато людей виявляють, що кілька розумних покращень можуть перетворити їхній тісний простір у гуртожитку на найкращий стрімінговий центр, не витрачаючи при цьому багато грошей.
Тачпад ноутбука призначений не лише для вказівки, клацання та масштабування. Прямокутна поверхня також підтримує жести, які дозволяють перемикатися між програмами, керувати відтворенням медіа, файлами та навіть переглядати сповіщення.










Люба -
Вражений! Просто не знав, що оновлення драйверів може бути таким простим.
Настя -
Чи можна оновити драйвери із зовнішнього жорсткого диска? Я намагаюсь це зробити, але не виходить
Юлія -
А ви продуктивно підходите до цього! Чи можна переключатися між різними драйверами
Дмитро -
Ви праві, драйвери справді впливають на продуктивність. Я відчув різницю в роботі USB-накопичувачів
Людмила -
Тільки-но спробувала оновити драйвери за вашим посиланням, все працює як слід
Оля -
Чудово пояснено! Тепер можу самостійно оновлювати драйвери без допомоги друзів
Андрій -
Класна стаття! Я пам'ятаю, як важко мені було впоратися з драйверами USB раніше.
Тимур -
Дуже цікаво! Я завжди думав, що це важка задача
Ніна -
Ще раз дякую, тепер знаю, як вирішити проблеми з USB-драйверами самостійно
Саша -
Дякую за статтю! Просто не знав, як оновити USB-драйвери. Тепер можу сам
Наталя -
Справді корисна стаття! Тепер не потрібно ходити до майстрів. Я спробую оновити сама
Оксана -
Моя порада: перед оновленням драйверів завжди робіть резервну копію системи, щоб уникнути проблем
Богдан -
Таке відчуття, ніби мої USB-пристрої вже на новому рівні після оновлення драйверів.
Віка -
Чи може хтось підтвердити, що нові драйвери зменшили затримки при передачі даних? Бо в мене так.
Катерина -
Спасибі! Я довго мучилася, не знаючи, як це зробити, і тепер у мене все вийшло!
Костянтин -
Чи може хтось пояснити, чому драйвери USB такі важливі? Я чую про це постійно
Марія -
Ура, нарешті знайшов рішення! Після кількох спроб мого комп'ютера стало легше працювати з USB
Лев -
Гей, звідки взяли цю інформацію? Я не чув про такі способи раніше, виглядає надійно
Остап -
Після проб і помилок зміг з’явити свої USB-пристрої, але знову потрібне оновлення драйверів.
Олег К. -
Теж помітив, що з новими драйверами USB швидкість передачі даних зросла. Рекомендую виконати оновлення.
Тетяна -
Дуже вдячна за такі поради. Оновлення драйверів моєї миші, як виявилося, допомогло!
Елена -
Проблема відсутності драйверів справді нова. Чи є способи їх відновлення
Павло -
Впевнений, що це підказка допоможе багатьом! Дякую, що так детально описали, як це робити
Геннадій -
Підкажіть, будь ласка, що робити, якщо драйвер не завантажується? Я вже пробував кілька разів
Віталій -
Чи може хтось порекомендувати кращі програми для автоновлення драйверів
Іванка -
Ну як же добре, що я натрапила на цей пост! Зараз же спробую оновити драйвери
Катя -
Сподіваюся, що після оновлення драйверів мій комп'ютер працюватиме швидше. З нетерпінням чекаю результатів
Анастасія -
Гта неймовірно! Я завжди вважала, що оновлення драйверів - це важка праця
Роман IT -
Чи можна таким чином повернути старі драйвери, якщо нові викликають проблеми? Питання залишається відкритим
Михайло -
Ой, просто заперечую, мені не вдалося оновити на своєму старому комп'ютері! Хтось зможе допомогти
Поліна -
Мені ця стаття не допомогла. Чи є інші покрокові методи
Тарас -
Дякую за корисну інформацію! Завжди переживав через драйвери USB, а тепер все стало значно простіше
Левченко П. -
А у кого виникають проблеми після оновлення? Я не зміг підключити принтер після оновлення драйверів.
Максимка -
Дякую за статтю! Тепер і я знаю, як оновити драйвери USB без зайвих проблем.
Артем -
Недавно дізнався, що старі драйвери можуть викликати конфлікти з новими пристроями. Розумію, чому мені було важко
Софія IT -
Відмінно, що написали про це. Багато хто не знає, як важливо оновлювати драйвери!
Роман -
На жаль, деякі драйвери не можна оновити через стандартні засоби Windows. Чи є щось альтернативне
Ксенія -
У вас тут просто знахідка! Сподіваюсь, більше людей дізнаються про ці методи
Сергій 123 -
Після оновлення драйверів USB мій комп'ютер став працювати набагато швидше і без збоїв