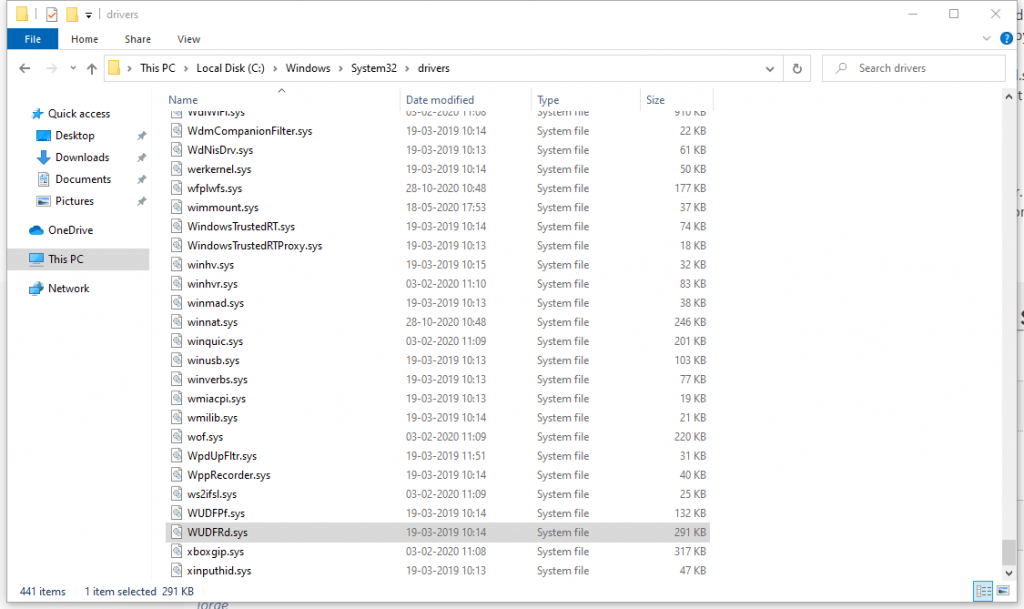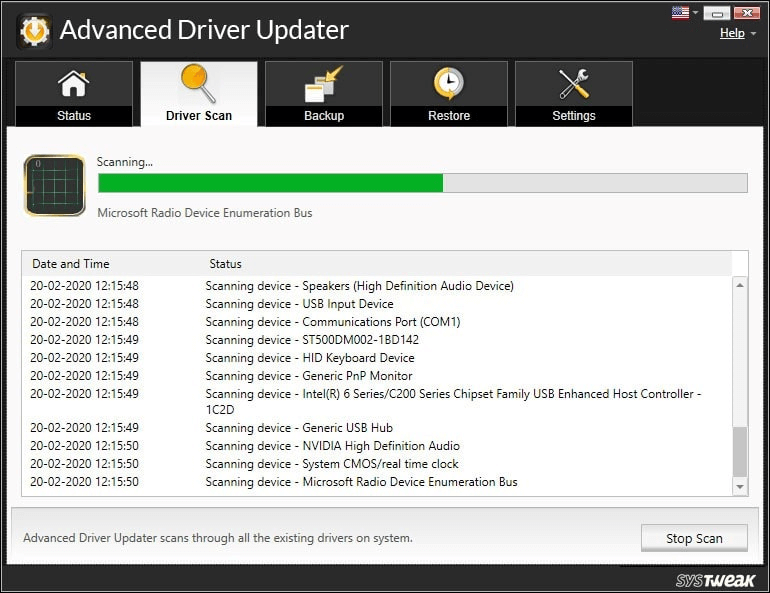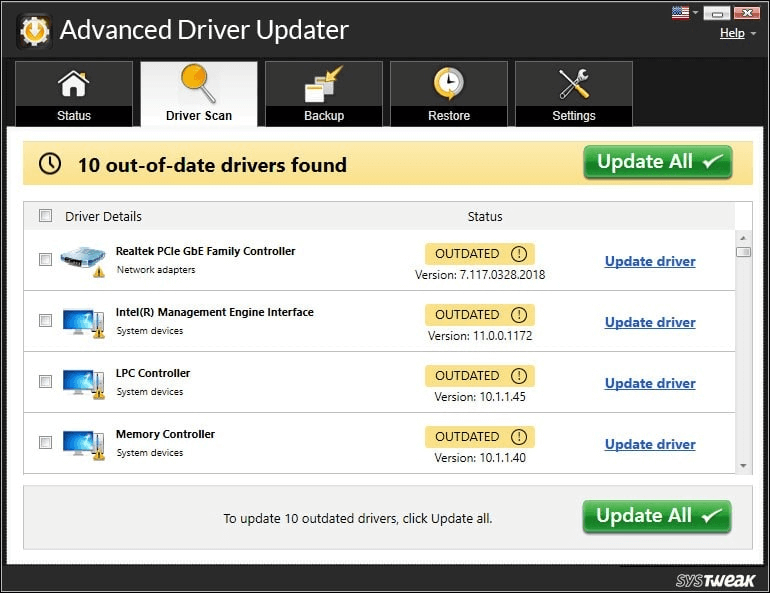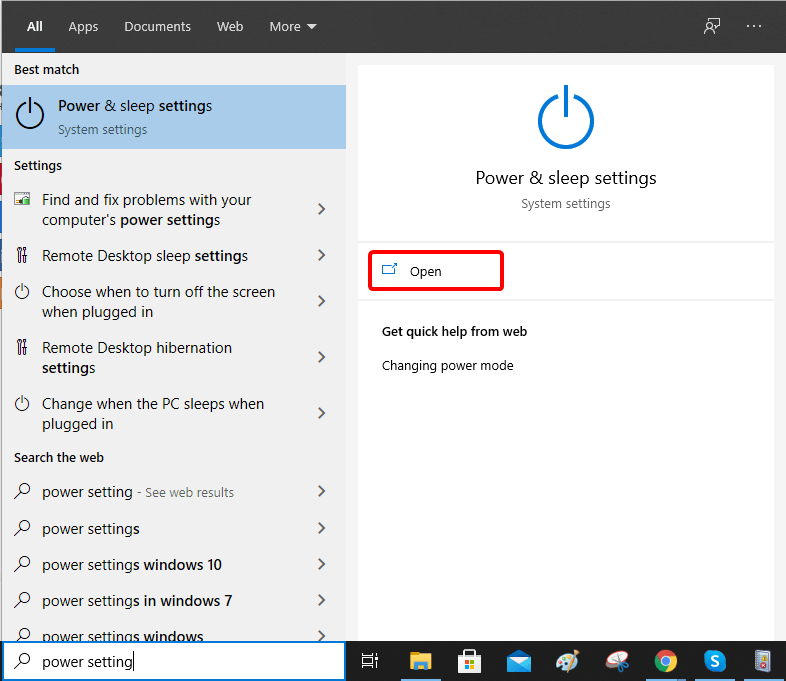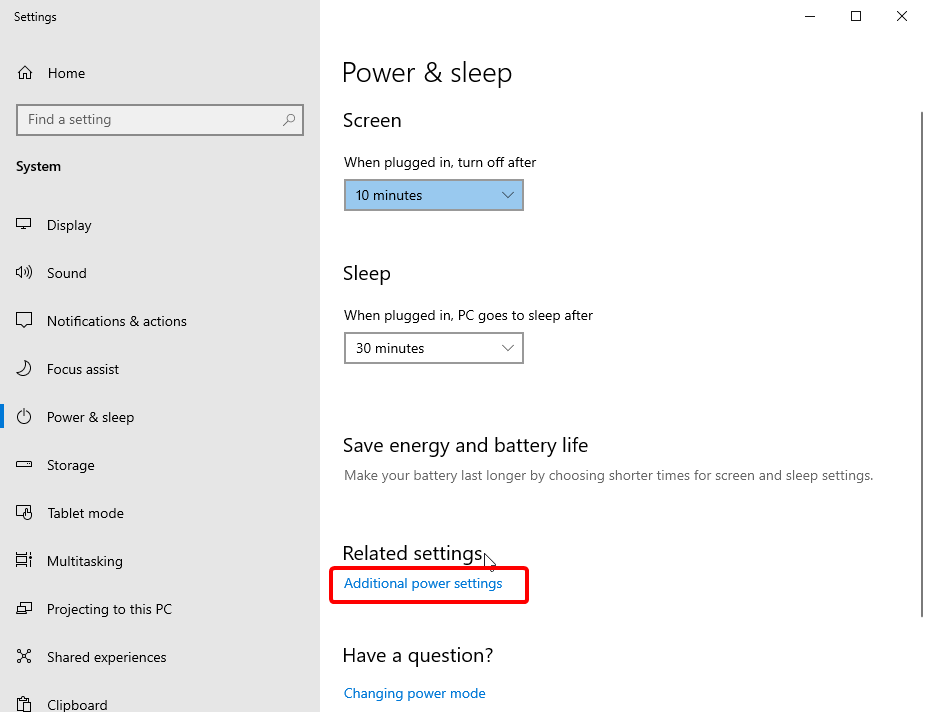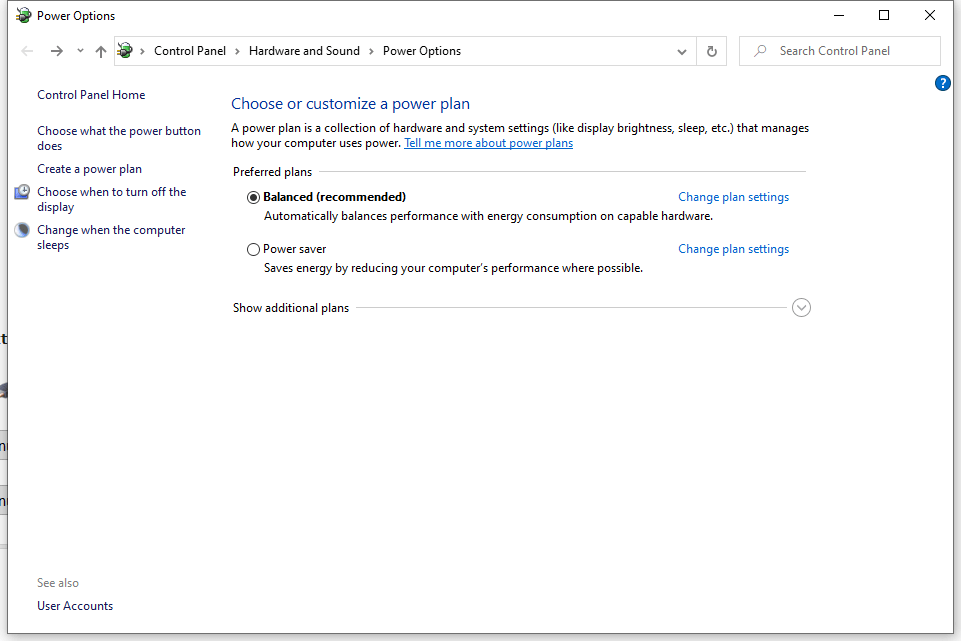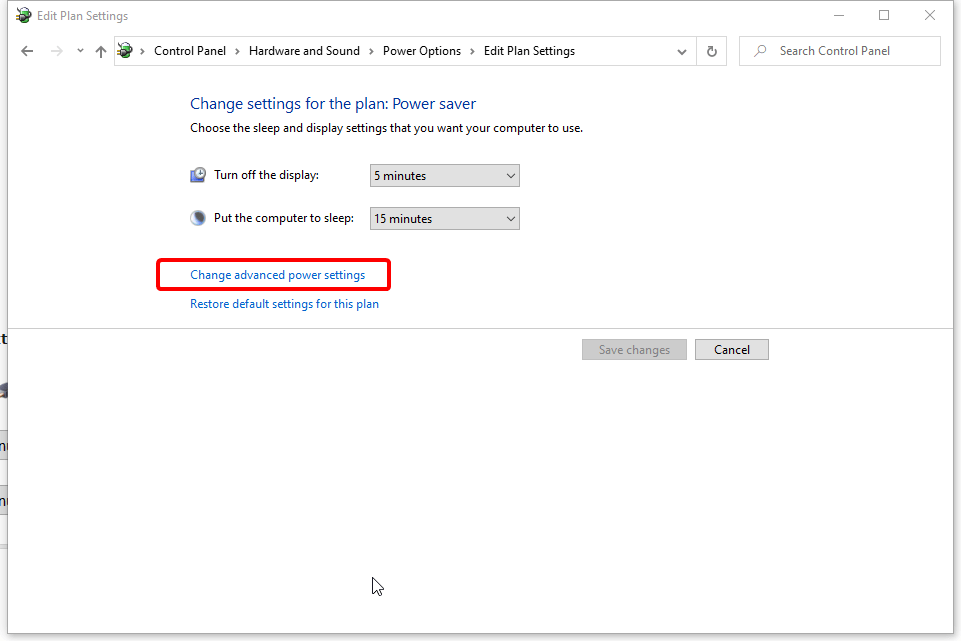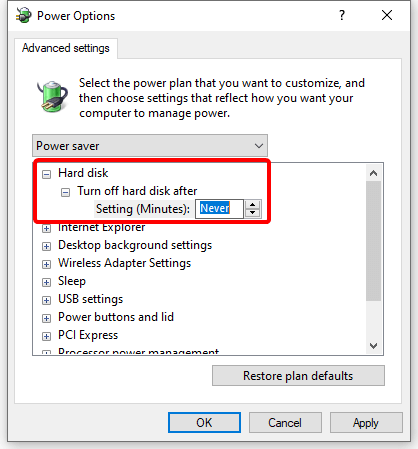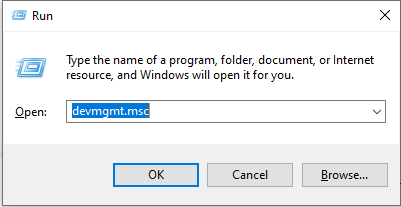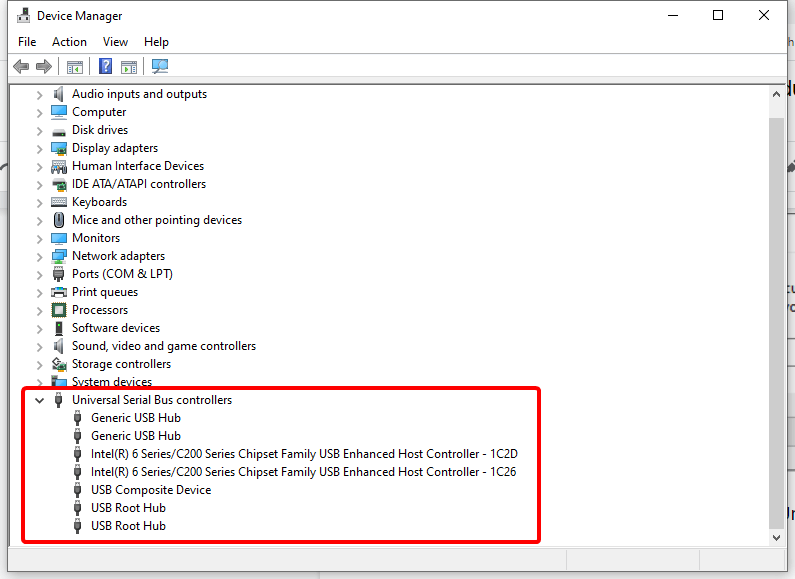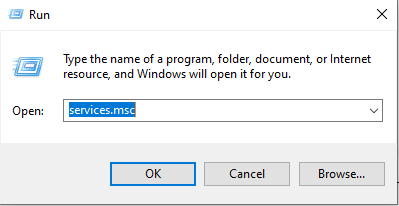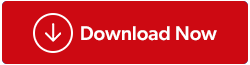Якщо ви не можете оновити операційну систему свого комп’ютера та стикаєтеся з помилкою «Не вдалося завантажити драйвер Wudrd», ця публікація допоможе вам. Ми ознайомимося з можливими причинами та надамо рішення, щоб ви спробували вирішити проблему в Windows.
Якщо ви нещодавно стали свідками помилки - не вдалося завантажити драйвер WUDFRd, це тому, що драйвери на вашому комп'ютері несумісні з операційною системою. Цю проблему здебільшого спостерігали люди, які оновлювали Windows 10 або під час оновлення версії Windows. Цей процес зупиняє роботу драйверів Windows у вашій системі. Тому необхідно вирішити проблеми, через які не вдалося завантажити драйвер WUDFRd у Windows 10. У цій публікації блогу ми пропонуємо вам ефективне вирішення цієї проблеми. Все, що вам потрібно зробити, це виконати згадані кроки для методів, наведених нижче.
Що таке WUDFRd?
WUDFRd — це системний процес, дуже важливий для ПК з Windows. Ви можете знайти системний файл WUDFRd.sys у /C>Windows>System32>drivers. Процес Windows є частиною Windows Driver Foundation – Driver Framework Reflector режиму користувача або Windows Driver Foundation – Reflektor für Benutzer Modus-Treiber Framework і належить до програмного забезпечення Microsoft. Системний файл може відображатися як повідомлення про помилку – «Драйверу WUDFRd не вдалося завантажити пристрій». після оновлення. Це може бути можливим з багатьох причин, і це відображатиметься як неправильна робота драйверів пристрою.
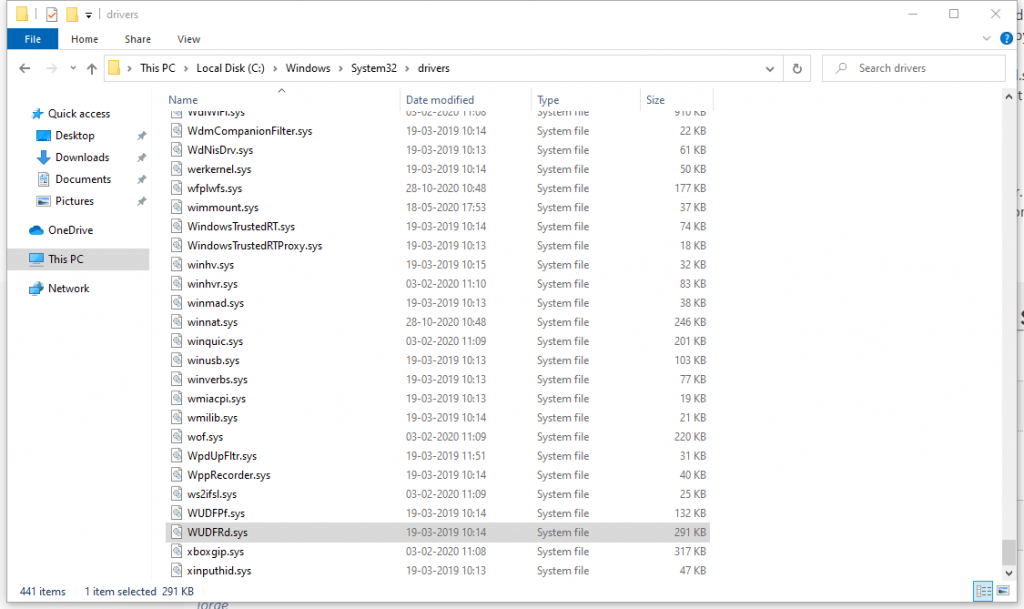
Оскільки драйвери пристроїв є важливою ланкою між апаратним і програмним зв’язком у системі, якщо відображається повідомлення про помилку, комп’ютер не може працювати безперебійно. Існують різні проблеми, які можуть виникнути після того, як ви побачите цю помилку драйвера WUDFRd. Порт USB може перестати працювати , комп’ютер може не розпізнати графічну карту або вона може перестати працювати на тому чи іншому пристрої, встановленому на вашому комп’ютері. Повідомлення про помилку можна побачити під час запуску на вашому комп’ютері або на синьому екрані з повідомленням – Драйверу WUDFRd не вдалося завантажити пристрій.
Його можна побачити в різних формах, таких як –
1. WudfRd не вдалося завантажити Windows 11, 10
2. Не вдалося завантажити WudfRd для пристрою hid / root system 0001 / root display 0000 / usb / root / acpi
3. Не вдалося завантажити подію з ідентифікатором 219 WudfRd
Способи виправлення помилки завантаження драйвера WUDFRd –
Є кілька способів вирішити проблеми WUDFRd на вашому комп’ютері. Ми навели їх нижче, ви можете спробувати їх один за одним, щоб знову запустити комп’ютер у належному стані.
Оновити Windows –
Можливо, на вашому комп’ютері встановлено застарілу версію Windows. Тому його оновлення допоможе вирішити проблему з драйвером WUDFRd. З оновленням Windows ви також оновлюєте драйвери пристрою до останньої версії. Щоб оновити Windows на комп’ютері, виконайте такі дії:
Крок 1. Перейдіть до налаштувань у меню «Пуск» .
Крок 2. Натисніть Оновлення та безпека .
Крок 3. Тут перейдіть до оновлення Windows , а потім натисніть Перевірити наявність оновлень .
Тепер інсталюйте останні оновлення для виправлення помилки драйвера WUDFRd.
Читайте також: Як виправити помилку «Драйвер пристрою не встановлено» у Windows 10?
Оновити драйвери –
Оновлення драйверів — ще один успішний спосіб оновлення драйверів пристроїв після оновлення Windows. Якщо ви все ще бачите помилку драйвера WUFRd на своєму комп’ютері, можливо, оновлення Windows не допомогло. Тепер вам потрібно оновити драйвери пристроїв у вашій системі, щоб уникнути цього повідомлення про помилку. Ми рекомендуємо використовувати Advanced Driver Updater , яке є програмним забезпеченням, яке використовується для отримання автоматичних оновлень драйверів пристроїв на вашому комп’ютері. Це ефективний інструмент, який можна використовувати для Windows 10 щоразу, коли драйвер пристрою зникає, несумісний або застарів. Він також може виправляти несправні та пошкоджені драйвери пристроїв і сприяє безперебійній роботі пристроїв.
Виконайте наведені нижче кроки, щоб оновити драйвери пристроїв на вашому комп’ютері, щоб вирішити проблему WUDFRd, яка не змогла завантажити Windows 10.
Крок 1. Завантажте Advanced Driver Updater за посиланням нижче-

Скористайтеся останньою різдвяною пропозицією, щоб отримати знижку.
Крок 2: Клацніть файл інсталяції та успішно завершіть установку
Крок 3. Під час запуску Advanced Driver Updater запитає дозвіл на внесення змін до вашого комп’ютера. Надайте дозвіл, і почнеться пошук драйверів пристроїв у системі.
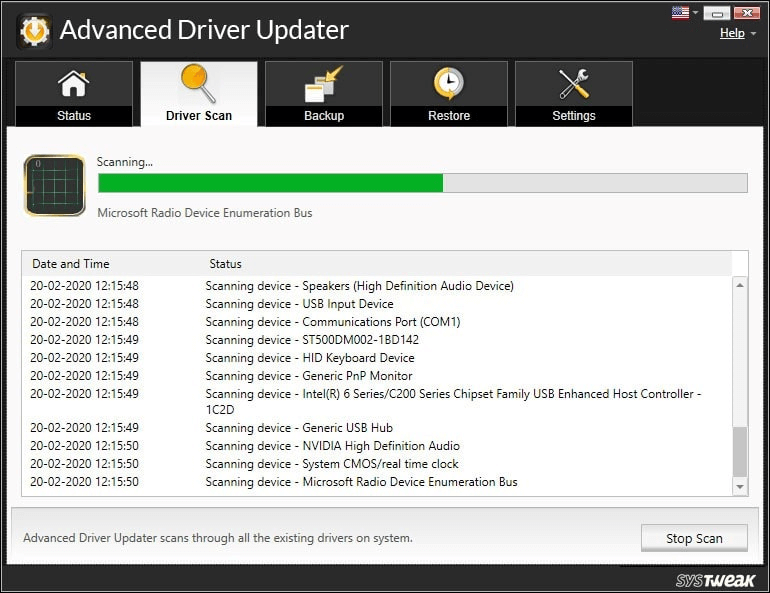
Крок 4: Результати сканування відображаються через кілька хвилин у формі списку. Ви можете чітко перевірити стан драйверів пристрою на інструменті.
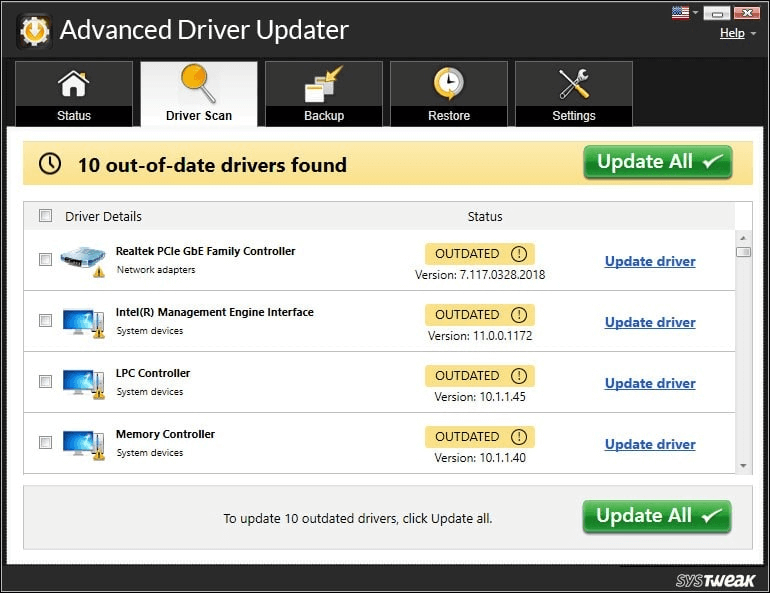
Крок 5: Щоб оновити всі застарілі драйвери пристроїв, позначте «Застарілі елементи» та натисніть « Оновити все» .
Крок 6. Розширений засіб оновлення драйверів має величезну базу даних для сертифікованих оновлень драйверів пристроїв і встановлює останні версії драйверів на ваш комп’ютер. Це займе кілька хвилин, після чого ви побачите повідомлення –
Ви також можете запланувати автоматичне сканування оновлень для вашої системи за допомогою Advanced Driver Updater.
Перевірте параметри сплячого режиму жорсткого диска –
Якщо ви бачите цю помилку, коли Windows перезавантажується, а потім знову завершує роботу , цей метод може бути корисним. Параметри живлення жорсткого диска також відіграють важливу роль у відображенні помилки WUDFRd не вдалося завантажити Windows 10. Щоб виключити таку можливість, вам потрібно виконати наведені нижче кроки та змінити параметри живлення комп’ютера. Цей метод допоміг багатьом користувачам вирішити проблеми з помилкою драйвера WUDFRd.
Крок 1. Перейдіть до параметрів живлення на комп’ютері, ввівши те ж саме в рядок пошуку на панелі завдань.
Натисніть Налаштування живлення та сну та Відкрийте.
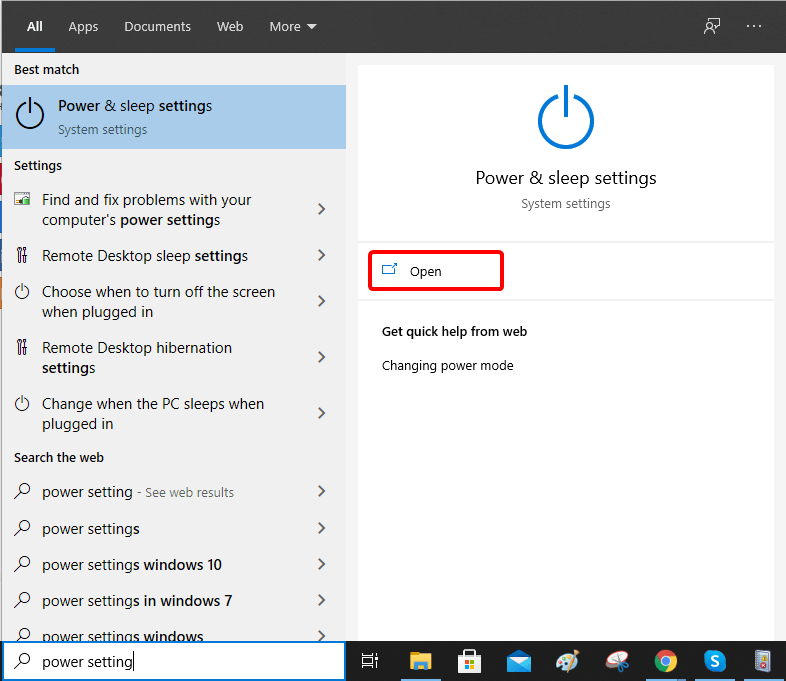
Крок 2. На сторінці «Налаштування живлення та сну» перейдіть до « Додаткові параметри живлення» та натисніть на нього.
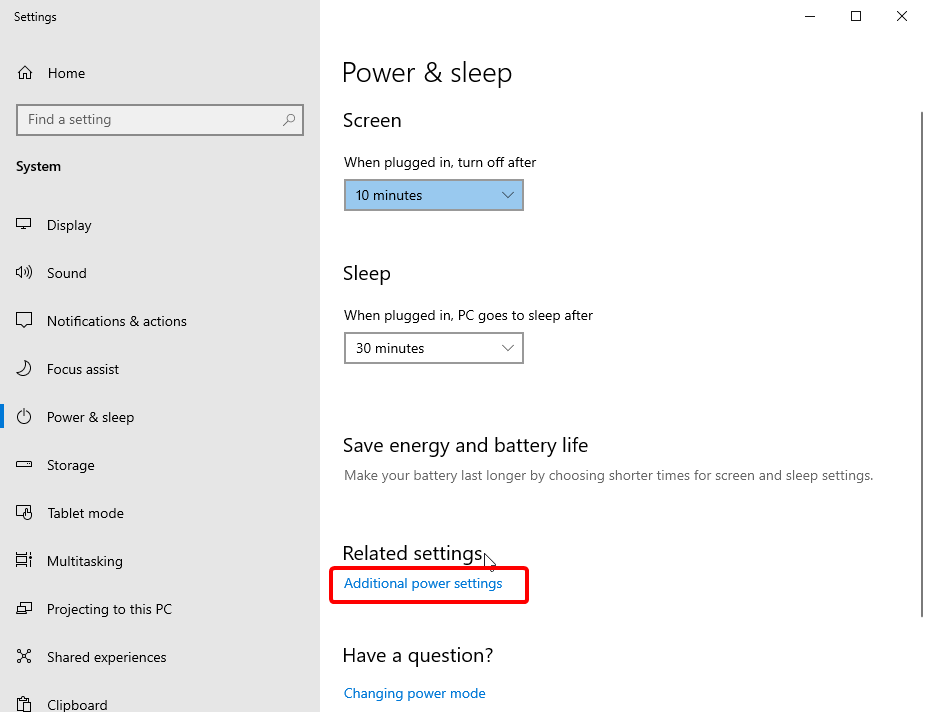
Крок 3. У розділі «Параметри енергозбереження » перейдіть до «Змінити налаштування плану» .
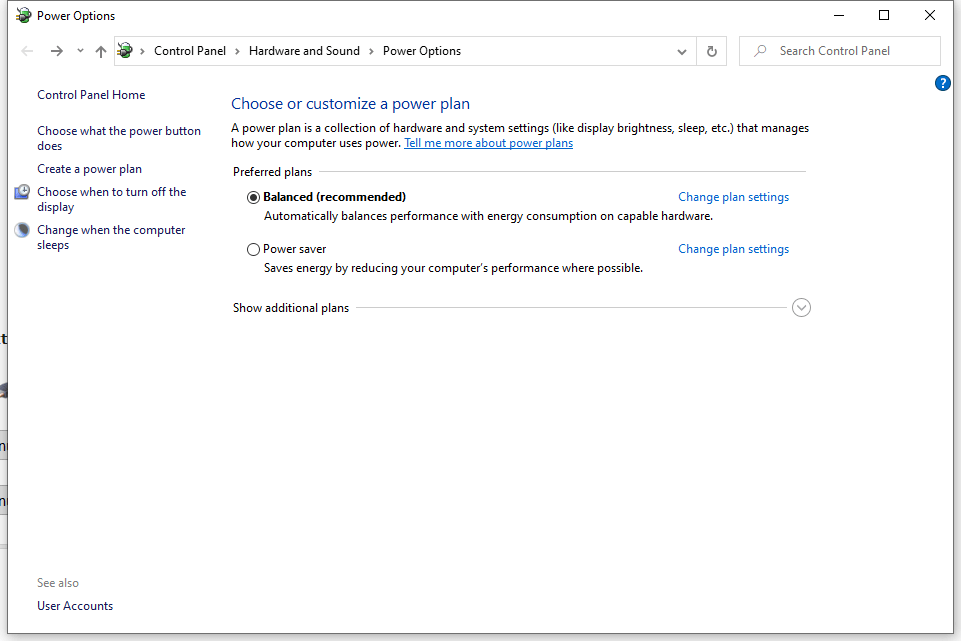
Крок 4: тут натисніть «Змінити додаткові параметри живлення».
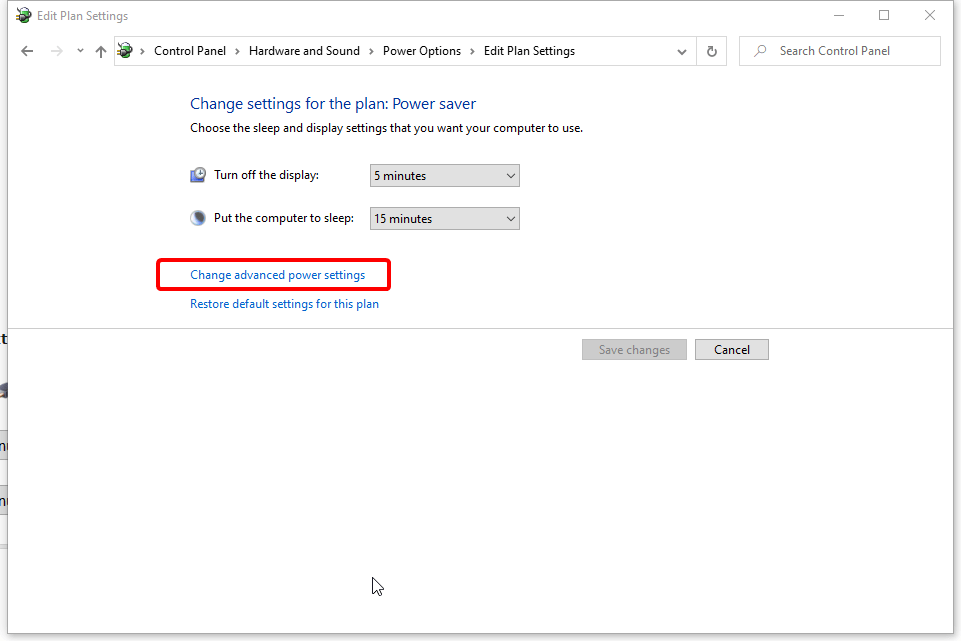
Крок 5: Перейдіть до Жорсткий диск > Вимкнути жорсткий диск > Ніколи.
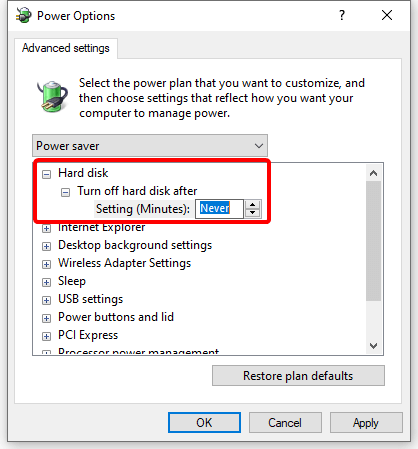
Крок 6. Натисніть «Застосувати», щоб внести зміни, а потім «ОК», щоб закрити вкладку.
Це допоможе вам виправити помилку драйвера WUDFRd.
Перевстановіть контролери USB –
Це ще один спосіб виправити помилку WUDFRd не вдалося завантажити Windows 10. Виконайте ці дії, щоб вирішити проблеми, спершу видаливши контролери USB.
Крок 1: відкрийте Run Command, ввівши Run у рядку пошуку на панелі завдань.
Крок 2: Введіть цей devmgmt. msc і натисніть Enter.
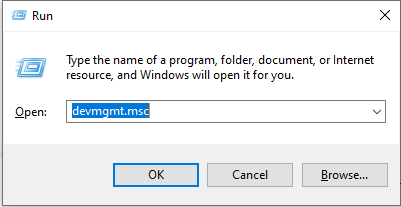
Крок 3. На цій вкладці «Диспетчер пристроїв» перейдіть до «Контролерів універсальної послідовної шини».
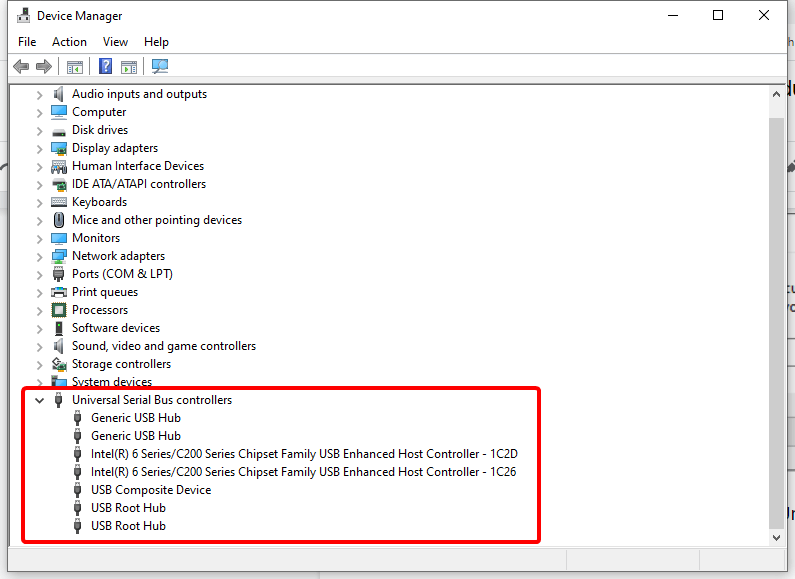
Крок 4. Помилка драйвера WUDFRd може виникнути через зовнішній підключений пристрій USB . Тому ми починаємо з видалення кожного драйвера USB у цьому списку. Для цього потрібно клацнути правою кнопкою миші на драйвері USB і вибрати кнопку Видалити.
Крок 5. Тепер перезавантажте комп’ютер і перевірте, чи з’являється повідомлення про помилку. Якщо тепер у вас немає помилки драйвера WUDFRd, проблема вирішена після встановлення драйверів USB . або ви можете знову перевірити наступні кроки.
Крок 6. Якщо ви все ще бачите повідомлення про помилку, ще раз відкрийте диспетчер пристроїв. Тепер перейдіть до пункту «Дія» та виберіть «Сканувати зміни обладнання» .
Крок 7: USB-драйвери потрібно оновити вручну або за допомогою описаного вище методу за допомогою засобу оновлення драйверів , наприклад Advanced Driver Updater.
Перевірте налаштування служб драйверів Windows –
Цей спосіб допоможе вам вирішити проблему з помилкою драйвера WUDFRd. Тут вам потрібно виправити службу Windows, щоб комп’ютер працював безперебійно. Виконайте наведені нижче дії, щоб дізнатися, як виправити помилку завантаження драйвера WUDFRd.
Крок 1. Перейдіть на робочий стіл і натисніть клавішу Windows + R.
Крок 2. У вікні команди «Виконати» введіть наступне:
services.msc
Натисніть Enter, а потім натисніть OK.
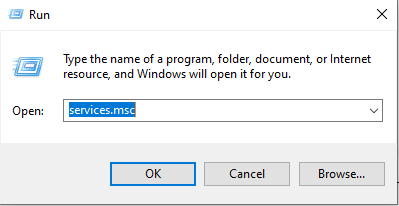
Крок 3. У щойно відкритій Windows for Services знайдіть службу Windows Driver Foundation.
Крок 4. Тепер клацніть правою кнопкою миші Windows Driver Foundation і виберіть «Властивості».
Крок 5: У цьому вікні перейдіть на вкладку «Загальні» та знайдіть статус у «Запуск» .
Крок 6: тут виберіть «Автоматично», якщо його вимкнено, а потім натисніть «Застосувати».
Підведенню -
На цьому допис завершується всіма можливими методами виправлення помилки завантаження драйвера WUDFRd на ПК з Windows. Також корисно оновити Windows до останньої версії та змінити параметри живлення. Ми рекомендуємо використовувати Advanced Driver Updater для вирішення проблем драйвера WUDFRd та інших драйверів пристроїв для Windows.
Завантажте Advanced Driver Updater
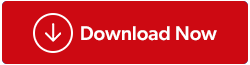
Ми сподіваємося, що ця стаття допоможе вам виправити помилку WUDFRd не вдалося завантажити в Windows 10. Ми хотіли б знати ваші погляди на цю публікацію, щоб зробити її більш корисною. Ваші пропозиції та коментарі вітаються в розділі коментарів нижче. Поділіться інформацією зі своїми друзями та іншими, поділившись статтею в соціальних мережах.
поширені запитання –
Q1. Які поширені причини помилки «Не вдалося завантажити драйвер WUDFRd?»
Застарілі, відсутні або пошкоджені драйвери пристроїв є найпоширенішою причиною помилки «driver wudfrd Windows 10». Ви можете виправити це, оновивши всі драйвери пристроїв, наявні на вашому комп’ютері.
Q2. Як я можу виправити помилку мого комп’ютера «Не вдалося завантажити драйвер WUDFRd»?
Щоб виправити помилку, необхідно оновити драйвери пристрою, оскільки для безперебійної роботи комп’ютера потрібен зв’язок із програмним і апаратним забезпеченням.
Q3. Чи існує спеціальне програмне забезпечення для виправлення помилки «Не вдалося завантажити драйвер WUDFRd»?
Щоб виправити помилку не вдалося завантажити драйвер WUDFRd, найкраще використовувати Advanced Driver Updater. Це потужне програмне забезпечення для оновлення драйверів, яке може запустити повне сканування вашого комп’ютера та виявити всі застарілі драйвери. Він також може оновити всі драйвери до останньої версії зі своєї великої бази даних.
Ми раді почути від вас!
Ми є на Facebook, Twitter та Instagram. Якщо у вас є запитання чи пропозиції, повідомте нас у розділі коментарів нижче. Ми раді зв’язатися з вами з рішенням. Ми регулярно публікуємо поради та підказки, а також рішення типових проблем, пов’язаних із технологіями.
Пов’язані теми –
Прості кроки для виправлення збою стану живлення драйвера в Windows 10, 8, 7.
Як оновити драйвер відеокарти NVIDIA GeForce?
Як вирішити проблеми з режимом сну в Windows 10.
70 способів змусити стару систему працювати швидше: прискоріть свій ПК, як ніколи раніше.
Як виправити помилку 100 використання диска Windows 10.