Як вимкнути Windows Defender у Windows 10/11

Windows Defender — це безкоштовний, вбудований комплексний антивірусний інструмент із надійним захистом. Однак у його використанні є деякі недоліки. Це є
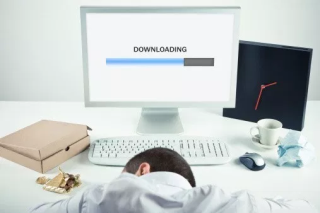
Таким чином, протягом останніх кількох тижнів мене дуже турбує обсяг пам’яті, який споживає моя система, навіть коли я простою. Я пам’ятаю, що все почалося після того, як я оновив свій комп’ютер за допомогою Windows 10 Fall Creators Update. Продуктивність жахлива, і система бореться навіть із виконанням простих завдань.
Перевіривши деякі форуми Windows, я зрозумів, що є кілька користувачів, які мають справу з проблемами витоку пам’яті або помилкою Windows 10 із використанням 100 дисків. Деякі скаржилися на випадкові проблеми з зависанням, а деякі дратувалися несподіваними збоями системи . Отже, якщо ви один із тих користувачів, які мають справу з тими ж проблемами ПК, то ви потрапили в потрібне місце!
Спробувавши кілька рішень, мені нарешті вдалося виправити високе використання диска в Windows 10, тому нижче наведено опис, щоб обговорити – Які можливі причини помилки використання 100 дисків у Windows 10 і що ви можете зробити, щоб їх виправити.

Джерело зображення: thestories.net
Читайте також: найкраще безкоштовне програмне забезпечення для прискорення роботи ПК
Що таке помилка використання диска 100 у Windows 10?
Або ви можете сказати «Витоки пам’яті», ця помилка просто відноситься до частини оперативної пам’яті, яку програма позначає як «використовувана», але насправді її не споживає. Це означає, що конкретна програма використовує більше пам’яті, ніж слід, навіть виділений простір не може використовуватися для інших цілей і залишається даремним. Це трапляється, коли конкретна програма не повідомляє диспетчеру оперативної пам’яті Windows про те, що вони припинили використовувати сегмент RAM, і вона може знову використовувати виділену пам’ять.
Тому, якщо ви зіткнулися з витоком пам’яті або помилкою Windows 10 із використанням 100 дисків під час використання програм за замовчуванням, то очевидно, що існує проблема, яку потрібно негайно вирішити.
| Швидка порада: спробуйте перезавантажити комп’ютер, щоб усунути проблеми з витоком пам’яті, але це не допоможе в довгостроковій перспективі, оскільки програми, ймовірно, знову витікають з пам’яті! |
Як визначити витік пам'яті в Windows 10?
Використовуючи диспетчер завдань Windows, ви можете легко з’ясувати всі запущені програми разом із виділеною для них пам’яттю. Щоб запустити диспетчер завдань: повністю натисніть CTRL + SHIFT + Esc > Перейдіть на вкладку Процеси > Там будуть перераховані всі активні відомості про використання ЦП та пам’яті > Знайдіть програми, які споживають найбільше ОЗП, ніж зазвичай. Програми, які споживають понад 50% пам’яті, є вашими винуватцями. На основі своїх уподобань ви можете вибрати перевстановлення або скидання, щоб усунути проблеми з витоком пам’яті.
Якщо програми, у яких витікає пам’ять, є службами Windows за замовчуванням, продовжуйте застосовувати наведені нижче рішення.

Джерело зображення: MakeUseOf
Прочитайте про найкращі засоби очищення оперативної пам’яті для Windows 10
Причини використання 100 дисків Помилка Windows 10
Це трапляється, коли конкретна програма вимагає більше пам’яті, ніж насправді потрібно. Це може призвести до недоступності достатньої кількості ресурсів для інших програм і процесів, що в кінцевому підсумку призведе до уповільнення проблем. Можливі причини витоку пам'яті включають:
Це одні з найпоширеніших факторів, які спричиняють високе використання диска в Windows 10 . Давайте розберемося, як вирішити ці проблеми, щоб уникнути високого використання диска в Windows 10.
Як усунути проблеми з витоком пам'яті в Windows 10?
Перезавантаження комп’ютера, ймовірно, не є найефективнішим рішенням для виправлення помилки 100 Disk Usage Windows 10. Дотримуйтесь цих методів і перевірте, який найкраще підходить для вас:
Рішення 1. Виправлення застарілих, відсутніх або пошкоджених драйверів
Для кількох користувачів застарілі або несправні драйвери є основною причиною потенційних проблем із витоком пам’яті. Щоб виправити помилки вручну, виконайте наведені нижче дії.

| Порада автора: встановлення несумісних драйверів пристроїв може призвести до серйозних помилок у вашій системі. Тому настійно рекомендуємо використовувати сторонні інструменти оновлення драйверів для виправлення несправних драйверів. |
Рішення 2. Перевірка та видалення шкідливих програм
Якщо ваш комп’ютер заражений шкідливим вмістом, він майже напевно не працюватиме належним чином. Тож єдине логічне, що залишається зробити, це очистити комп’ютер. Для цього можна використовувати Windows Defender, вбудовану антивірусну програму, яка може допомогти вам виявити віруси, шпигунські та інші інфекції. Щоб запустити сканування системи за допомогою Windows Defender, виконайте наведені нижче дії.

| Порада автора: Windows Defender недостатньо здатний виявляти останні зараження шкідливим програмним забезпеченням та інші віруси. Покладатися на сторонні засоби захисту від шкідливих програм — найкращий варіант, щоб захистити вашу систему від шкідливих загроз. |
Рішення 3. Налаштування реєстру, щоб усунути проблеми з витоком пам'яті
Іноді простий злом реєстру може вирішити високе використання диска в Windows 10. Просто дотримуйтесь покрокового методу, щоб усунути проблему витоку:
HKEY_LOCAL_MACHINE\SYSTEM\CurrentControlSet\Control\SessionManager\MemoryManagment
Рішення 4. Керуйте елементами запуску та видаліть непотрібні фонові програми
Занадто багато програм для запуску, безсумнівно, може призвести до непотрібного використання системних ресурсів і млявої поведінки ПК. Ви можете використовувати диспетчер завдань, щоб вимкнути ці непотрібні запущені елементи.
Також не забудьте видалити якомога більше небажаних програм . Вони займають набагато більше місця, ніж потрібно. Перейдіть до Панель керування > Параметр Програми > Натисніть Видалити програму, щоб позбутися небажаних фонових програм.

Рішення 5. Вимкніть Superfetch
Користувачі, які не знають про Superfetch — це служба Windows, яка спрямована на оптимізацію продуктивності системи. Це допомагає вашій системі як спеціальний очищувач RAM, керувати часом завантаження тощо. Однак у той же час це спричиняє високе використання диска в Windows 10. Тому ви можете спробувати вимкнути його за допомогою командного рядка. Ось повний посібник про те, як вимкнути Superfetch у Windows 10 .
Рішення 6. Налаштуйте Windows 10 для найкращої продуктивності
Windows пропонує параметри, які допоможуть вам вирішити проблеми, пов’язані з пам’яттю, процесором та продуктивністю, налаштувавши систему для досягнення найкращої продуктивності. Щоб використовувати налаштування:

Використовуйте Advanced System Optimizer для вирішення різних проблем
Якщо застосування всіх виправлень по одному здається вам громіздким, спробуйте скористатися стороннім інструментом, який допоможе вам виконати всі завдання в одному місці. Ми рекомендуємо використовувати для цієї мети Advanced System Optimizer від Systweak Software, він має кілька модулів для вирішення всіх поширених проблем ПК. Від модуля очищення до засобу очищення реєстру, підсилювача ігор, очищення оперативної пам’яті, програми оновлення драйверів, менеджера резервного копіювання, менеджера запуску тощо. Завантажте Advanced System Optimizer для надзвичайно плавної роботи Windows без затримок.
Більше 100 мільйонів людей завантажили його!
Windows Defender — це безкоштовний, вбудований комплексний антивірусний інструмент із надійним захистом. Однак у його використанні є деякі недоліки. Це є
Зі збільшенням використання технологій у навчанні та повсякденному житті кількість дітей, які користуються телефонами, планшетами чи ПК, зростає. Відповідно, більше
DPI (точок на дюйм) є однією з найважливіших характеристик вашої миші. Чим він вищий, тим швидше ваш маркер буде рухатися по екрану.
Протягом багатьох років у Microsoft Windows було багато змін, деякі з яких принесли більше змін, ніж інші. Сьогодні більшість користувачів ПК використовують Windows
Ви щойно закінчили розмову з другом, який має новий номер телефону. Але перш ніж ви встигли зберегти його у своїх контактах, ваш телефон вийшов з ладу. Коли
Користуватися Mac і Android разом весело, доки вам не знадобиться щось на зразок переміщення файлів між ними. На щастя, доступно кілька методів, якими можна поділитися
Коли-небудь захочеться додати власні драйвери до списку попередньо встановлених драйверів у Microsoft Windows. Ви можете легко зробити це за допомогою цих кроків.
Немає нічого гіршого, ніж увімкнути комп’ютер з Windows і виявити, що ваш пристрій не працює належним чином. Наприклад, коли ви навіть не можете увійти
Дізнайтеся, як професійно керувати підсвічуванням клавіатури в Windows 11 за допомогою комбінацій клавіш або програм у цьому посібнику.
Коли Microsoft анонсувала Windows 10 Mobile, вона також пообіцяла, що розробники зможуть безболісно перенести свої програми для iOS та Android на її операційну систему.







