Як очистити кеш шейдерів NVIDIA у Windows

Очищення кешу шейдерів NVIDIA призведе до скидання налаштувань системи, змушуючи її перезавантажуватися з новими даними. Ось інструкції щодо очищення кешу шейдерів NVIDIA.
Посилання на пристрої
Користуватися Mac і Android разом весело, доки вам не знадобиться щось на зразок переміщення файлів між ними. На щастя, доступно кілька методів обміну файлами між двома операційними системами. Методи включають FTP-додаток Google, Bluetooth і багато програм сторонніх розробників.

Читайте далі, щоб дізнатися про деякі варіанти передачі файлів з Mac на Android і навпаки.
Наступні параметри можна використовувати для передачі файлів у будь-якому напрямку.
Першим варіантом передачі файлів з Mac на Android, який ми розглянемо, є програма Android File Transfer від Google. Щоб використовувати його, на вашому Mac має бути встановлено OS X 10.5 або новішої версії. Щоб перенести файли Mac на Android, виконайте наведені нижче дії.
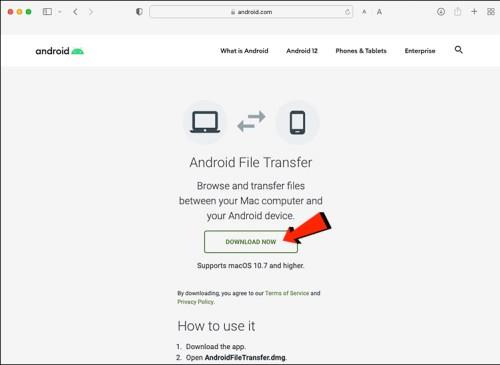

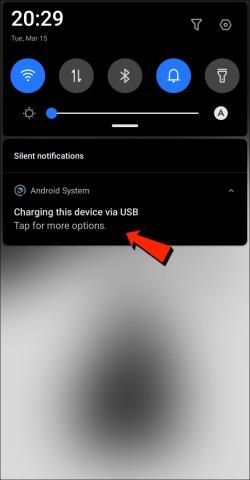
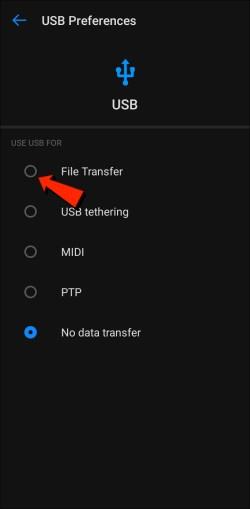
Bluetooth
Bluetooth — це вартий варіант для бездротової передачі файлів між Mac і Android.
Налаштувати з’єднання
По-перше, вам потрібно буде сполучити ваш Mac із пристроєм Android, що потрібно зробити лише один раз, оскільки вони залишатимуться сполученими, доки ви не роз’єднаєте їх. Виконайте наведені нижче дії, щоб створити пару між пристроєм Mac і Android:
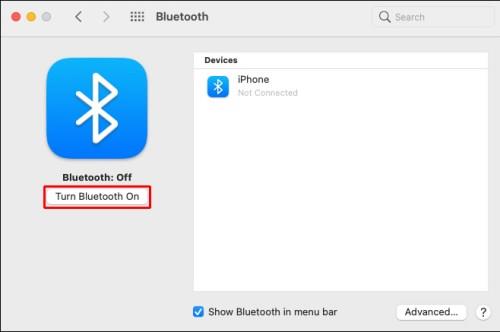

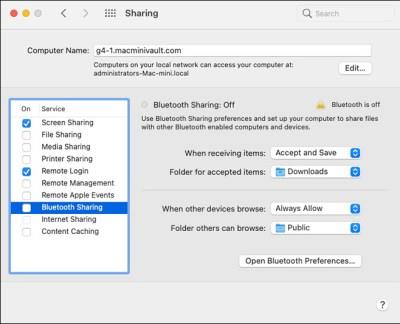
Надсилайте файли з Mac на Android
Спосіб обміну файлами за допомогою Bluetooth на вашому Mac дещо відрізняється. Хоча в macOS меню спільного доступу подібне до Android, Bluetooth не входить у список доступних методів передачі. На щастя, Bluetooth File Exchange , вбудована програма, може виконати роботу. Щоб надіслати файли з Mac на пристрій Android, виконайте такі дії:
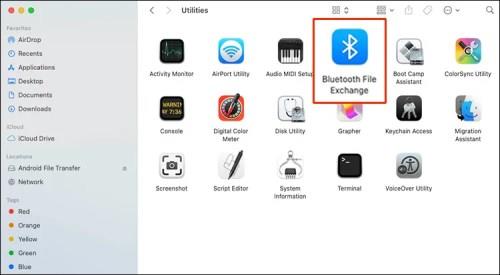
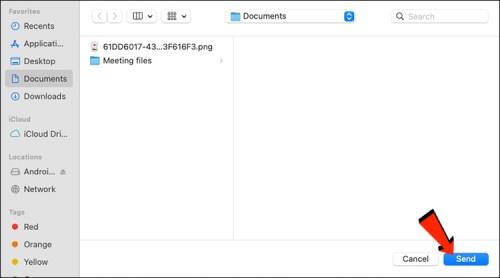
Файли, які ви отримуєте на своєму Android, будуть доступні у відповідній програмі для файлів за замовчуванням або в інших пов’язаних папках. Наприклад, файл зображення, надісланий з Mac, має відображатися в програмі «Фото» на вашому пристрої Android.
Як поділитися файлами з Android на Mac
Bluetooth
Перший варіант передачі файлів, який ми розглянемо, це Bluetooth. Після створення пари між пристроєм Android і Mac можна використовувати Bluetooth для передачі файлів між ними. Виконайте кроки «Налаштувати з’єднання» в розділі вище, а потім виконайте наведені нижче кроки, щоб надіслати файли з пристрою Android на комп’ютер Mac:

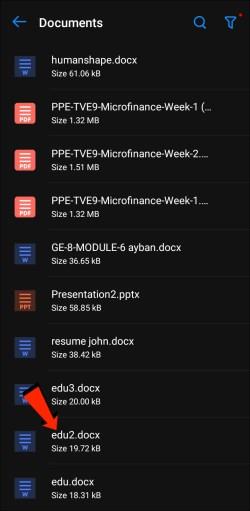
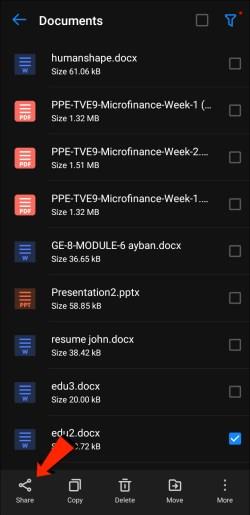
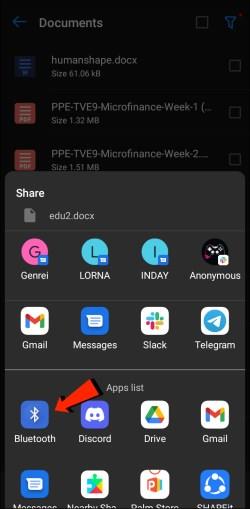
Файли, отримані на вашому Mac, переміщуватимуться до розташування, яке ви вказали в системних налаштуваннях, або до стандартної папки «Завантаження». Щоб надіслати файли з Mac на Android за допомогою цього методу, ознайомтеся з розділом «Як поділитися файлами з Mac на телефон Android» вище.
Протокол передачі файлів
Протокол передачі файлів (FTP) — це стандартний протокол зв’язку, який використовується для завантаження, передавання та передачі файлів з одного місця в інше. Його можна використовувати для передачі між комп’ютерними системами або через Інтернет.
По-перше, щоб обмінюватися файлами між Android і macOS, вам знадобиться клієнт FTP на вашому Mac. FileZilla є одним з найкращих і найпопулярніших. Існує багато альтернатив, але для демонстрації ми використаємо FileZilla. Щоб створити FTP-сервер , на вашому пристрої Android потрібно завантажити та встановити файловий провідник, наприклад Solid File Explorer .
Після встановлення FileZilla та Solid File Explorer або подібних програм виконайте наведені нижче дії, щоб перенести файли з Android на Mac:
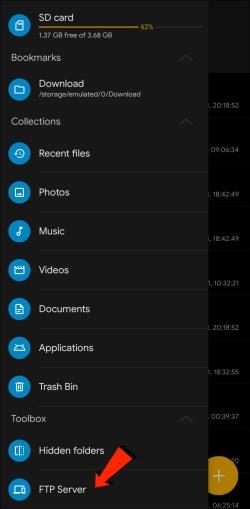
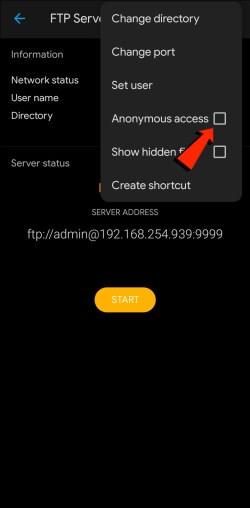

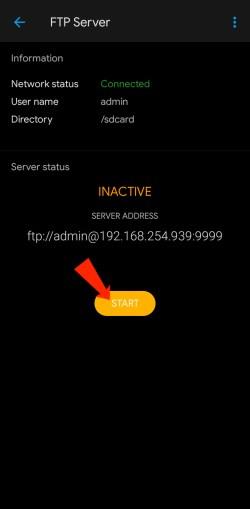
Open MTP – рішення Plug-and-Play
Щоб отримати трохи простіший спосіб передачі файлів Android на комп’ютер Mac або навпаки, скористайтеся рішенням OpenMTP, що підключається та працює. OpenMTP — ще один приклад програми для передачі файлів Android. Він є відкритим і абсолютно безкоштовним для використання, що означає, що ви можете переглянути вихідний код, якщо це цікаво.
Щоб розпочати, вам потрібно лише завантажити та інсталювати OpenMTP на свій Mac, а потім виконати такі дії:

AirDroid
AirDroid — ще один приклад передачі файлів із кількома додатковими функціями, які можуть здатися вам цікавими. З AirDroid ви матимете можливість керувати своїм пристроєм Android за допомогою Mac, отримувати сповіщення та багато іншого. Після встановлення AirDroid на вашому телефоні виконайте такі дії, щоб передавати файли між пристроєм Android і Mac:
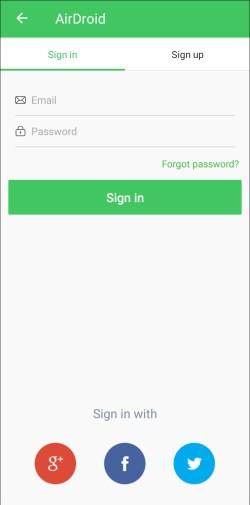
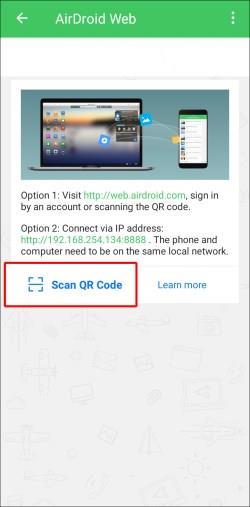
FAQ
Чи можу я AirDrop з Mac на Android?
На жаль, ви не можете використовувати AirDrop для передачі файлів із пристрою Apple на Android або навпаки.
Передавання файлів з Mac на Android завершено
macOS і Android є двома найкращими операційними системами. Коли справа доходить до спільного використання файлів в одній ОС, файли передаються без зусиль. Однак обмінюватися файлами між цими двома операційними системами не так просто. На щастя, розробники Apple і Android подумали про тих, хто любить використовувати пристрої в різних світах ОС і, можливо, захоче обмінюватися файлами між ними. Доступно кілька способів передачі файлів з Mac на Android і навпаки. Методи включають Bluetooth, FTP і програми сторонніх розробників.
Якій операційній системі ви віддаєте перевагу, macOS чи Android? Поділіться своїми думками в розділі коментарів нижче.
Очищення кешу шейдерів NVIDIA призведе до скидання налаштувань системи, змушуючи її перезавантажуватися з новими даними. Ось інструкції щодо очищення кешу шейдерів NVIDIA.
На щастя, існує кілька простих способів виявити приховане програмне забезпечення для спостереження та відновити контроль над вашою конфіденційністю.
Залежно від потреб використання, користувачі можуть швидко вмикати або вимикати мовну панель на комп’ютері. Нижче наведено інструкції щодо вмикання або вимикання мовної панелі Windows 11.
Зміна пароля Wi-Fi на спеціальні, складні символи – це один із способів захистити Wi-Fi вашої родини від незаконного використання, що впливає на швидкість Wi-Fi вашої родини.
Панель керування все ще відіграє життєво важливу роль у багатьох завданнях налаштування, які потрібні у вашій новій операційній системі. Ось кілька різних способів доступу до Панелі керування у Windows 11.
Між тимчасовими файлами, застарілими резервними копіями, дублікатами даних та невикористовуваними програмами існує безліч способів звільнити місце, не торкаючись особистих файлів.
Ми скористаємося спеціалізованою програмою для перевірки кодів MD5 та SHA1 файлу, щоб побачити, чи є в ньому якісь помилки. Програма для перевірки MD5 HashCalc є одним із досить корисних інструментів для перевірки кодів MD5 та SHA1.
Переглянути приховані файли, приховані папки, приховані системні файли у Windows досить просто. Читачі можуть ознайомитися з детальними інструкціями щодо відображення прихованих файлів та перегляду розширень файлів у цій статті.
Комбінація клавіш Win + Shift + S у Windows 10 дозволяє користувачам робити знімок частини або всього екрана та копіювати його в буфер обміну. У більшості випадків ця функція працює належним чином, але іноді вона може зависати.
Якщо ваш комп’ютер має SSD та HDD, ви можете вимкнути жорсткий диск після певного періоду бездіяльності.








