Як очистити кеш шейдерів NVIDIA у Windows

Очищення кешу шейдерів NVIDIA призведе до скидання налаштувань системи, змушуючи її перезавантажуватися з новими даними. Ось інструкції щодо очищення кешу шейдерів NVIDIA.
Немає нічого гіршого, ніж увімкнути комп’ютер з Windows і виявити, що ваш пристрій не працює належним чином. Наприклад, коли ви навіть не можете увійти, тому що Windows повідомляє, що ваш комп’ютер офлайн? Ці технічні помилки можуть бути джерелом величезного розчарування. На щастя, зазвичай існує відносно просте рішення проблеми.

У цій статті пояснюється, що робити, коли ви бачите повідомлення «Пристрій офлайн» у Windows.
Як впоратися з помилкою, що ваш пристрій здається офлайн у Windows
Якщо мати справу з такою тривіальною помилкою, ви можете легко втратити концентрацію на своїй роботі та втратити дорогоцінний час. Це може бути проблемою, якщо це чутливе до часу завдання.
Але не переживай. Ось кілька способів вирішення цієї проблеми:
Як би очевидно це не звучало, часто це може бути причиною проблеми. Розсіяність під час виконання рутинних справ може призвести до очевидних помилок. Також переконайтеся, що Caps Lock вимкнено.
Перевірте, чи є у вас підключення до Інтернету на іншому пристрої. Якщо так, перегляньте налаштування мережі на пристрої, який, здається, перебуває в режимі офлайн.
Відкрийте «Диспетчер мереж» і оновіть драйвери.
Незважаючи на те, що люди ненавидять чути кліше «Це не ви, це я», у цьому випадку справді може бути помилка Microsoft, а не ваша.
Іноді найпростішими рішеннями є ті, які дозволяють вирішити проблему. Спроба цього точно нікому не зашкодить.
Можливо, у вашому обліковому записі дійсно є проблема, а не просто введення неправильних облікових даних. Зрештою, в Інтернеті повно хакерів. У цьому випадку вам слід скинути обліковий запис.
Якщо ви поспішаєте виконати роботу, це може бути найшвидшим варіантом.
Що взагалі означає «пристрій офлайн»?
Крім того, що ця помилка дратує, вона також може заплутати деяких користувачів. Так що це означає?
Простіше кажучи, це означає, що ваш комп’ютер не під’єднано до Інтернету. Як зазначалося раніше, це може статися з одним пристроєм у мережі або з усією мережею. Перше, що потрібно зробити, це перевірити, чи інші ваші пристрої в мережі підключені до Інтернету. Таким чином ви дізнаєтесь, чи це стосується лише одного пристрою чи всієї мережі.
Як скинути обліковий запис Microsoft
Одна з головних причин того, що ви не в мережі, це ваш обліковий запис. Як зазначалося раніше, переконайтеся, що:
Незважаючи на те, що ці кроки здаються очевидними, вони часто є причиною того, чому ви не можете ввійти у свій обліковий запис Microsoft.
Однак, якщо ви все робите правильно, але здається, що проблема все ще виникає, це може означати, що ваш обліковий запис зламано. Якщо це так, вам доведеться скинути обліковий запис. Зверніть увагу, що це рекомендується робити з іншого ПК.
Ось що вам потрібно зробити:
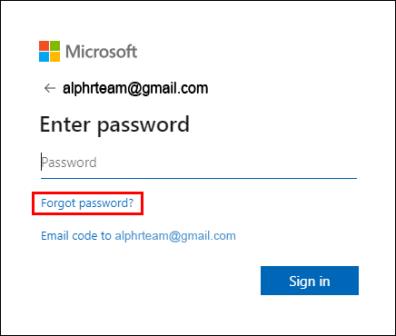
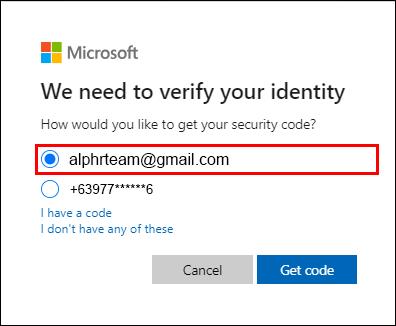

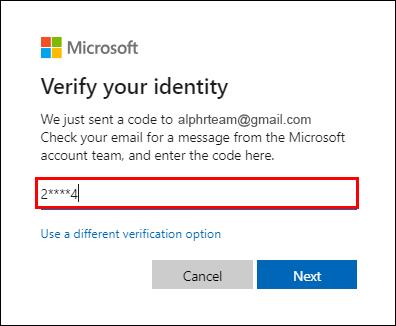
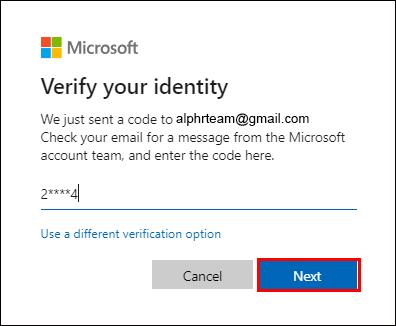
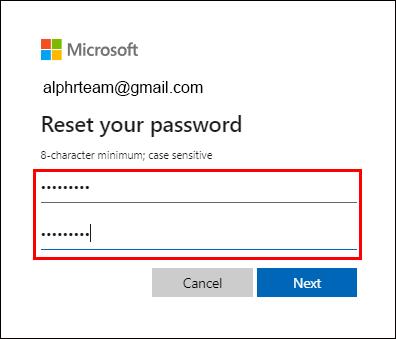
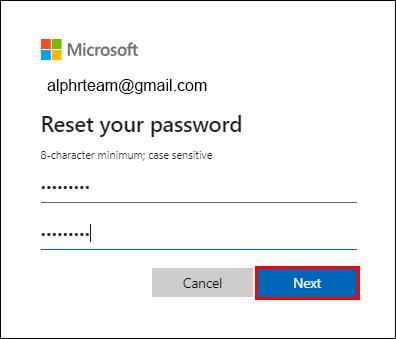
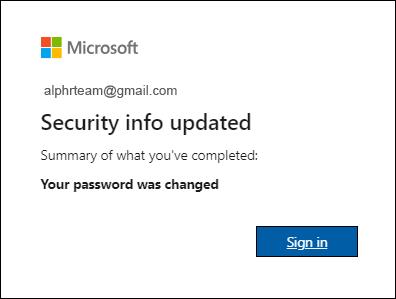
Як згадувалося, зараз рекомендується увійти з іншого ПК. Щоб увійти за допомогою свого щойно створеного облікового запису, виконайте наступне:
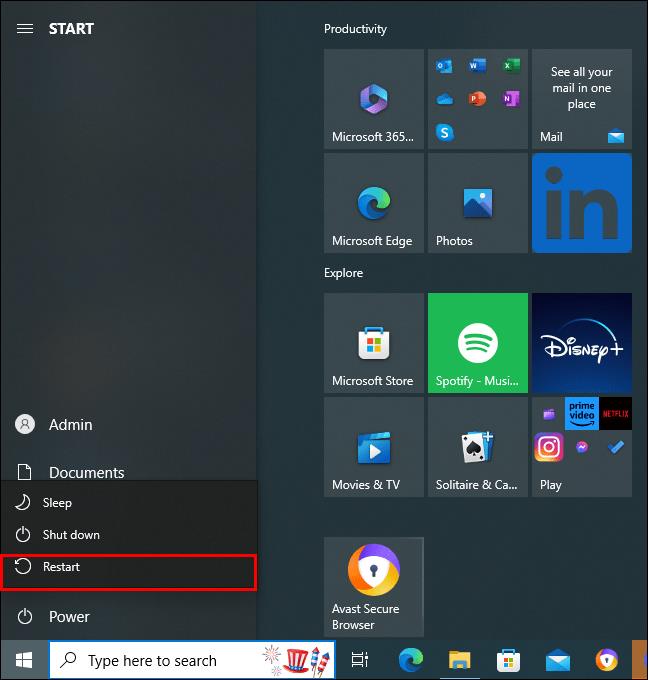
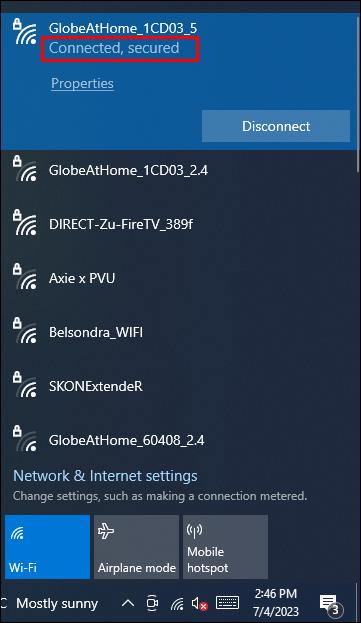
І це все, що вам потрібно було зробити.
Вхід за допомогою локального облікового запису
Це найшвидше рішення, коли у вас немає часу досліджувати причину проблеми і потрібно терміново щось робити.
Ось як увійти в Windows за допомогою локального облікового запису:

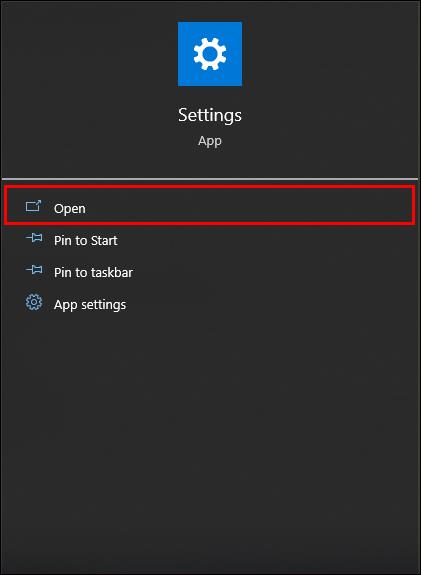
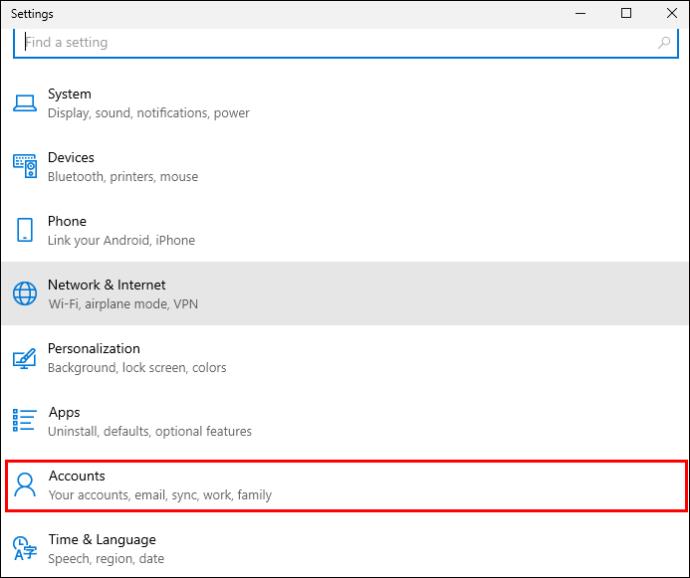
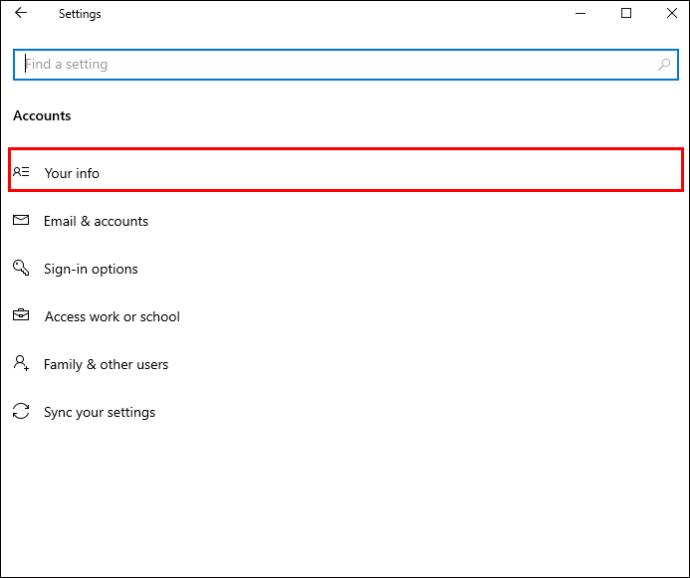
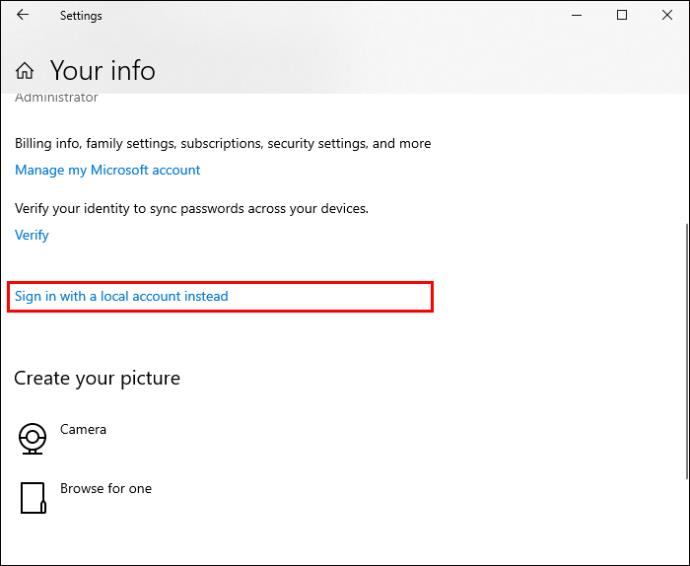
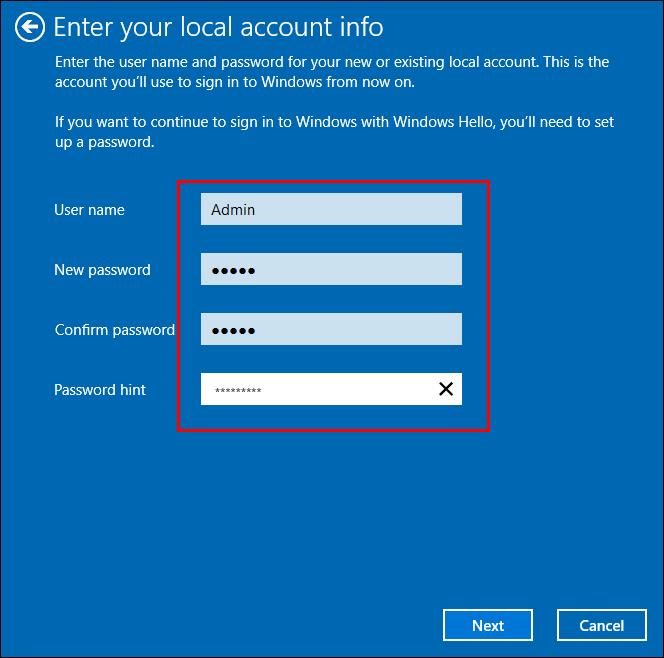
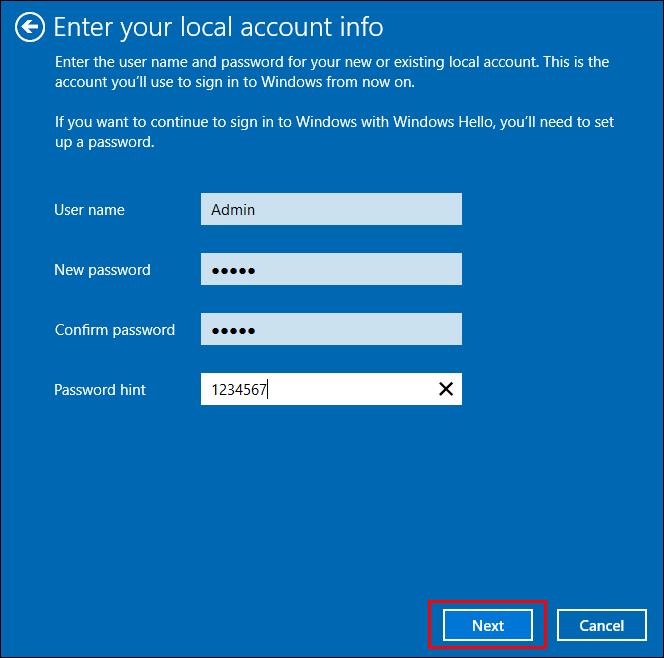
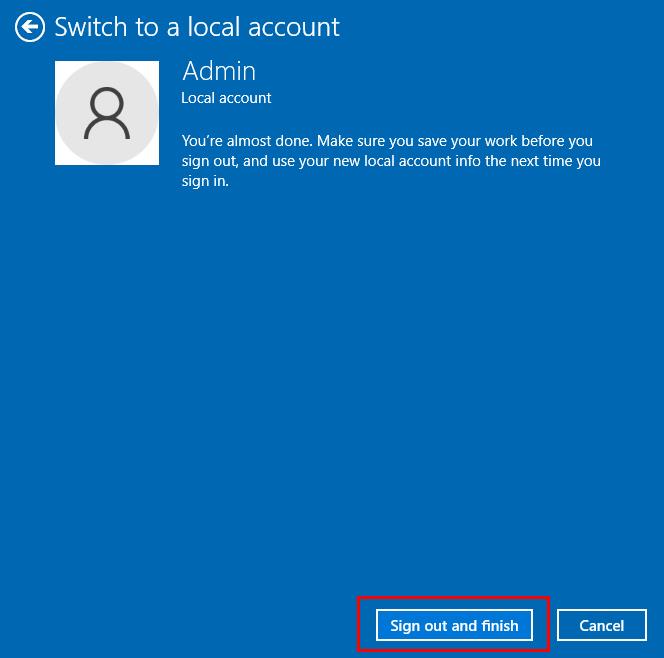
Майте на увазі, що використання локального облікового запису не надасть вам такої ж послуги, як вхід у ваш постійний обліковий запис Microsoft.
поширені запитання
Чи можу я завантажувати програми, використовуючи локальний обліковий запис замість облікового запису Microsoft?
На жаль, відповідь - ні. Доки ви знову не ввійдете у свій звичайний обліковий запис Microsoft, ви не зможете вносити жодних змін у свій комп’ютер, наприклад завантажувати програми. Однак використання цього типу облікового запису є одним із способів виконати роботу, якщо у вас виникнуть проблеми з підключенням до звичайного облікового запису.
Чи має значення використання локального облікового запису замість облікового запису Microsoft?
Можливо, ви не зможете отримати доступ до свого облікового запису Microsoft, якщо Windows стверджує, що ваш пристрій офлайн. Замість цього ви можете увійти в локальний обліковий запис. Але майте на увазі, що ваші параметри не будуть налаштовані, ви не зможете завантажувати програми, не матимете доступу до хмарного сховища, і цей обліковий запис існуватиме лише на комп’ютері, на якому ви його створили.
У випадку, якщо ви не можете відкласти цю роботу і вам доведеться виконувати її в локальному обліковому записі, обов’язково надішліть її комусь електронною поштою або через WeTransfer. В іншому випадку ви не зможете отримати до нього доступ після виходу з локального облікового запису.
Що означає, коли пристрій офлайн?
Простіше кажучи, пристрій не підключено до Інтернету чи внутрішньої мережі. Це може статися як з ПК, так і з принтерами та сканерами. На щастя, існує кілька способів вирішення цієї проблеми.
Чому мій комп’ютер переходить в автономний режим сам по собі?
Найпоширенішим джерелом цієї проблеми є маршрутизатор. Перевірте, чи він правильно підключений. Ви також повинні тримати його якомога ближче до комп’ютера та інших пристроїв, які його використовують. Можливо, навіть спробуйте змінити його положення, оскільки стіни або громіздкі предмети можуть блокувати або послаблювати сигнал. Ще одна причина, через яку можуть виникнути проблеми з підключенням, — віруси. Це може вплинути на з’єднання Wi-Fi. Виконуйте регулярне сканування на віруси, щоб ваш пристрій був захищений і працював безперебійно.
Ніхто не хоче бути офлайн у кіберсвіті
Є кілька способів вирішити проблему «Пристрій офлайн». Ви можете увійти в локальний обліковий запис, перевірити налаштування мережі, оновити мережеві драйвери, перевірити статус Microsoft або просто перезавантажити комп’ютер. Завжди перевіряйте ім’я користувача та пароль, які ви вводите, а також перевіряйте, чи ввімкнено Caps Lock. Часто найбільш очевидним рішенням є те, яке допомагає. Однак ваш обліковий запис, можливо, зламали. У цьому випадку вам краще відновити його, отримавши новий пароль.
Чи були у вас проблеми з відображенням офлайн? Якщо так, то яке рішення ви використали? Розкажіть нам у коментарях нижче.
Очищення кешу шейдерів NVIDIA призведе до скидання налаштувань системи, змушуючи її перезавантажуватися з новими даними. Ось інструкції щодо очищення кешу шейдерів NVIDIA.
На щастя, існує кілька простих способів виявити приховане програмне забезпечення для спостереження та відновити контроль над вашою конфіденційністю.
Залежно від потреб використання, користувачі можуть швидко вмикати або вимикати мовну панель на комп’ютері. Нижче наведено інструкції щодо вмикання або вимикання мовної панелі Windows 11.
Зміна пароля Wi-Fi на спеціальні, складні символи – це один із способів захистити Wi-Fi вашої родини від незаконного використання, що впливає на швидкість Wi-Fi вашої родини.
Панель керування все ще відіграє життєво важливу роль у багатьох завданнях налаштування, які потрібні у вашій новій операційній системі. Ось кілька різних способів доступу до Панелі керування у Windows 11.
Між тимчасовими файлами, застарілими резервними копіями, дублікатами даних та невикористовуваними програмами існує безліч способів звільнити місце, не торкаючись особистих файлів.
Ми скористаємося спеціалізованою програмою для перевірки кодів MD5 та SHA1 файлу, щоб побачити, чи є в ньому якісь помилки. Програма для перевірки MD5 HashCalc є одним із досить корисних інструментів для перевірки кодів MD5 та SHA1.
Переглянути приховані файли, приховані папки, приховані системні файли у Windows досить просто. Читачі можуть ознайомитися з детальними інструкціями щодо відображення прихованих файлів та перегляду розширень файлів у цій статті.
Комбінація клавіш Win + Shift + S у Windows 10 дозволяє користувачам робити знімок частини або всього екрана та копіювати його в буфер обміну. У більшості випадків ця функція працює належним чином, але іноді вона може зависати.
Якщо ваш комп’ютер має SSD та HDD, ви можете вимкнути жорсткий диск після певного періоду бездіяльності.








