Як керувати налаштуваннями підсвічування клавіатури в Windows 11

Дізнайтеся, як професійно керувати підсвічуванням клавіатури в Windows 11 за допомогою комбінацій клавіш або програм у цьому посібнику.
Ви не можете недооцінювати зручність клавіатури з підсвічуванням, якщо хочете надшвидко друкувати при тьмяному освітленні або покращити естетику ігрової системи. Але що, якби ви могли керувати його налаштуваннями, щоб підняти досвід на новий рівень? Нижче наведено кілька цікавих способів керувати підсвічуванням клавіатури в Windows 11 як професіонал.

Виходячи зі своїх потреб, ви можете оптимізувати Windows 11 для ігор або роботи. Незважаючи на те, що ОС містить багато функцій і параметрів налаштування, вона пропонує відносно мало можливостей для налаштування підсвічування клавіатури. На щастя, існують обхідні шляхи керування налаштуваннями підсвічування клавіатури.
Першим кроком до налаштування підсвічування клавіатури на комп’ютері з Windows 11 є переконатися, що воно у вас є. Перевірте етикетки на упаковці пристрою. Після перевірки зверніть увагу на мітки на клавіатурі. Функція підсвічування часто позначається ярликом лампи/світла.
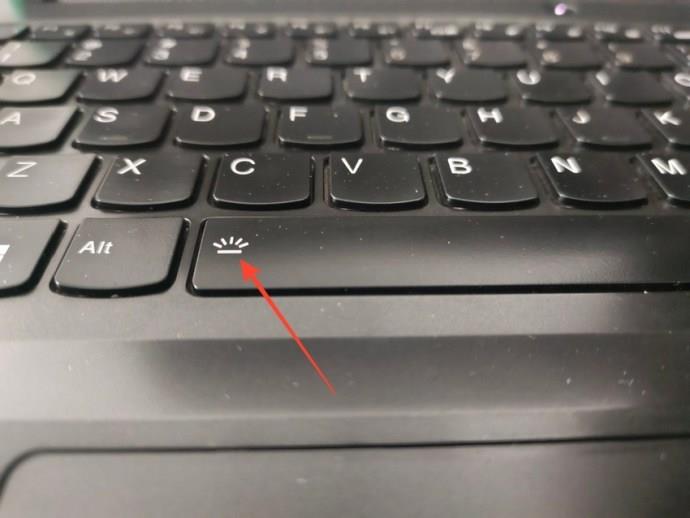
Щоб керувати підсвічуванням клавіатури, натисніть клавішу з написом лампочки. Якщо це не працює, поєднайте його з Fn або функціональними клавішами у верхньому рядку клавіатури. Деякі зовнішні клавіатури також пропонують спеціальну клавішу для керування та налаштування різної інтенсивності та кольорів підсвічування.
Популярні виробники клавіатур і систем часто випускають програмне забезпечення для налаштування та керування світлом RGB на своїх продуктах. Ці програми пропонують різноманітні попередні налаштування для оновлення підсвічування клавіатури одним клацанням миші.
Lenovo Vantage — це один із таких додатків, який дозволяє створити спеціальну тематику підсвічування та ефекти RGB на своїх високоякісних ігрових ноутбуках.
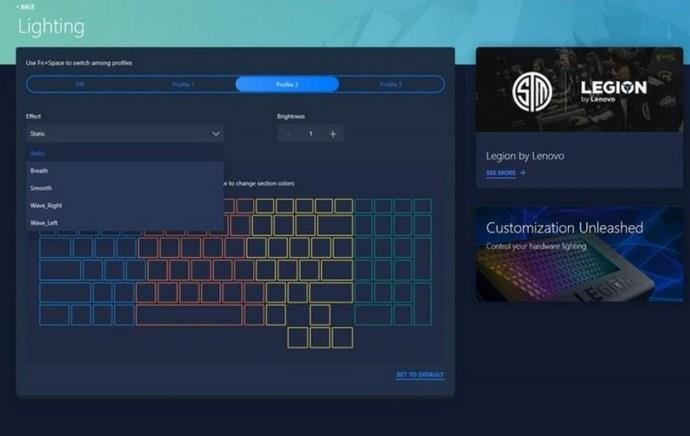
Подібним чином відомі виробники ігрових клавіатур, як-от Corsair, надають повну гнучкість налаштування RGB-світла на своїх продуктах за допомогою своїх програм. Якщо ви не впевнені щодо виробника, подивіться на придбану копію, щоб зрозуміти це. Потім скористайтеся програмою від виробника ноутбука чи клавіатури, щоб керувати її підсвічуванням у Windows 11.
Якщо ви не можете знайти потрібну програму для керування підсвічуванням клавіатури, спробуйте наведені нижче комбінації клавіш, щоб змінити колір або інтенсивність підсвічування:
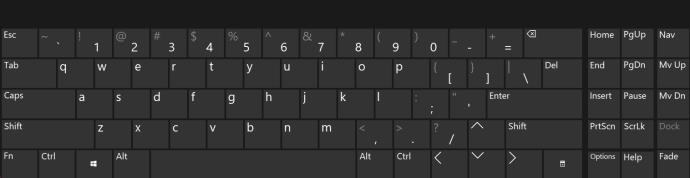
Нарешті, ви можете скористатися допомогою різноманітних безкоштовних програм сторонніх розробників, таких як OpenRGB і SignalRGB, щоб керувати RGB-підсвічуванням клавіатури в Windows 11. Ось як ви можете максимально використати це:
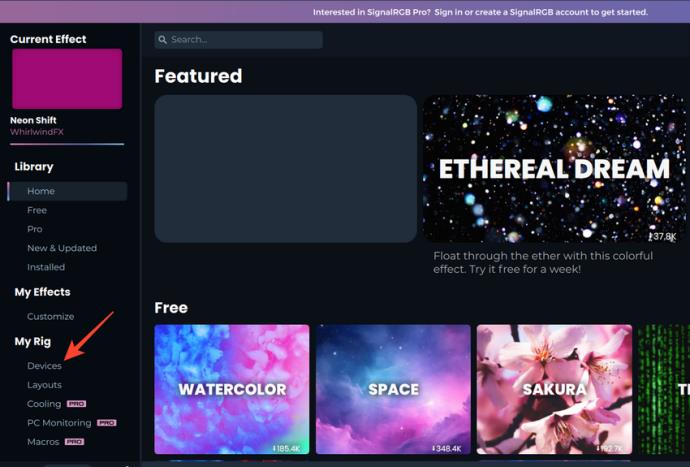
Налаштування підсвічування клавіатури може допомогти вам персоналізувати налаштування та максимально використати його. Щоб почати, вам потрібна лише правильна комбінація клавіш або програма.
Ви можете тримати підсвічування клавіатури завжди включеним, якщо ви вважаєте це корисним під час введення.
Як ви керуєте світлодіодним освітленням на клавіатурі?
Знайдіть на клавіатурі мітку світлодіодів/ламп, щоб керувати ними. Якщо ваш пристрій підтримує підсвічування RGB, спробуйте безкоштовні сторонні програми, такі як SignaRGB, щоб персоналізувати його.
Яка клавіша швидкого доступу для підсвічування клавіатури в Windows 11?
У Windows 11 немає жодної клавіші для активації підсвічування клавіатури. Перевірте виробника свого пристрою та використовуйте гарячі клавіші, описані в цій статті, щоб увімкнути його.
Існує багато причин, чому ваш ноутбук не може підключитися до Wi-Fi, і тому існує багато способів виправити цю помилку. Якщо ваш ноутбук не може підключитися до Wi-Fi, ви можете спробувати наступні способи вирішення цієї проблеми.
Після створення завантажувального USB-накопичувача для встановлення Windows користувачам слід перевірити його працездатність, щоб побачити, чи було створено його успішно.
Кілька безкоштовних інструментів можуть передбачати збої диска до їх виникнення, даючи вам час на резервне копіювання даних та своєчасну заміну диска.
За допомогою правильних інструментів ви можете просканувати свою систему та видалити шпигунське програмне забезпечення, рекламне ПЗ та інші шкідливі програми, які можуть ховатися у вашій системі.
Коли комп’ютер, мобільний пристрій або принтер намагається підключитися до комп’ютера Microsoft Windows через мережу, наприклад, може з’явитися повідомлення про помилку «мережевий шлях не знайдено» — помилка 0x80070035.
Синій екран смерті (BSOD) – це поширена і не нова помилка Windows, яка виникає, коли на комп’ютері виникає якась серйозна системна помилка.
Замість виконання ручних операцій та операцій прямого доступу у Windows, ми можемо замінити їх доступними командами CMD для швидшого доступу.
Як і у Windows 10, ви також можете використовувати стороннє програмне забезпечення, щоб зробити панель завдань Windows 11 прозорою.
Після незліченних годин використання ноутбука та настільної системи колонок у коледжі, багато людей виявляють, що кілька розумних покращень можуть перетворити їхній тісний простір у гуртожитку на найкращий стрімінговий центр, не витрачаючи при цьому багато грошей.
Тачпад ноутбука призначений не лише для вказівки, клацання та масштабування. Прямокутна поверхня також підтримує жести, які дозволяють перемикатися між програмами, керувати відтворенням медіа, файлами та навіть переглядати сповіщення.










Олег Кіт -
У вас є якісь поради щодо того, як зменшити яскравість підсвічування
Станіслав -
Я гадав, що контроль над підсвічуванням — це просто міф, а він виявився реальним
Людмила -
Я так люблю, коли клавіатура світиться різними кольорами, просто приголомшливо!
Олена -
Дуже дякую за таку корисну інформацію! Я завжди мав проблеми з налаштуваннями підсвічування клавіатури в Windows 11
Артем -
Після налаштувань підсвічування клавіатура виглядає так, ніби я купив нову
Микита -
Цікаво, а чи можливо налаштувати підсвічування клавіатури в залежності від часу доби
Максим -
Цікава тема! Я ніколи не знав, як змінювати підсвічування. Тепер спробую
Ганна -
Супер, нарешті дізналася, як прибрати зайве підсвічування. Дякую
Сергій -
Класна інформація, але в мене Windows 10. Чи є щось схоже для цієї версії
Катя -
О, я ніколи б не подумала, що підсвічування клавіатури може бути таким важливим!
Віктор 99 -
Без підсвічування я б не зміг працювати за комп’ютером вночі, дякую за допомогу
Кіра -
Обожнюю змінювати кольори підсвічування, це додає настрою, дякую за статтю
Тимур -
Завжди був не впевнений, як налаштувати це. Тепер маю знання. Дякую
Олександр -
Які круті трюки з підсвічуванням клавіатури, не думав, що так просто
Наталяха -
Це ж навіть не тільки красиво, а й дуже зручно для очей вночі
Валентина -
Після того, як я прочитала цю статтю, мій комп'ютер засвітився новими кольорами! Дякую!
Ірина IT -
Розкажіть більше про те, як натискати комбінації клавіш для налаштування!
Дмитро 123 -
У мене є питання: чи можна налаштувати підсвічування клавіатури лише для певних програм?
Леонід -
Сьогодні налаштував клавіатуру для гри, і підсвічування просто вражає!
Яна -
А хтось пробував налаштовувати підсвічування через BIOS? Я чув, що це можливо.
Лілія Кот -
Моя клавіатура без підсвічування, але я б хотіла, щоб вона світла під час набору тексту. Як мені це зробити?
Светлана Зірка -
Щойно спробувала ваші поради - і ура! Підсвічування стало таке красиве
Настя -
Спасибі, нарешті знайшла, як зробити клавіатуру більш яскравою. Супер
Тетяна -
Це дійсно допомогло мені, тому що я завжди плутала налаштування.
Петро -
Дуже корисний пост! Я ніколи не думав, що можу так легко змінити ці налаштування