Як очистити кеш шейдерів NVIDIA у Windows

Очищення кешу шейдерів NVIDIA призведе до скидання налаштувань системи, змушуючи її перезавантажуватися з новими даними. Ось інструкції щодо очищення кешу шейдерів NVIDIA.
Зі збільшенням використання технологій у навчанні та повсякденному житті кількість дітей, які користуються телефонами, планшетами чи ПК, зростає. Отже, все більше батьків хвилюються та хочуть захистити своїх дітей від негативного впливу технологій, від ігрової залежності до впливу соціальних мереж. Батьківський контроль може допомогти батькам встановити межі використання пристрою та регулювати доступ їхніх дітей до потенційно неприйнятного вмісту.
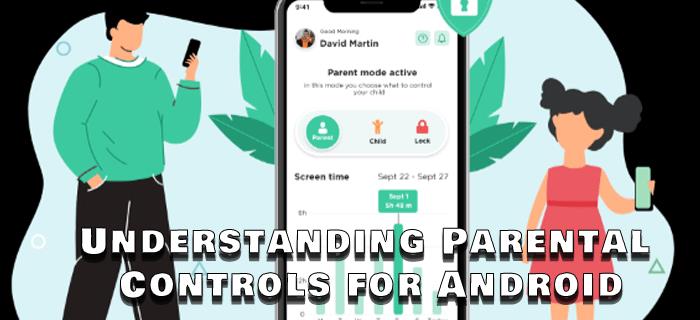
Хоча ви не можете викинути технології з життя своїх дітей, ви можете переконатися, що вони використовують їх у найбезпечніший спосіб. Перш ніж налаштувати батьківський контроль на своєму пристрої, важливо зрозуміти, що це таке та як вони працюють.
Що таке батьківський контроль?
Спочатку розглянемо основи батьківського контролю та його функції. Розробники впровадили батьківський контроль на пристроях iPhone і Android, щоб краще контролювати активність дитини. Батьківський контроль включає групу налаштувань, які обмежують вміст, доступний вашій дитині. Налаштувавши їх, ви зможете відфільтрувати, що ваша дитина може робити або мати доступ на пристрої чи в окремих програмах, як онлайн, так і офлайн.
Ці елементи керування охоплюють низку функцій, включаючи, але не обмежуючись, регулювання часу використання пристрою, обмеження доступу до неприйнятного вмісту, керування завантаженнями програм і покупками, а також відстеження використання пристрою. Вони покликані допомогти батькам або опікунам створити безпечніше онлайн-середовище. Ви можете пристосувати вміст до віку та рівня зрілості дитини та прищепити відповідальні цифрові звички, забезпечуючи збалансовані та здорові стосунки з технологіями.
У наступних розділах описано параметри батьківського контролю Android. Однак, якщо ви хочете керувати батьківським контролем для такої програми, як Snapchat , вам потрібно буде виконати кроки в цій програмі.
Family Link
Family Link є рідним для Android, і це те, що замінило старий батьківський контроль. Це дозволяє встановити обмеження або заблокувати доступ до певних сайтів, програм або функцій на пристрої. Доступ до нього можна отримати через налаштування вашого пристрою або завантажити як додаток. Програма безкоштовна, її можна знайти в Play Store.
Давайте розглянемо функції Family Link, щоб краще зрозуміти діапазон і типи опцій, охоплених батьківським контролем.
Час екрану
Family Link дозволяє за хвилини побачити, скільки часу ваша дитина витратила на кожну програму. Ви можете переглянути цю інформацію для окремих днів або програм. Чудово те, що ви можете встановити обмеження для використання певної програми або всього пристрою. Після досягнення ліміту часу пристрій або додаток буде заблоковано. Після того, як їхній час у цьому додатку закінчиться, у додатку є бонусна можливість нагородити ваших дітей «додатковим часом перед екраном».
Ще одна корисна функція – блокувати всі пристрої одночасно на випадок, якщо вашим дітям знадобиться відпочити.
Місцезнаходження
Функція визначення місцезнаходження у Family Link може заспокоїти батьків, повідомляючи їм про місцеперебування їхньої дитини. У світі, де за кожним кутом підстерігає багато небезпек, приємніше знати, що ти можеш дістатися до них і легко їх знайти, якщо виникне потреба.
Додаток показує місцезнаходження вашої дитини у Family Link або Google Maps. Геозонування також доступне в новій версії додатка, тож ви можете отримувати сповіщення щоразу, коли ваша дитина прибуває у заздалегідь визначене місце або залишає його.
Крім того, є можливість використовувати його разом зі службою «Знайти мій телефон», якщо ваша дитина загубила або загубила свій пристрій.
Час спати
Надмірна стимуляція може заважати сну та завдати шкоди розкладу сну. Це особливо вірно при використанні мобільних пристроїв, оскільки синє світло безпосередньо впливає на вироблення мелатоніну. Часто це призводить до поганої якості та тривалості сну, що призводить до того, що діти мають проблеми з концентрацією, навчанням і регуляцією настрою.
Ця опція програми дозволяє налаштувати точний час простою пристрою, автоматично блокуючи його, коли приходить час спати.
Сервіси Google
Family Link дає вам змогу керувати обліковим записом дитини та всіма програмами, які вона використовує на своєму пристрої. Це включає зміну або скидання пароля та редагування особистої інформації. Ви також можете отримати доступ до окремих програм і налаштувати дозволи.
Окрім налаштувань облікового запису, ви можете контролювати, які з них можна завантажити з Play Store, блокувати відверті результати в Chrome і блокувати вміст, який ваша дитина не бажає бачити на YouTube . Крім того, ви можете встановити різні рівні схвалення, вікові обмеження та обмеження на покупки для всіх програм. Нарешті, якщо ви вважаєте, що вашій дитині не потрібен доступ до певних програм, ви можете повністю заблокувати їх.
Обладнання
Важливо вчити дітей конфіденційності та обміну інформацією в Інтернеті. Навіть будучи дорослим, ви повинні ретельно вибирати, що публікувати, де і з ким ділитися фотографіями чи відео.
Однак із Family Link вам не потрібно хвилюватися, якщо ваша дитина публікуватиме чи ділитиметься фотографіями в соціальних мережах, використовуватиме камеру чи мікрофон для багатокористувацьких ігор чи проводитиме відеодзвінки з незнайомими людьми. Додаток дозволяє налаштувати дозволи для використання камери, а також для зйомки та обміну фотографіями та відео. Ви також можете ввімкнути або вимкнути доступ до мікрофона чи камери для певних програм.
Сімейна група
Створіть групу з усіма членами вашої родини, надіславши запрошення через Family Link. Це зручна функція, оскільки інші дорослі можуть контролювати, як ваша дитина використовує свої пристрої.
Майте на увазі, що всі запрошені повинні мати обліковий запис Google, щоб приєднатися. Ви можете запросити до п’яти учасників.
Після створення групи вас буде призначено менеджером, що дасть вам змогу контролювати обліковий запис вашої дитини та вміст, яким ви ділитеся в групі. Як адміністратор ви також можете надати дозвіл і доступ іншим опікунам або членам сім’ї та надати контроль адміністратора іншим батькам.
Моніторинг за допомогою Family Link на Android
За допомогою Family Link ви можете контролювати весь вміст на пристрої вашої дитини та безпосередньо бачити, які програми використовувалися, коли та як довго. Виходячи з цього, ви можете відповідно налаштувати або налаштувати батьківський контроль.
Спочатку налаштування Family link може здатися дещо заплутаним. Однак, якщо ви дотримуєтеся цих вказівок і кроків, процес не повинен здаватися таким складним. Щоб не застрягти або не отримати пропозицію повторити налаштування з самого початку через те, що ви раніше не робили, дотримуйтесь цих вказівок:
Налаштування Family Link через налаштування
Більшість телефонів Android мають Google Family Link як вбудовану функцію, доступну через налаштування. Ось чому початковий етап процесу налаштування можна завершити двома способами – через налаштування та додаток.
Частина 1 Використання налаштувань – на телефоні дитини


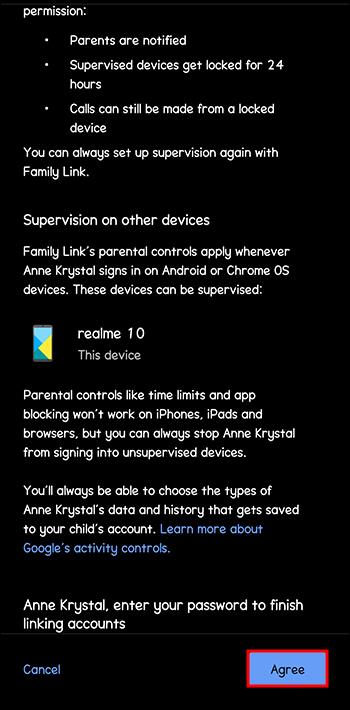
Частина 2 Використання налаштувань – на телефоні батьків
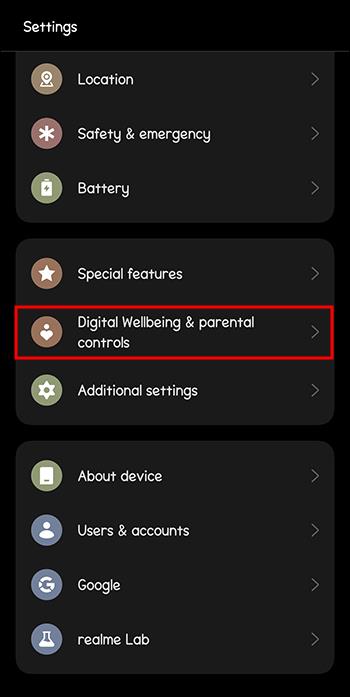
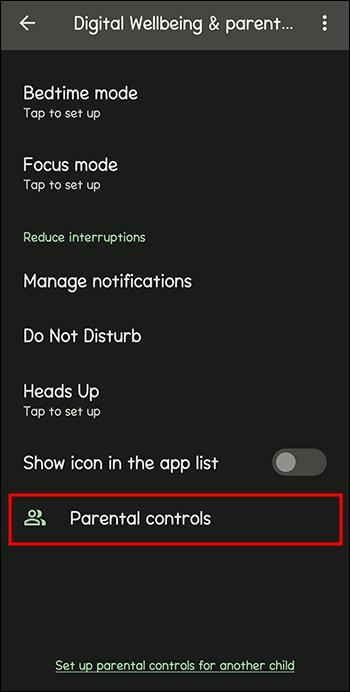
Вжиття додаткових заходів
Більшість функцій батьківського контролю забезпечує Family Link. Однак є додаткові кроки, які ви можете вжити, щоб переконатися, що ваша дитина в безпеці та дотримується встановлених вами для неї обмежень. Також не завадить встановити додаткові заходи безпеки, щоб вони не могли їх обійти.
Віковий рейтинг Play Store
Будь то ігри, книги, фільми чи телевізійні програми, ви можете вибрати вміст, який ваша дитина матиме доступ через Play Store відповідно до віку. Створення PIN-коду гарантує, що ваша дитина не зможе знайти спосіб обійти обмеження, які ви встановили на пристрої. Ви можете налаштувати це лише за кілька кроків:
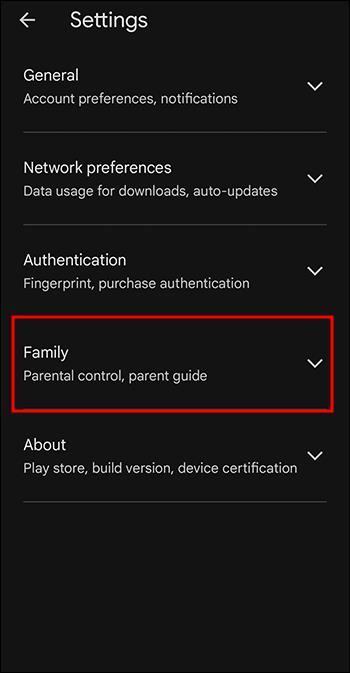
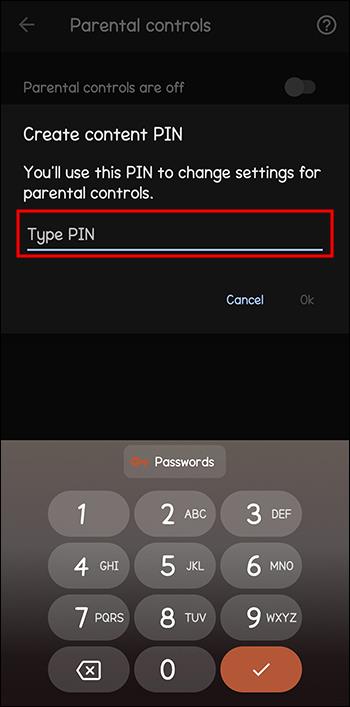
Покупки в програмі Play Store
Якщо ваша дитина має доступ до Play Store, ви, ймовірно, хочете переконатися, що вона не може нічого завантажувати без дозволу або купувати, коли ви не дивитеся. Особливо це стосується покупок у програмі. Ось як вимкнути покупки через програму на Android:
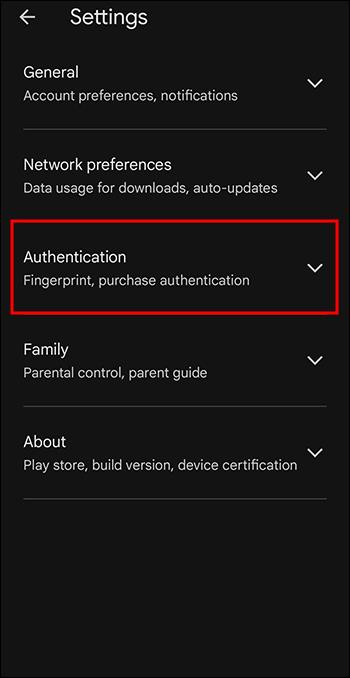
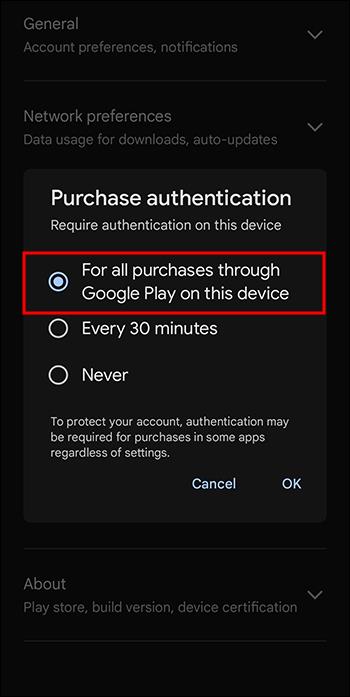
Якщо хтось спробує зробити покупку в Google Play на цьому пристрої, йому буде запропоновано ввести ім’я користувача та пароль.
поширені запитання
Чи може Family Link блокувати весь неприйнятний вміст для моїх дітей?
На жаль, це не так, але певні програми мають деякі функції блокування. Наприклад, налаштування Google Chrome дозволяють блокувати доступ до певних веб-сайтів. Ви можете заблокувати вміст YouTube, який не бажаєте бачити вашій дитині, установивши віковий рейтинг.
Чи можна дітям додати кілька облікових записів Google до їхніх контрольованих пристроїв?
Це не рекомендується. Маючи кілька облікових записів, діти можуть переходити на інші облікові записи, які не мають таких самих обмежень. Google радить мати один обліковий запис на кожному пристрої, щоб гарантувати належну роботу програми. Однак ви можете додати Google Workspace на пристрій для облікового запису Education.
Коли дитина може отримати неконтрольований обліковий запис Google?
Теоретично діти віком від 13 років можуть мати обліковий запис без контролю. Однак це може відрізнятися залежно від країни проживання. До того, як дитині виповниться 13 років, батьки отримають сповіщення із запитанням, чи бажають вони продовжувати використовувати неконтрольований обліковий запис.
Чи доступні інші засоби батьківського контролю для Android?
Так, є. У магазині Play доступно багато різних програм, які надають вам безліч варіантів батьківського контролю, наприклад AppLock або FamiSafe .
Чи може дитина зорієнтуватися в системі батьківського контролю?
Більшість сучасних дітей і підлітків навіть краще розбираються в техніці, ніж їхні батьки. Тому багато хто знайшов спосіб обійти батьківський контроль на своїх пристроях.
З великою силою приходить велика відповідальність
Family Link і подібні програми дають батькам спокій щодо того, що їхні діти роблять на своїх пристроях. Незалежно від того, чи хочете ви надати своїй дитині більше автономії чи встановити суворіші правила, розуміючи батьківський контроль, ви можете налаштувати пристрій у спосіб, який найкраще підходить вам і вашій родині.
Ви вже пробували Family Link? Яка з цих функцій була для вас найзручнішою і чому? Дайте нам знати в розділі коментарів.
Очищення кешу шейдерів NVIDIA призведе до скидання налаштувань системи, змушуючи її перезавантажуватися з новими даними. Ось інструкції щодо очищення кешу шейдерів NVIDIA.
На щастя, існує кілька простих способів виявити приховане програмне забезпечення для спостереження та відновити контроль над вашою конфіденційністю.
Залежно від потреб використання, користувачі можуть швидко вмикати або вимикати мовну панель на комп’ютері. Нижче наведено інструкції щодо вмикання або вимикання мовної панелі Windows 11.
Зміна пароля Wi-Fi на спеціальні, складні символи – це один із способів захистити Wi-Fi вашої родини від незаконного використання, що впливає на швидкість Wi-Fi вашої родини.
Панель керування все ще відіграє життєво важливу роль у багатьох завданнях налаштування, які потрібні у вашій новій операційній системі. Ось кілька різних способів доступу до Панелі керування у Windows 11.
Між тимчасовими файлами, застарілими резервними копіями, дублікатами даних та невикористовуваними програмами існує безліч способів звільнити місце, не торкаючись особистих файлів.
Ми скористаємося спеціалізованою програмою для перевірки кодів MD5 та SHA1 файлу, щоб побачити, чи є в ньому якісь помилки. Програма для перевірки MD5 HashCalc є одним із досить корисних інструментів для перевірки кодів MD5 та SHA1.
Переглянути приховані файли, приховані папки, приховані системні файли у Windows досить просто. Читачі можуть ознайомитися з детальними інструкціями щодо відображення прихованих файлів та перегляду розширень файлів у цій статті.
Комбінація клавіш Win + Shift + S у Windows 10 дозволяє користувачам робити знімок частини або всього екрана та копіювати його в буфер обміну. У більшості випадків ця функція працює належним чином, але іноді вона може зависати.
Якщо ваш комп’ютер має SSD та HDD, ви можете вимкнути жорсткий диск після певного періоду бездіяльності.








