Все про iOS 26

Apple представила iOS 26 – велике оновлення з абсолютно новим дизайном з матового скла, розумнішими можливостями та покращеннями звичних програм.
У сучасну цифрову епоху, коли дані є цінним активом, клонування жорсткого диска в Windows може бути вирішальним процесом для багатьох. Цей вичерпний посібник має на меті заглибитися в тонкощі клонування жорсткого диска, гарантуючи, що навіть новачки зможуть впевнено виконати це завдання.
Зміст
Що таке клонування жорсткого диска?
Клонування жорсткого диска — це процес, який передбачає створення точної копії вмісту жорсткого диска, включаючи операційну систему, встановлені програми, налаштування та особисті файли. Цей посібник проведе вас через процес клонування жорсткого диска в системі Windows.
Чому ви хочете клонувати жорсткий диск
Є кілька причин, чому ви можете захотіти клонувати жорсткий диск:
Як клонувати жорсткий диск у Windows
Ось покрокова інструкція щодо клонування жорсткого диска в Windows:
Крок 1: Підготуйте новий жорсткий диск
Перш ніж ви зможете клонувати наявний жорсткий диск, вам потрібно підключити новий жорсткий диск до комп’ютера. Ви можете зробити це, встановивши його всередину комп’ютера або підключивши ззовні за допомогою адаптера USB-SATA.
Крок 2. Завантажте та встановіть програмне забезпечення для клонування диска
Існує кілька доступних програм для клонування дисків, наприклад Macrium Reflect, Clonezilla та Acronis True Image. Для цього посібника ми використаємо Macrium Reflect, який пропонує безкоштовну версію, достатню для більшості користувачів.
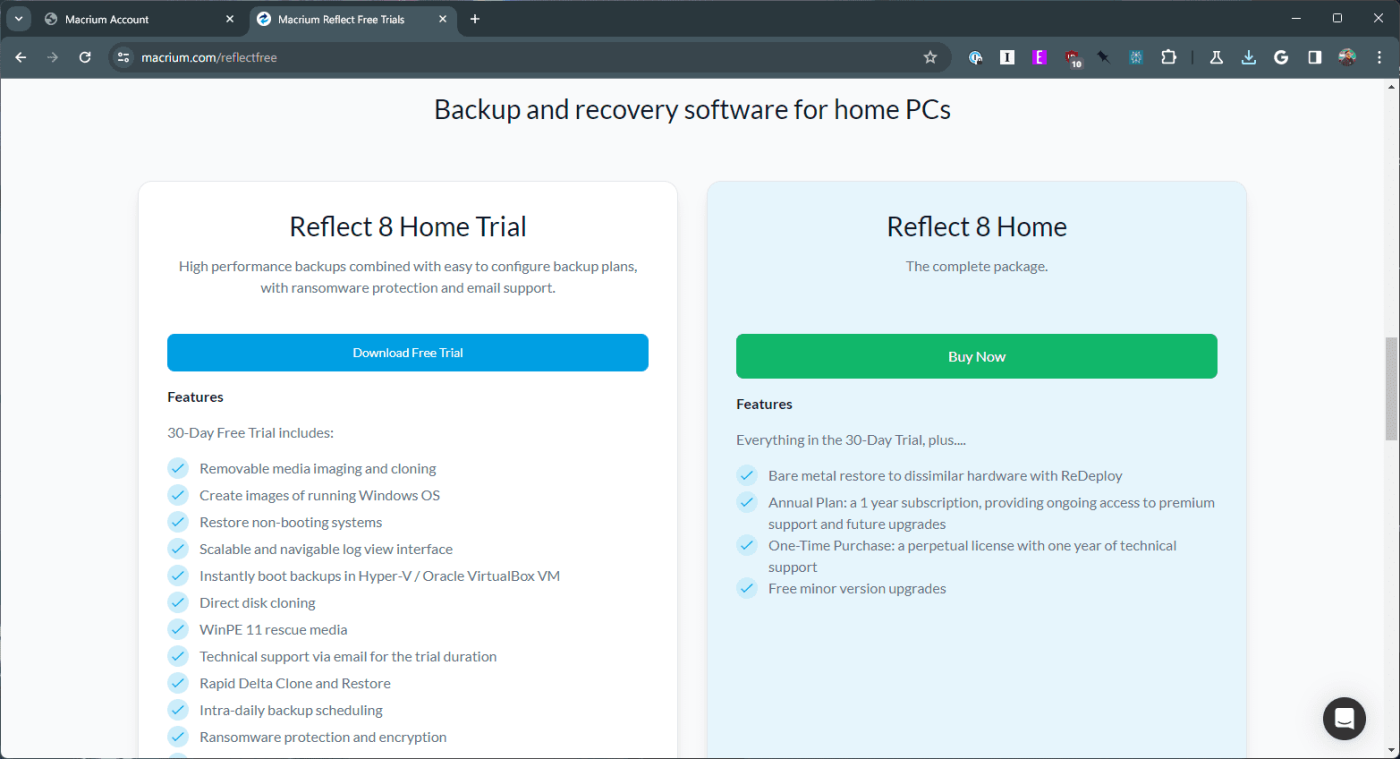
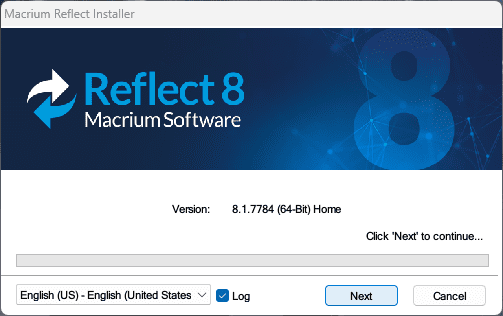
Крок 3: Підготовка до клонування
Клонування жорсткого диска є простим процесом, але правильна підготовка є ключем до забезпечення безперебійної та успішної роботи. Ось що вам знадобиться:
Важлива примітка: клонування стирає всі дані на цільовому диску. Перш ніж продовжити, переконайтеся, що ви створили резервну копію всіх важливих файлів, які могли там зберігатися.
Крок 4: Клонуйте жорсткий диск
Тепер, коли ви підготувалися, давайте пройдемося по процесу клонування на прикладі Macrium Reflect Free. Інше програмне забезпечення може мати дещо інші інтерфейси, але загальні кроки залишаються незмінними:
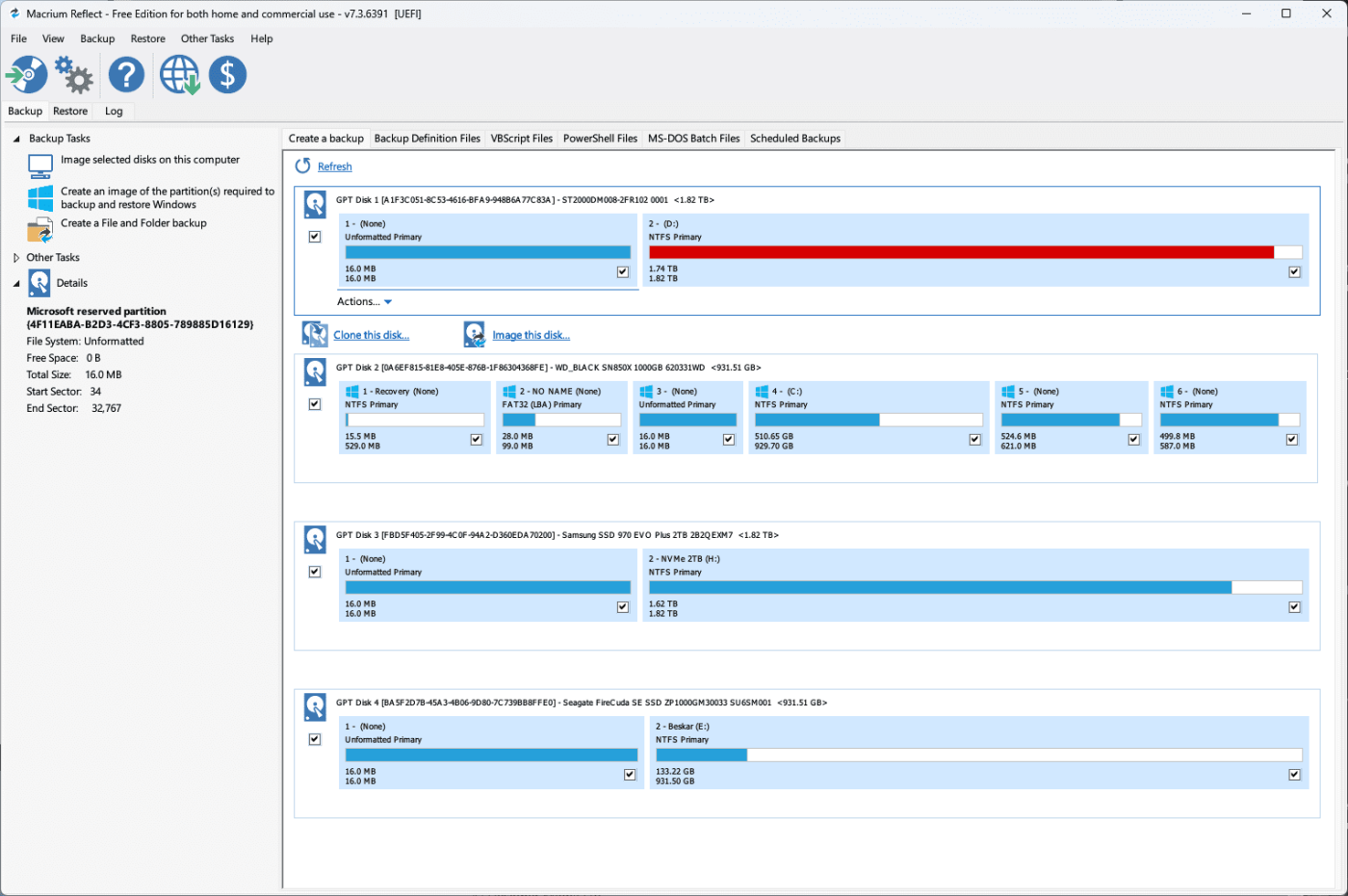
Що робити після завершення клонування жорсткого диска
Після завершення процесу клонування вам потрібно буде виконати наступні дії:
Підтримка працездатності та ефективності вашого клонованого накопичувача має вирішальне значення. У цьому розділі пропонуються поради щодо регулярного обслуговування, оновлень програмного забезпечення та стратегій керування даними.
Висновок
Клонування жорсткого диска в Windows — це не просто технічна процедура, а крок до підвищення безпеки даних і ефективності системи. Незалежно від того, чи йдеться про оновлення, резервне копіювання чи розгортання системи, цей посібник має на меті забезпечити повне розуміння та практичні ноу-хау процесу клонування, гарантуючи, що ваші цифрові активи залишатимуться безпечними та доступними.
Apple представила iOS 26 – велике оновлення з абсолютно новим дизайном з матового скла, розумнішими можливостями та покращеннями звичних програм.
Студентам потрібен певний тип ноутбука для навчання. Він має бути не лише достатньо потужним для успішного навчання за обраною спеціальністю, але й компактним і легким, щоб носити його з собою цілий день.
У цій статті ми розповімо вам, як відновити доступ до жорсткого диска, якщо він вийшов з ладу. Давайте продовжимо!
На перший погляд, AirPods виглядають як будь-які інші справжні бездротові навушники. Але все змінилося, коли було виявлено кілька маловідомих функцій.
Додавання принтера до Windows 10 просте, хоча процес для дротових пристроїв відрізнятиметься від процесу для бездротових пристроїв.
Як відомо, оперативна пам'ять є дуже важливою апаратною частиною комп'ютера, яка виконує функцію пам'яті для обробки даних і є фактором, що визначає швидкість роботи ноутбука або ПК. У статті нижче WebTech360 ознайомить вас із деякими способами перевірки помилок оперативної пам'яті за допомогою програмного забезпечення у Windows.
Дізнайтеся, як виправити проблему підключення AirPods до Zoom на Mac за допомогою простих рішення.
У сучасну цифрову епоху, коли дані є цінним активом, клонування жорсткого диска в Windows може бути вирішальним процесом для багатьох. Цей вичерпний посібник
Ви стикаєтеся з повідомленням про помилку під час завантаження комп’ютера, у якому йдеться про те, що драйвер WUDFRd не вдалося завантажити на ваш комп’ютер?
Ви відчуваєте код помилки NVIDIA GeForce 0x0003 на робочому столі? Якщо так, прочитайте блог, щоб дізнатися, як швидко та легко виправити цю помилку.








