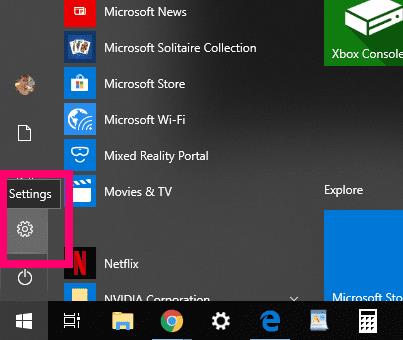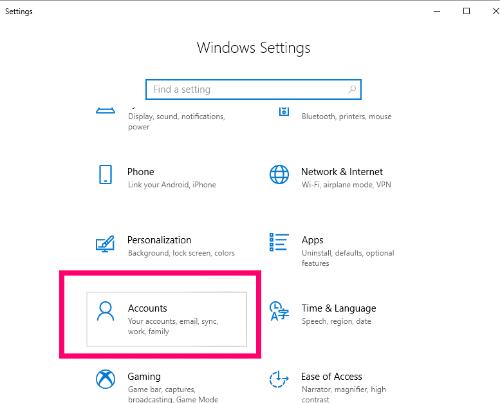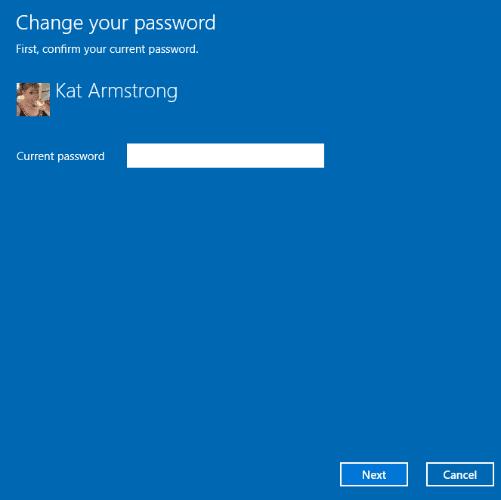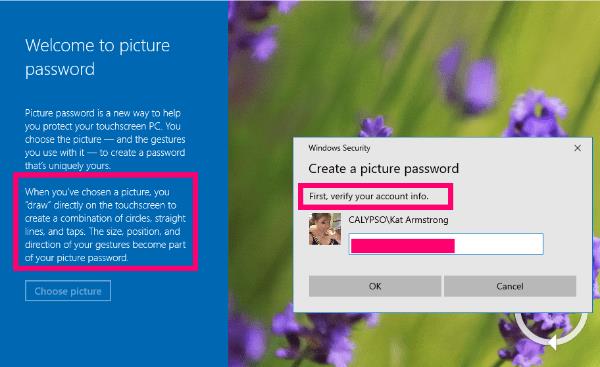Windows 10 має багато вбудованих функцій безпеки. Під час першого налаштування вам потрібно буде вибрати пароль Windows. На жаль, більшість людей це не влаштовує або вирішує полінуватися: вони вибирають прості речі, як-от 12345 або ім’я домашнього улюбленця. У цьому немає нічого безпечного. Звичайно, це може бути «простіше» або «швидше», але це точно не безпечно.
Скажімо, ваш ноутбук або комп’ютер вкрали. Як ви думаєте, як швидко злодій зламає цей простий пароль? Потім вони зможуть отримати доступ до всього, включаючи всю вашу збережену банківську та платіжну інформацію.
Перш ніж я покажу вам, як заблокувати ваш комп’ютер, я покажу вам, як змінити пароль на щось набагато безпечніше.
Як змінити пароль для Windows 10
Натисніть кнопку « Пуск » у нижньому лівому кутку екрана, а потім виберіть маленький значок шестірні «Налаштування» .
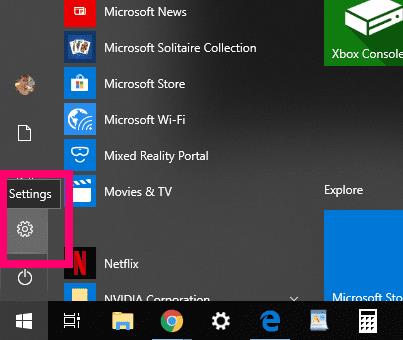
Далі натисніть «Облікові записи».
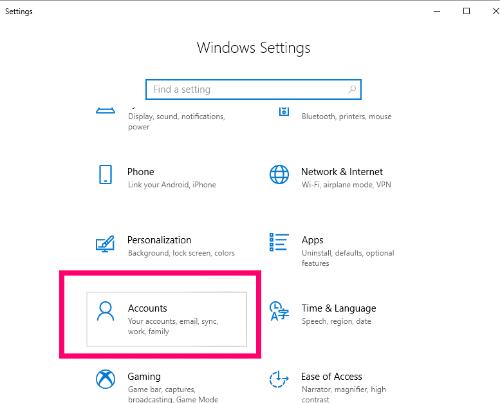
Ліворуч виберіть «Параметри входу», щоб відкрити різні способи встановлення пароля. Ви помітите, що можете змінити пароль, вибрати PIN-код або використати улюблену фотографію. Вибирайте з розумом: незалежно від того, який варіант ви виберете, він повинен бути безпечним. У цьому підручнику ми просто збираємося змінити пароль, який я вже встановив на цій машині.
Клацніть поле «Змінити» під «Змінити пароль облікового запису». Відкриється вікно з пропозицією ввести поточний пароль Windows.
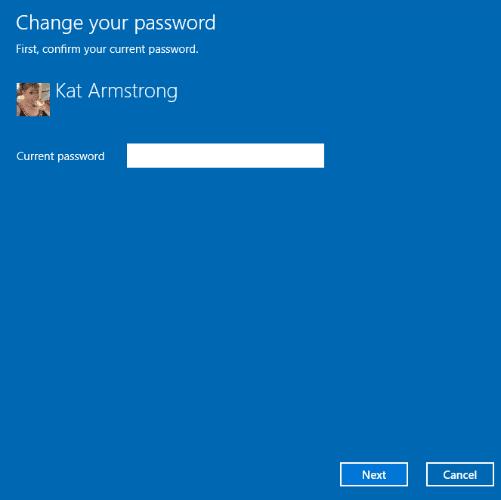
У наступному вікні вам буде запропоновано ввести новий пароль, підтвердити його та створити підказку для пароля. БУДЬ ЛАСКА, створіть щось безпечне, що ви пам’ятаєте. Використовуйте комбінацію великих і малих літер, цифр і символів. Ніколи не використовуйте ім’я дитини чи домашньої тварини чи прізвище матері. Хакери чи злодії легко знаходять такі речі.

Знову ж таки, ви можете вибрати параметр «Пароль зображення» , замість цього: просто натисніть «Додати» у розділі «Увійти в Windows за допомогою улюбленої фотографії». Спочатку він попросить вас підтвердити ваш поточний пароль Windows.
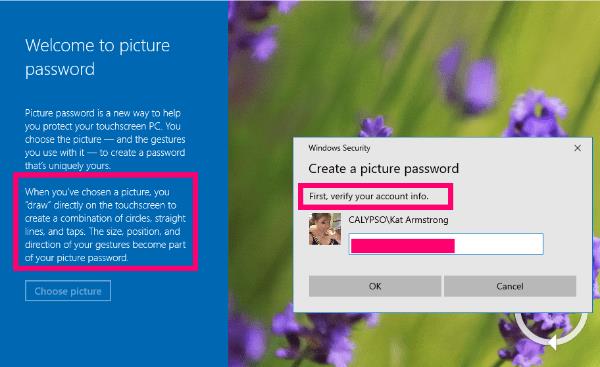
Наступне, що ви зробите, це вибрати фотографію зі свого комп’ютера… але це ще не все. Як тільки ви це зробите, вам буде запропоновано натиснути та «намалювати» фотографію, щоб створити певний візерунок із прямих ліній і кіл поверх вашої фотографії. Цей метод насправді набагато безпечніший, ніж простий пароль, але ви повинні пам’ятати, де ви натискали та намалювали!
Тепер, коли ви заблокували свій комп’ютер за допомогою чудового пароля або фотографії, давайте розглянемо, як можна швидко заблокувати комп’ютер, коли вам доведеться від нього піти.
Як швидко заблокувати Windows 10
Одночасно натисніть клавіші «Windows» та «L» . Комп’ютер буде заблоковано, доки ви не введете пароль.
Натисніть разом клавіші «CTRL», «ALT» і «DEL» . У меню, що з’явиться, натисніть «Заблокувати» .
Натисніть кнопку «Пуск» у нижньому лівому куті екрана. Коли з’явиться меню, виберіть значок або фотографію користувача, а потім натисніть «Заблокувати».
Чим ще я можу вам допомогти щодо захисту Windows 10 від сторонніх очей?
Щасливого безпечного комп'ютера!