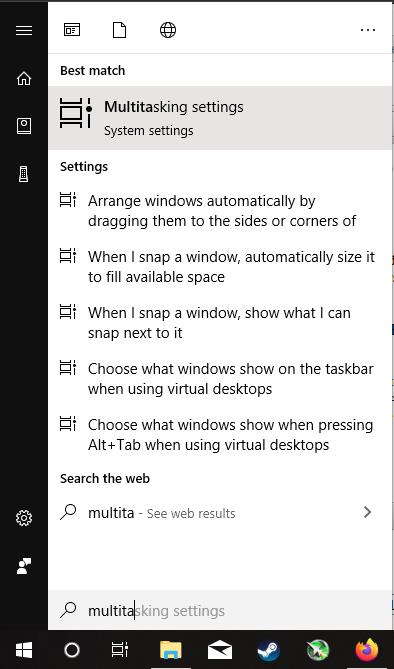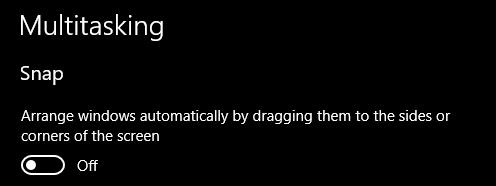Користувачі Windows можуть виявити, що багато функцій, які покликані полегшити наше життя, іноді можуть стати царським болем. Однією з поширених помилок ОС Windows є випадкове запуск функції Aero Shake. Дізнайтеся, як вимкнути цю неприємність за допомогою цих кроків.
Aero Shake/Shake для мінімізації
Вперше представлена в Windows 7, Aero Shake — це функція, яка дозволяє мінімізувати всі інші вікна, крім відкритого. Це особливо корисно при спробі зосередитися. Якщо з’явиться сповіщення, і ви хочете закрити все, крім цього сповіщення, просто струсіть його!
Це працює просто. Клацніть на вкладці Windows, яку ви хочете залишити відкритою, а потім струсіть пристрій горизонтально. Усі відкриті вікна та вкладки автоматично згортаються, окрім однієї вкладки, яку ви утримуєте.
Як відключити тремтіння, щоб мінімізувати
Однак часто ви просто хотіли перемістити відкрите вікно. Випадкове струснення, якщо ви тримаєте його в потрібному місці, випадково закриває всі ваші інші вкладки, що призводить до втрати роботи та часу. Краще залишити його відключеним. Це можна зробити трьома способами.
Спосіб 1. Варіант багатозадачності
- Натисніть кнопку Windows у нижньому лівому куті.
- Введіть « Налаштування багатозадачності » та виберіть найвищий результат.
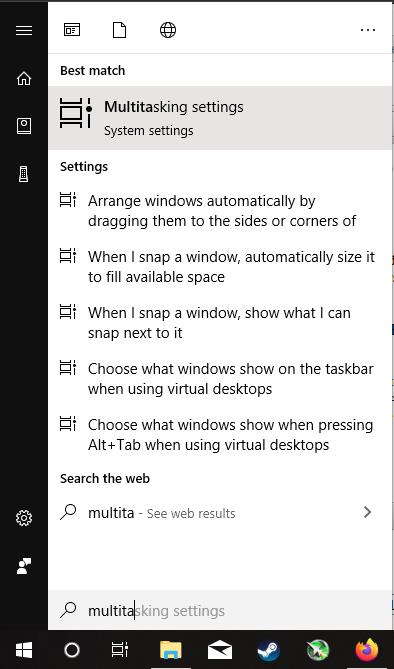
- Натисніть « Автоматично впорядкувати вікна, перетягнувши їх у сторони або в кут екрана ».
- Переведіть повзунок у положення «вимкнено».
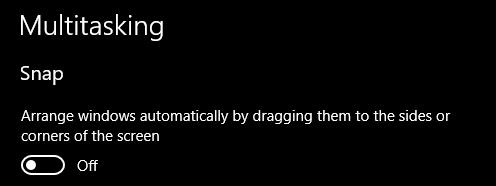
Спосіб 2. Редактор локальної групової політики
- Натисніть Windows + R .
- Введіть « gpedit.msc », а потім натисніть Enter .
- Перейдіть до Конфігурація користувача > Адміністративні шаблони > Робочий стіл .
- На правій вкладці клацніть правою кнопкою миші « Вимкнути вікно Aero Shake, мінімізуючи рух миші », а потім натисніть « Редагувати» .
- Встановіть для нього значення Вимкнено , а потім натисніть OK.
Спосіб 3. Редагування реєстру
Редагування реєстру ризиковано, але це завжди буде працювати, оскільки реєстр є глибоко вкоріненою функцією в ОС Windows. Існує більше шансів, що цей метод спрацює між версіями ОС Windows. Я настійно пропоную спочатку створити резервну копію реєстру, виконавши наведені нижче дії.
Резервне копіювання реєстру
- Натисніть Windows + R .
- Введіть « Regedit », а потім натисніть Enter .
- Натисніть Файл у верхньому лівому куті, а потім натисніть Експорт .
- Виберіть каталог і натисніть Enter .
Таким чином, якщо ви зробите щось не так, ви можете знайти щойно збережений реєстр, двічі клацнути його та відновити його до нормального стану.
Вимкнення Aero Shake
- Натисніть Windows + R .
- Введіть « Regedit », а потім натисніть Enter .
- В адресному рядку введіть « Комп’ютер\HKEY_CURRENT_USER\Software\Microsoft\Windows\CurrentVersion\Explorer\Advanced », а потім натисніть Enter .
- Прокрутіть вниз, поки не знайдете реєстр « DisallowShaking ». Якщо його не існує, натисніть « Редагувати» > «Створити» > «Значення DWORD (32-розрядне») і встановіть назву « DisallowShaking ».
- Двічі клацніть на « DisallowShaking » і переконайтеся , що для основи встановлено шістнадцяткове число . Потім змініть дані значення на 1 . Натисніть OK .
Гаразд, тепер візьміть вкладку та потрясіть її — більше не закривайте!
Бонусні поради щодо багатозадачності
Навіть якщо ви вимкнули Aero Shake, вам все одно знадобиться спосіб керувати своїми вікнами та вкладками. Ось кілька порад, які допоможуть вам бути ефективнішими у своїй роботі.
Кнопка Windows + D
Цей ярлик згортає всі відкриті вікна, показуючи лише робочий стіл. Це корисно, коли ви зберігаєте важливі програми на робочому столі та хочете швидко їх відкривати. Звичайно, ви також можете клацнути нижній правий кут панелі завдань, але давайте визнаємо це, натискання цих двох кнопок виглядає набагато прохолодніше.
Кнопка Windows + стрілка вліво/вправо
Цей ярлик дозволяє встановити вікно з правого боку (або ліворуч, залежно від того, яку стрілку ви натискаєте) вашого монітора. Потім ви можете встановити інше вікно на протилежній стороні, ідеально квадратне, без зайвого місця. Це корисно, коли ви хочете порівняти речі пліч-о-пліч.
Кнопка Windows + стрілка вгору/вниз
Кнопка Windows + Вгору миттєво розширить ваше вікно до повноекранного режиму. Кнопка Windows + Вниз відновить ваше вікно до початкового розміру. Якщо знову натиснути кнопку Windows + Вниз, вікно згорнеться.
Висновок
Aero Shake, можливо, був створений для ефективності, але іноді він може сприяти неефективності! Візьміть під контроль багатозадачність, вимкнувши Aero Shake, щоб запобігти випадковому згортанню вкладки.