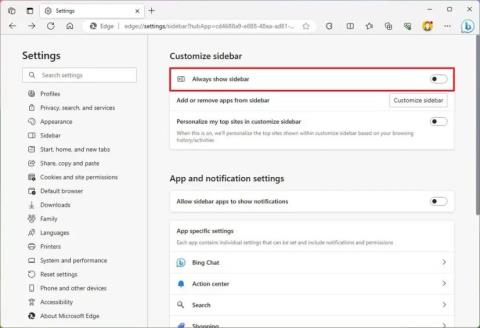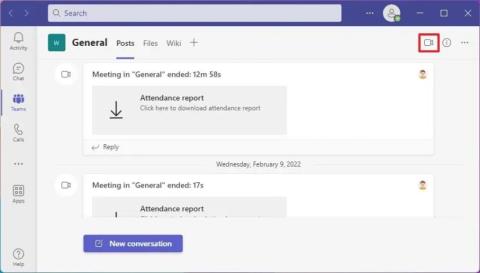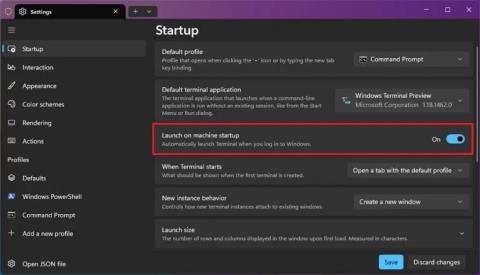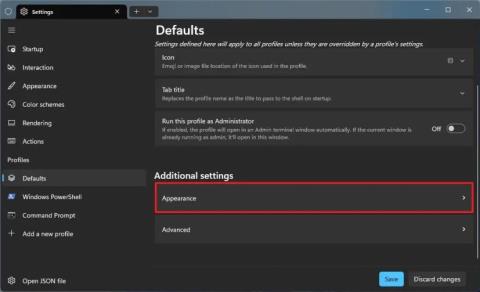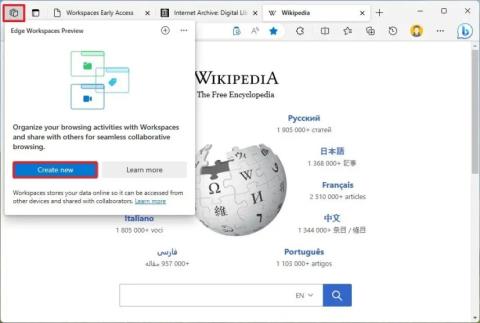Hur man återställer Windows 10 och tar bort allt

Följ vår guide för att fabriksåterställa Windows 10 och ta bort allt på din dator. Lär dig steg för steg hur du säkert återställer din enhet för en fräsch start.
Microsoft Edge har en ny funktion som låter dig dela en grupp flikar med andra personer snabbt och säkert. Funktionen är känd som "Edge Workspaces", och den speglar i princip de öppna flikarna i sessionen utan någon som har tillgång till arbetsytan.
Enligt företaget syftar funktionen till att förbättra samarbetet och samtidigt förbättra produktiviteten. När du använder Edge Workspaces-funktionen kan du skapa en enda, delad vy av din grupps webbsidor och dokument i ett unikt webbläsarfönster med realtidsuppdateringar.
Du kommer tekniskt att skapa en ny instans av webbläsaren som inte innehåller några av dina personliga inställningar. Du kommer sedan att skapa en länk till den specifika sessionen för att dela med andra. När den andra personen (eller gruppen av personer) öppnar länken kan vem som helst dela olika webbplatser och dokument.
Microsoft påpekar dock att detta inte är en skärmdelningsfunktion och inte heller delar webbläsardata mellan deltagarna. Användare ser bara innehåll som de har tillgång till. Dessutom kan du bara komma åt funktionen om du är inloggad på ett Microsoft-konto. Detta innebär att en användare måste logga in med sina autentiseringsuppgifter för att komma åt ett e-postkonto eller innehåll eller begära åtkomst till en resurs som ett Microsoft 365-dokument om de inte redan har det.
Den här guiden lär dig stegen för att komma igång med Workspaces på Microsoft Edge.
Dela grupp av flikar med Workspaces on Edge
Om du vill använda Edge Workspace för att dela webbläsarflikar med andra använder du dessa steg:
Öppna Microsoft Edge på Windows 11.
Öppna den här sidan för att registrera dig för förhandsvisningen av funktionen.
Snabbnotering: Du måste ha version 111.0.1661.51 eller senare av Microsoft Edge, och du måste vara inloggad med ditt Microsoft-konto.
Klicka på knappen Edge Workspaces i det övre vänstra hörnet.
Klicka på knappen Skapa ny .
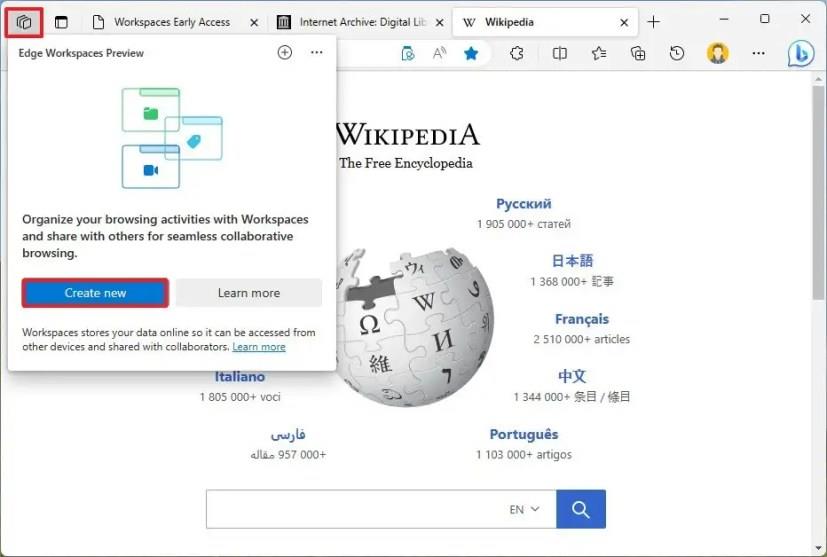
Bekräfta ett beskrivande namn för arbetsytan.
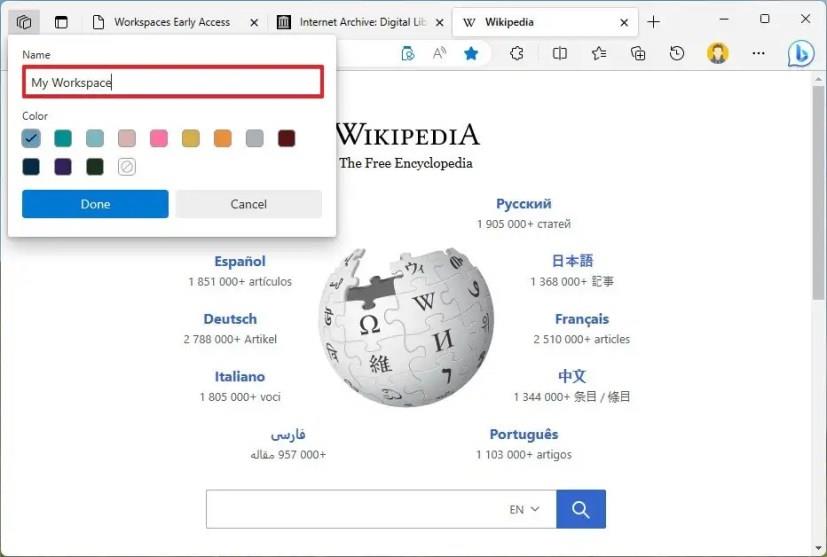
Välj en färg för arbetsytan.
Klicka på knappen Klar .
Klicka på knappen Arbetsyta i det övre högra hörnet.
Snabbnotering: Arbetsytan öppnas på en ny instans av Microsoft Edge, och knappen kommer att ha namnet på din arbetsyta.
Välj knappen Dela arbetsyta .
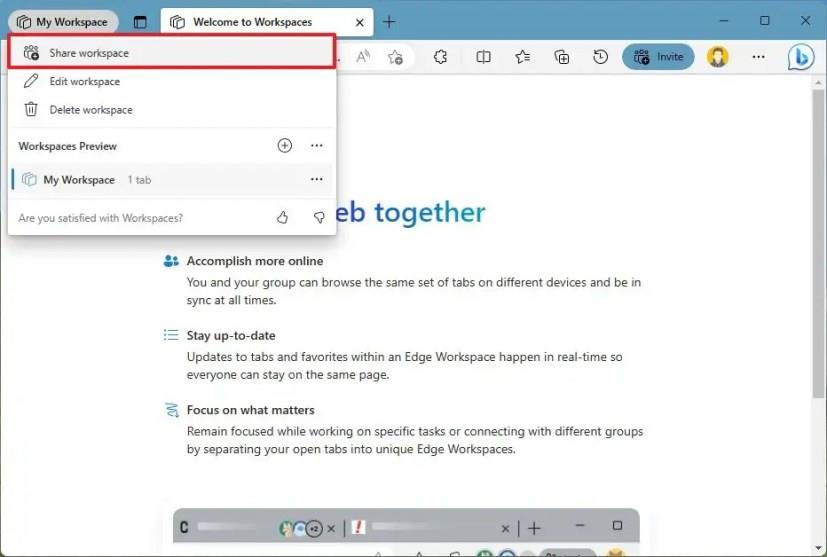
Klicka på knappen Kopiera länk .
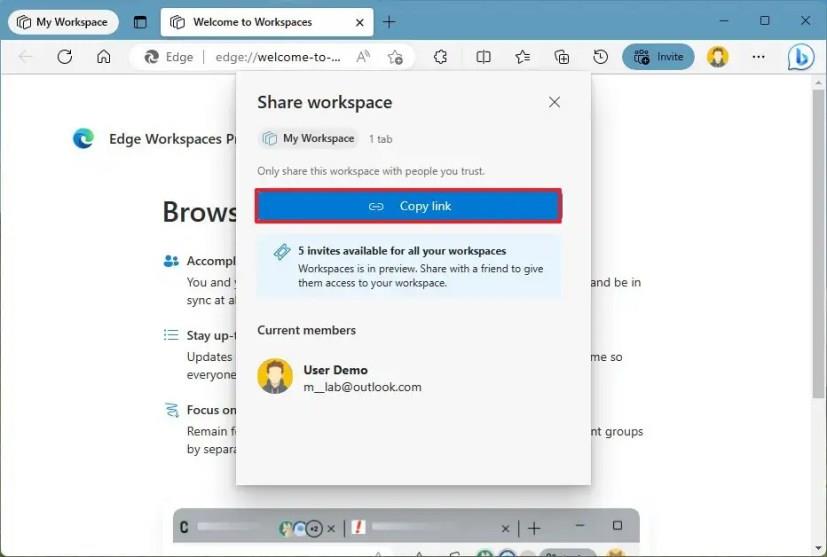
Snabbnotering: Du måste skicka länken till personen du vill dela upplevelsen med. Du kan använda sociala medier, e-post eller sms.
Klicka på knappen Stäng (X) .
När du har slutfört stegen visas alla flikar du öppnar för alla som kommer åt Edge Workspace. Funktionen delar dock inte webbläsar- eller konfidentiell kontodata som inloggningar, cookies och lösenord. Det betyder att om du öppnar ditt Outlook-konto på en flik genom den här upplevelsen, i andra änden, kommer användaren bara att se Outlook.com-sidan, men den kommer inte att loggas in.
För att ta bort arbetsytan, klicka på knappen Edge Workspace och välj "Lämna arbetsyta" om du kommer åt någon annans session, eller klicka på "Ta bort arbetsyta" om du är ägaren till sessionen.
Om du inte ser funktionen kan du söka efter uppdateringar i Microsoft Edge Settings > Om Microsoft Edge . Du måste också registrera dig för att komma åt förhandsgranskningen med länken som anges i steg 2 .
Det är viktigt att notera att när detta skrivs är funktionen tillgänglig som en begränsad förhandsvisning, och du kommer att få fem inbjudningar att dela och tillåta andra att gå med.
Följ vår guide för att fabriksåterställa Windows 10 och ta bort allt på din dator. Lär dig steg för steg hur du säkert återställer din enhet för en fräsch start.
För att aktivera EPUB på Microsoft Edge, lägg till --enable-features=msEdgeEPUBReaderEnabled till appgenväg. Här är hur.
För att inaktivera sidofältet på Microsoft Edge, öppna Inställningar > Sidofält, stäng av Visa alltid sidofältet och stäng av Bing Chat-knappen.
För att ändra bakgrund på Microsoft Teams video eller möte, öppna Teams samtal, klicka på Bakgrundsfilter och välj Oskärpa, bakgrund, anpassad.
För att köra Windows Terminal vid start, öppna Inställningar > Start och slå på växelströmbrytaren Starta vid maskinstart. Detaljer här.
För att ändra bakgrundsbilden på Windows Terminal, öppna Inställningar > Standardvärden eller specifik profil > Utseende > Bakgrundsbild.
För att använda Workspaces på Microsoft Edge, klicka på Workspace-menyn, klicka på Skapa ny, ställ in inställningarna, kopiera och dela länken till sessionen.
Windows 11 steg för att fästa fönster sida vid sida med tangentbord och mus med Snap-hjälp, layouter (maximera och toppskärm), Snap-grupper.
Lär dig hur du effektivt kan hantera och synkronisera dina favoriter i Microsoft Edge för snabb åtkomst till webbplatser.
Sökmotorer driver internets moderna tid. Om Yahoo Search är din standard, följ denna guide för att ta bort den och ställa in en annan sökmotor.
Oavsett om du använder OSX eller Windows, om du sitter på en bärbar dator som tar slut på batteriet, kommer du att vara mycket medveten om att Googles alla funktioner och finesser
Google Chrome-aviseringar konfigurerades ursprungligen för att gynna användare, men de är mer irriterande för många. Om du är den typen som hellre inte vill
Google Chromes inbyggda PDF-visningsprogram ger omedelbar åtkomst till alla PDF-filer du hittar online. Tyvärr bryter den här tittaren ibland PDF-länkar och saknar
Du har en chans att göra Chrome till din standardwebbläsare när du använder den för första gången. Om du hoppar över uppmaningen kan du fortfarande använda webbläsaren
Se de olika verktygen du kan använda för att redigera din bild med hjälp av webbläsaren Microsoft Edge. Alla nämnda tillägg är gratis.
Den modiga webbläsaren erbjuder olika säkerhetsalternativ du kan välja mellan för att känna dig säker när du besöker din favoritsajt. Se vilka de är.
Ta reda på de bästa Chrome-flaggorna du kan använda för att höja din webbupplevelse i Google Chrome och få ut det mesta av din webbläsare!
Se hur enkelt det är att se vilken version du använder för din favoritwebbläsare. Upptäck de lätta att följa stegen.