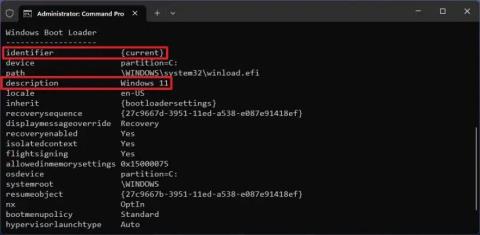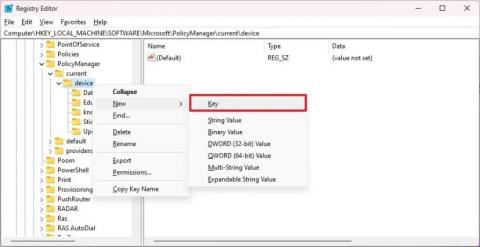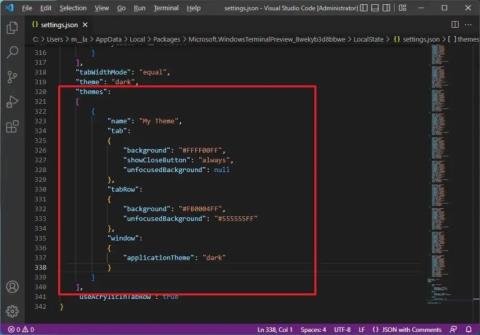Hur man skapar Dev Drive på Windows 11

För att skapa Dev Drive på Windows 11, från Diskar och volymer, klicka på Skapa Dev Drive, välj Skapa ny VHD, använd 50GB plus, format.
På Microsoft Edge kan du återigen öppna och läsa EPUB-filer, och i den här guiden får du lära dig hur du aktiverar funktionen. Stöd för EPUB-filer har varit tillgängligt tidigare, men det togs bort av någon anledning. Nu, från och med version 117 , återför Microsoft stödet till Microsoft Edge.
EPUB är en öppen XML-baserad standard för elektroniska böcker (e-böcker) som stöder formatering, textomflöde, inbäddning av teckensnitt och multimediainnehåll. Det stöds av ett brett utbud av e-läsare och applikationer för Windows 11 , macOS, iOS, Android och Linux, vilket gör det till ett populärt format för att distribuera och läsa e-böcker.
På version 117 (Canary Channel) av Microsoft Edge tar företaget äntligen tillbaka stödet, men det är fortfarande ett arbete som pågår eftersom du måste aktivera funktionen manuellt.
I den här guiden lär du dig stegen för att aktivera det nya EPUB-stödet på Microsoft Edge.
Aktivera EPUB-läsare på Microsoft Edge
För att aktivera EPUB-läsaren dold på Microsoft Edge, använd dessa steg:
Öppna Microsoft Edge (Canary).
Klicka på knappen Inställningar och mer (tre-prickade).
Klicka på Inställningar .
Klicka på System och prestanda .
Under avsnittet "Startförstärkning", stäng av växlingsreglaget för startförstärkning .
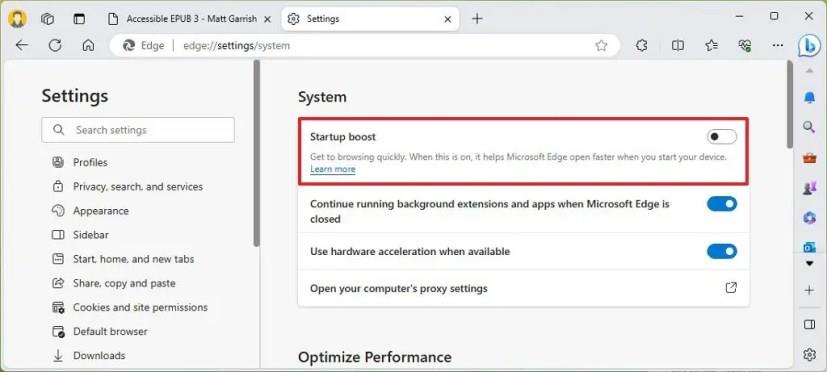
Stäng Microsoft Edge .
Högerklicka på webbläsargenvägen, högerklicka på appnamnet och välj alternativet Egenskaper .
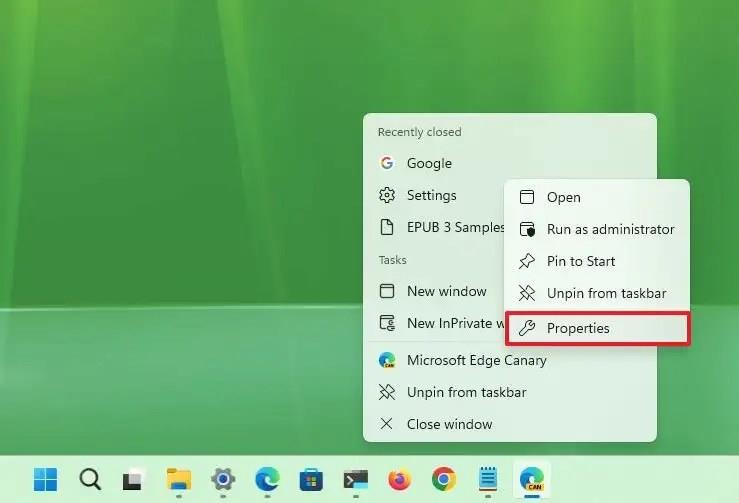
Snabbnotering: Du kan behöva fästa webbläsaren i Aktivitetsfältet för att följa det här steget. Alternativt kan du högerklicka på skrivbordsikonen och välja alternativet "Egenskaper" .
Klicka på fliken Genväg .
I inställningen "Mål" lägger du till följande alternativ efter sökvägen:
--enable-features=msEdgeEPUBReaderEnabled
Målet ska se ut så här:
"C:\Users\UserName\AppData\Local\Microsoft\Edge SxS\Application\msedge.exe" --enable-features=msEdgeEPUBReaderEnabled
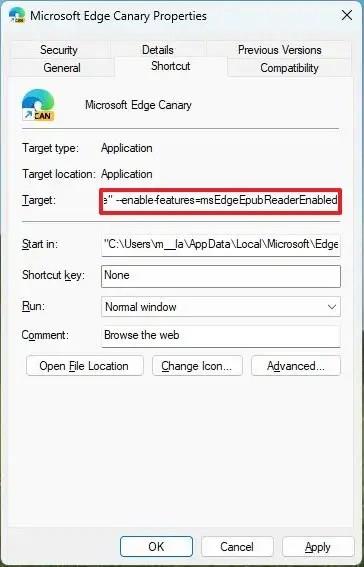
Klicka på knappen Använd .
Klicka på OK- knappen.
Öppna Microsoft Edge .
Dra och släpp en ".EPUB" -fil till webbläsaren.
När du har slutfört stegen kommer du att kunna visa och interagera med EPUB-filer. På toppen hittar du kontrollerna för att navigera i innehållsförteckningen, bokmärka sidor, byta sidor och zooma in och ut.
För att skapa Dev Drive på Windows 11, från Diskar och volymer, klicka på Skapa Dev Drive, välj Skapa ny VHD, använd 50GB plus, format.
För att alltid öppna Windows Terminal Center, lägg till launchMode: default, centerOnLaunch: true, initialPosition: ,, i Settings.json
För att förbättra spelprestandan på Windows 11, inaktivera Memory Integrity och Virtual Machine Platform. Här är stegen.
För att aktivera EPUB på Microsoft Edge, lägg till --enable-features=msEdgeEPUBReaderEnabled till appgenväg. Här är hur.
För att AVAKTIVERA FLIKAR i File Explorer på Windows 11 22H2, använd vivetool /disable /id:39145991 37634385 36354489 med ViveTool.
För att aktivera filutforskarens informationspanel i Windows 11, öppna Kommandotolken (admin) och kör kommandot vivetool /enable /id:38613007.
För att skapa en Windows 11 23H2 USB, öppna Rufus, öppna ISO-filen, välj alternativen för ta bort hårdvara och internetkrav och fortsätt.
För att installera PowerToys på Windows 11 (eller 10) kan du använda Microsoft Store, ladda ner installationsprogrammet från GitHub eller winget-kommandot.
För att ändra startmenyns ordning i Windows 11, öppna kommandotolken (admin) och kör kommandot bcdedit /displayorder eller {IDENTIFIER} /addfirst.
För att aktivera nya widgetar med tre kolumner i Windows 11, använd vivetool /enable /id:43028164 med ViveTool i kommandotolken.
För att aktivera delad skärm på Microsoft Edge öppnar du sidan edge://flags/#edge-split-screen och aktiverar sedan alternativet "Microsoft Edge Split screen".
För att aktivera det nya gränssnittet för Reset this PC wizard, använd kommandona Vivetool /enable /id:41598133 och Vivetool /enable /id:36390579.
För att aktivera sökfältet Task Manager i Windows 11, använd kommandot Vivetool /enable /id:39420424 och starta om datorn.
För att kontrollera om processorn är ARM64 eller x64 i Windows 11, öppna Inställningar > System > Om och kontrollera CPU-arkitektur under Systemtyp.
För att ändra OS-namnet i starthanteringsmenyn i Windows 11, öppna Kommandotolken (admin) och kör bcdedit /set {IDENTIFIER} beskrivning NYTT-NAMN
För att aktivera förbättrat nätfiskeskydd i Windows 11, inaktivera Window Hello och aktivera nätfiskeskydd i Windows Security-appen.
För att aktivera dolda teman i Windows 11, skapa Education-nyckeln och EnableEduThemes DWORD i registernyckeln och ändra värdet till 1.
En ny Task Manager-design är tillgänglig på Windows 11, och här är stegen för att möjliggöra den tidiga utvecklingen av build 22557.
För att ändra startmenyns timeout i Windows 11, skriv kommandotolken (admin) och kör kommandot "bcdedit /timeout 15".
För att skapa ett anpassat tema för Windows Terminal måste du koda elementen med hjälp av temaobjektet. Här är hur.
Lär dig hur du effektivt kan hantera och synkronisera dina favoriter i Microsoft Edge för snabb åtkomst till webbplatser.
Sökmotorer driver internets moderna tid. Om Yahoo Search är din standard, följ denna guide för att ta bort den och ställa in en annan sökmotor.
Oavsett om du använder OSX eller Windows, om du sitter på en bärbar dator som tar slut på batteriet, kommer du att vara mycket medveten om att Googles alla funktioner och finesser
Google Chrome-aviseringar konfigurerades ursprungligen för att gynna användare, men de är mer irriterande för många. Om du är den typen som hellre inte vill
Google Chromes inbyggda PDF-visningsprogram ger omedelbar åtkomst till alla PDF-filer du hittar online. Tyvärr bryter den här tittaren ibland PDF-länkar och saknar
Du har en chans att göra Chrome till din standardwebbläsare när du använder den för första gången. Om du hoppar över uppmaningen kan du fortfarande använda webbläsaren
Se de olika verktygen du kan använda för att redigera din bild med hjälp av webbläsaren Microsoft Edge. Alla nämnda tillägg är gratis.
Den modiga webbläsaren erbjuder olika säkerhetsalternativ du kan välja mellan för att känna dig säker när du besöker din favoritsajt. Se vilka de är.
Ta reda på de bästa Chrome-flaggorna du kan använda för att höja din webbupplevelse i Google Chrome och få ut det mesta av din webbläsare!
Se hur enkelt det är att se vilken version du använder för din favoritwebbläsare. Upptäck de lätta att följa stegen.