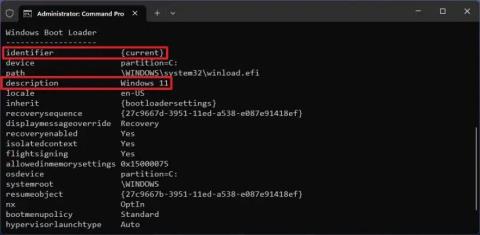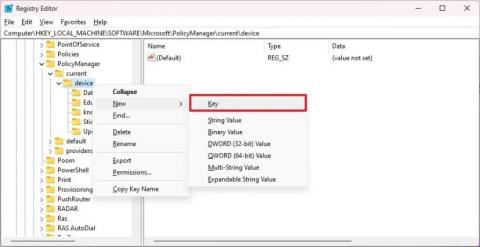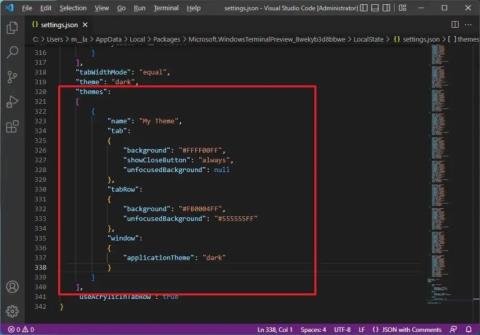Hur man skapar Dev Drive på Windows 11

För att skapa Dev Drive på Windows 11, från Diskar och volymer, klicka på Skapa Dev Drive, välj Skapa ny VHD, använd 50GB plus, format.
I Windows 11 kan du nu aktivera "Enhanced Phishing Protection", en ny säkerhetsfunktion som kan skydda dina lösenord från skadliga webbplatser eller applikationer.
Funktionen är tillgänglig på version 22H2 och högre, och när den är aktiverad kan den skydda dig på minst tre sätt. Den kommer att visa dig en varning när den upptäcker att du har angett ditt kontolösenord på en opålitlig webbplats eller applikation. Funktionen Förbättrat nätfiskeskydd varnar dig när du försöker spara lösenord i vanlig text i ett program och återanvänder lösenord på andra konton eftersom det gör det lättare för hackare att stjäla din information.
Den här guiden kommer att lära dig stegen för att ställa in säkerhetsfunktionen för nätfiskeskydd på Windows 11 22H2 och senare versioner.
Aktivera förbättrat skydd mot nätfiske i Windows 11
För att aktivera nätfiskeskydd i Windows 11, använd dessa steg:
Öppna Inställningar i Windows 11.
Klicka på Konton .
Klicka på fliken Inloggningsalternativ .
Under avsnittet "Ytterligare inställningar", stäng av växlingsreglaget "För förbättrad säkerhet, tillåt endast Windows Hello-inloggning för Microsoft-konton på den här enheten".
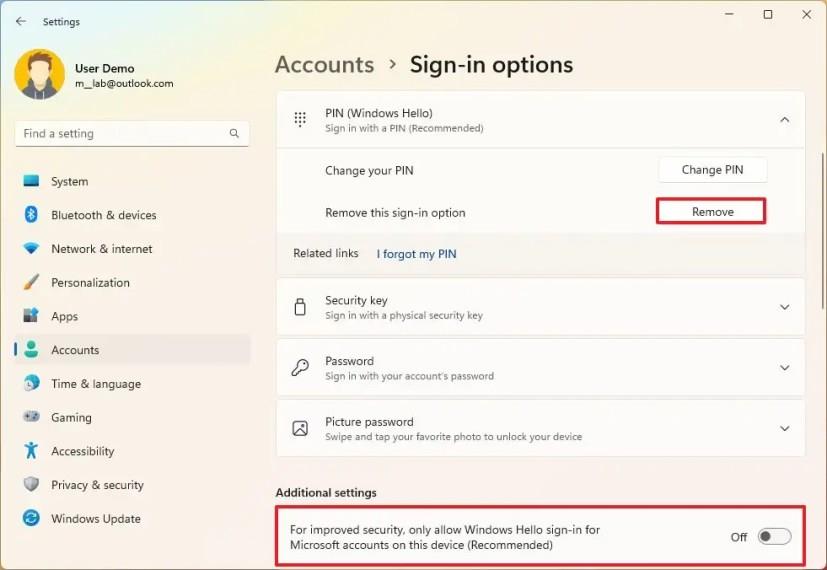
Snabbnotering: Säkerhetsfunktionen fungerar bara när du använder ett lösenord, vilket innebär att du måste inaktivera Windows Hello innan du aktiverar nätfiskeskydd.
Under avsnittet "Sätt att logga in" väljer du det aktiva Windows Hello- alternativet (ansiktsigenkänning, fingeravtrycksigenkänning eller PIN-kod).
Klicka på knappen Ta bort .
Klicka på knappen Ta bort igen.
Bekräfta lösenordet för ditt Microsoft-konto.
Klicka på OK- knappen.
Öppna Windows Säkerhet .
Klicka på App & browser control.
Klicka på alternativet "Inställningar för ryktebaserade skydd" .
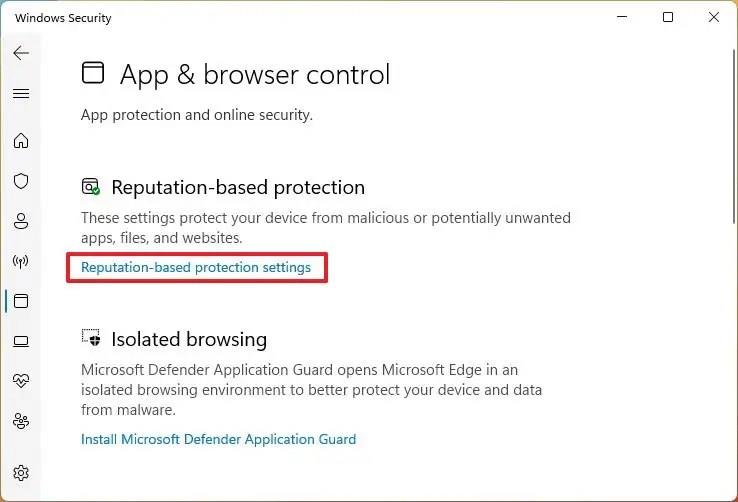
Aktivera säkerhetsfunktionen genom att slå på växlingsknappen "Phishing-skydd" .
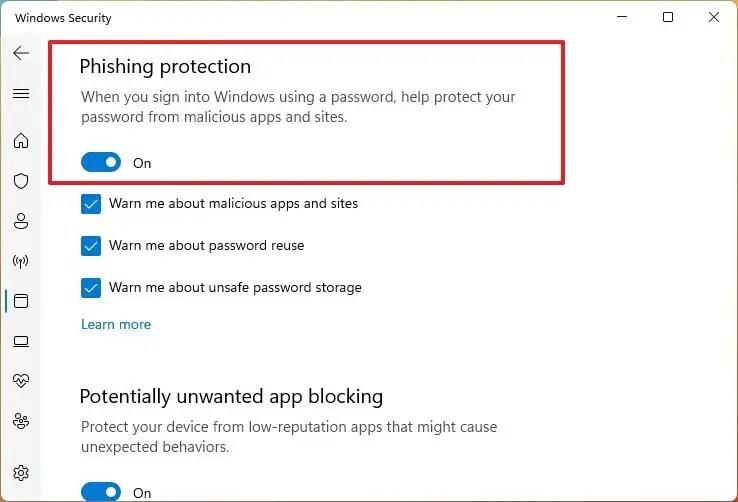
Markera alternativet "Värma mig om skadliga appar och webbplatser" för att visa en varning när du är på en opålitlig webbplats eller ett program.
Markera alternativet "Värma mig om lösenordsåteranvändning" för att undvika att använda samma lösenord när du skapar ett nytt konto eller uppdaterar informationen på en webbplats eller ett program.
Markera alternativet "Värma mig om osäker lösenordslagring" för att varna dig för att inte spara ett lösenord i vanlig text i en textredigerare.
När du har slutfört stegen kommer funktionen "Förbättrat nätfiskeskydd" att varna dig när du anger ett lösenord på en opålitlig applikation eller webbplats med möjligheten att ändra lösenordet för att minska risken för att någon ska få obehörig åtkomst till ditt konto. Funktionen fungerar på ett Microsoft-konto, ett lokalt konto, Active Directory eller Azure Active Directory.
Du kommer också att få en varning när du försöker återanvända ett lösenord eller spara lösenord i en textredigerare eller Office-appar eftersom dessa applikationer inte erbjuder något skydd för dina referenser.
För att skapa Dev Drive på Windows 11, från Diskar och volymer, klicka på Skapa Dev Drive, välj Skapa ny VHD, använd 50GB plus, format.
För att alltid öppna Windows Terminal Center, lägg till launchMode: default, centerOnLaunch: true, initialPosition: ,, i Settings.json
För att förbättra spelprestandan på Windows 11, inaktivera Memory Integrity och Virtual Machine Platform. Här är stegen.
För att aktivera EPUB på Microsoft Edge, lägg till --enable-features=msEdgeEPUBReaderEnabled till appgenväg. Här är hur.
För att AVAKTIVERA FLIKAR i File Explorer på Windows 11 22H2, använd vivetool /disable /id:39145991 37634385 36354489 med ViveTool.
För att aktivera filutforskarens informationspanel i Windows 11, öppna Kommandotolken (admin) och kör kommandot vivetool /enable /id:38613007.
För att skapa en Windows 11 23H2 USB, öppna Rufus, öppna ISO-filen, välj alternativen för ta bort hårdvara och internetkrav och fortsätt.
För att installera PowerToys på Windows 11 (eller 10) kan du använda Microsoft Store, ladda ner installationsprogrammet från GitHub eller winget-kommandot.
För att ändra startmenyns ordning i Windows 11, öppna kommandotolken (admin) och kör kommandot bcdedit /displayorder eller {IDENTIFIER} /addfirst.
För att aktivera nya widgetar med tre kolumner i Windows 11, använd vivetool /enable /id:43028164 med ViveTool i kommandotolken.
För att aktivera delad skärm på Microsoft Edge öppnar du sidan edge://flags/#edge-split-screen och aktiverar sedan alternativet "Microsoft Edge Split screen".
För att aktivera det nya gränssnittet för Reset this PC wizard, använd kommandona Vivetool /enable /id:41598133 och Vivetool /enable /id:36390579.
För att aktivera sökfältet Task Manager i Windows 11, använd kommandot Vivetool /enable /id:39420424 och starta om datorn.
För att kontrollera om processorn är ARM64 eller x64 i Windows 11, öppna Inställningar > System > Om och kontrollera CPU-arkitektur under Systemtyp.
För att ändra OS-namnet i starthanteringsmenyn i Windows 11, öppna Kommandotolken (admin) och kör bcdedit /set {IDENTIFIER} beskrivning NYTT-NAMN
För att aktivera förbättrat nätfiskeskydd i Windows 11, inaktivera Window Hello och aktivera nätfiskeskydd i Windows Security-appen.
För att aktivera dolda teman i Windows 11, skapa Education-nyckeln och EnableEduThemes DWORD i registernyckeln och ändra värdet till 1.
En ny Task Manager-design är tillgänglig på Windows 11, och här är stegen för att möjliggöra den tidiga utvecklingen av build 22557.
För att ändra startmenyns timeout i Windows 11, skriv kommandotolken (admin) och kör kommandot "bcdedit /timeout 15".
För att skapa ett anpassat tema för Windows Terminal måste du koda elementen med hjälp av temaobjektet. Här är hur.
Vill du automatisera alla dina personliga och professionella uppgifter på en Windows 11-dator? Lär dig här hur du skapar uppgifter i Windows Task Scheduler.
Ta reda på hur du fixar felkod 0x80070070 på Windows 11, som ofta dyker upp när du försöker installera en ny Windows-uppdatering.
Vad gör du när Windows 11-datorns tid mystiskt inte visar den tid den ska? Prova dessa lösningar.
Ta reda på vad du ska göra om Windows Phone Link inte fungerar, med en steg-för-steg lista med lösningar för att hjälpa dig att återansluta din telefon till din dator.
Att hantera flera e-postinkorgar kan vara en utmaning, särskilt om viktiga e-postmeddelanden hamnar i båda. Många människor står inför detta problem när de har öppnat Microsoft Outlook och Gmail-konton. Med dessa enkla steg lär du dig hur du synkroniserar Microsoft Outlook med Gmail på PC och Apple Mac-enheter.
Upptäck skillnaden mellan Windows 11 Home och Pro i ett kortfattat format i denna artikel och välj rätt Windows 11-utgåva.
Behöver du skriva ut på en nätverksansluten skrivare på kontoret eller ett annat rum hemma? Hitta här hur du lägger till en skrivare via IP-adress i Windows 11.
Om du ser felet Windows Online Troubleshooting Service Is Disabled när du använder någon Windows felsökare, läs den här artikeln nu!
Lär dig hur du rullar tillbaka Windows 11 24H2-uppdateringen om du har haft problem med denna version av Microsofts operativsystem.
Denna handledning visar hur du ändrar inställningarna för UAC i Microsoft Windows.