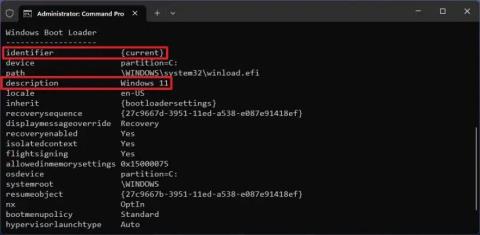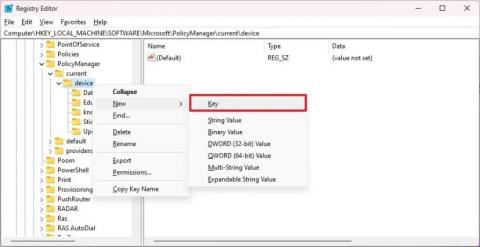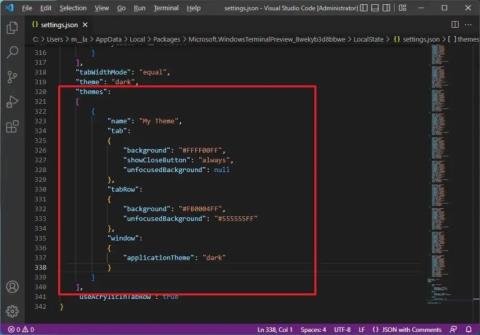Hur man skapar Dev Drive på Windows 11

För att skapa Dev Drive på Windows 11, från Diskar och volymer, klicka på Skapa Dev Drive, välj Skapa ny VHD, använd 50GB plus, format.
PowerToys är ett gratisprogram skapat av Microsoft som du kan ladda ner och installera på Windows 11 och Windows 10 för att ytterligare förbättra upplevelsen med verktyg och funktioner som hjälper dig att bli lite mer produktiv.
Till exempel innehåller applikationen Windows Manager för att göra det enklare att skapa olika fönsterlayouter. Du kan använda bildförändringen för att snabbt ändra storleken på bilder med ett enda klick och ett verktyg för att byta namn på filer i bulk. Tangentbordshanteraren låter dig mappa om nycklar och skapa anpassade genvägar, det finns också en färgväljare för att snabbt hitta färger på vad som helst på skärmen och mycket mer.
Om du vill lägga till fler funktioner till Windows-upplevelsen kan du installera PowerToys på minst tre sätt med hjälp av det fristående installationsprogrammet, Microsoft Store och Windows Package Manager (winget) kommandoradsverktyg.
Den här guiden lär dig de enkla stegen för att ladda ner och installera PowerToys på Windows 11 och Windows 10 .
För att installera PowerToys på Windows 11, använd dessa steg:
Klicka på knappen Hämta i butik-appen .
Klicka på knappen Installera .
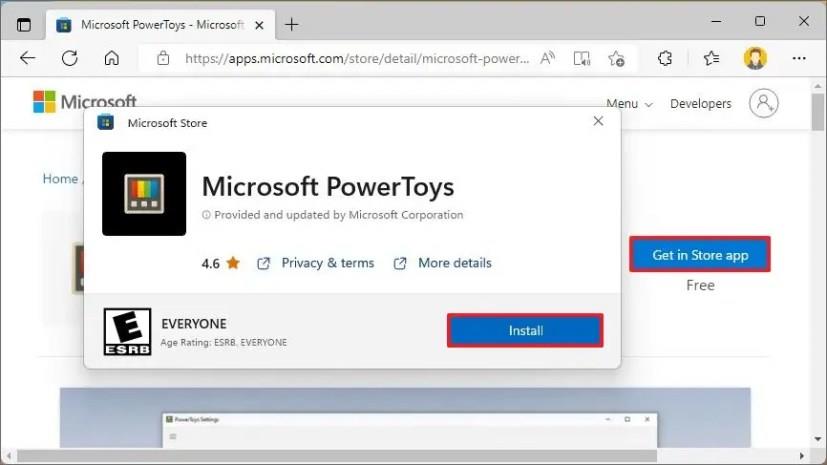
När du har slutfört stegen kommer den senaste stabila versionen av PowerToys att installeras på din dator. Om du vill installera förhandsvisningen eller en äldre version kan du använda GitHub- eller winget-alternativen.
För att installera PowerToys-appen på Windows 11 (och 10), använd dessa steg:
I avsnittet "Senaste", under "Tillgångar", klicka på filen PowerToysSetup-x.xx.x-x64.exe för att ladda ner installationsprogrammet.
Dubbelklicka på filen för att starta installationen.
Markera alternativet för att godkänna villkoren.
Klicka på knappen Installera .
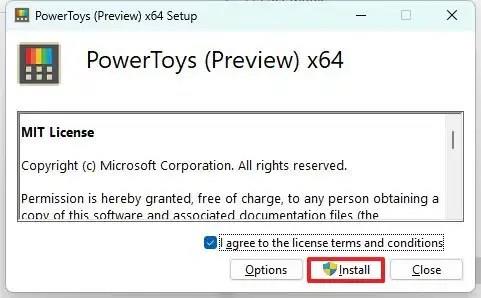
När du har slutfört stegen kommer programmet att köras i bakgrunden och du kan öppna det med ikonen i meddelandefältet eller från Start-menyn.
För att installera PowerToys från kommandotolken med winget, använd dessa steg:
Öppna Start .
Sök efter kommandotolk , högerklicka på det översta resultatet och välj alternativet Kör som administratör .
Skriv följande kommando för att installera den senaste förhandsvisningen av PowerToys och tryck på Enter :
winget install --id Microsoft.PowerToys
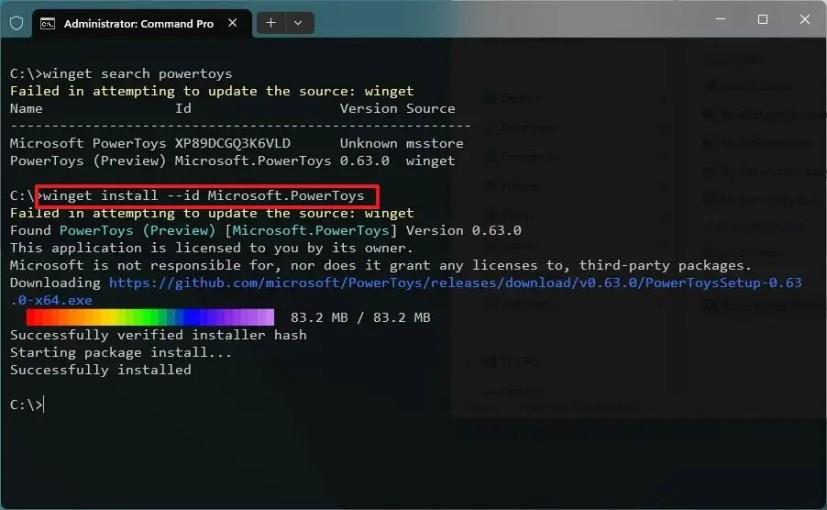
(Valfritt) Skriv följande kommando för att installera PowerToys från Microsoft Store och tryck på Retur :
winget installation --id XP89DCGQ3K6VLD
När du har slutfört stegen kommer den angivna versionen av PowerToys att installeras på Windows 11 (eller 10).
För att skapa Dev Drive på Windows 11, från Diskar och volymer, klicka på Skapa Dev Drive, välj Skapa ny VHD, använd 50GB plus, format.
För att alltid öppna Windows Terminal Center, lägg till launchMode: default, centerOnLaunch: true, initialPosition: ,, i Settings.json
För att förbättra spelprestandan på Windows 11, inaktivera Memory Integrity och Virtual Machine Platform. Här är stegen.
För att aktivera EPUB på Microsoft Edge, lägg till --enable-features=msEdgeEPUBReaderEnabled till appgenväg. Här är hur.
För att AVAKTIVERA FLIKAR i File Explorer på Windows 11 22H2, använd vivetool /disable /id:39145991 37634385 36354489 med ViveTool.
För att aktivera filutforskarens informationspanel i Windows 11, öppna Kommandotolken (admin) och kör kommandot vivetool /enable /id:38613007.
För att skapa en Windows 11 23H2 USB, öppna Rufus, öppna ISO-filen, välj alternativen för ta bort hårdvara och internetkrav och fortsätt.
För att installera PowerToys på Windows 11 (eller 10) kan du använda Microsoft Store, ladda ner installationsprogrammet från GitHub eller winget-kommandot.
För att ändra startmenyns ordning i Windows 11, öppna kommandotolken (admin) och kör kommandot bcdedit /displayorder eller {IDENTIFIER} /addfirst.
För att aktivera nya widgetar med tre kolumner i Windows 11, använd vivetool /enable /id:43028164 med ViveTool i kommandotolken.
För att aktivera delad skärm på Microsoft Edge öppnar du sidan edge://flags/#edge-split-screen och aktiverar sedan alternativet "Microsoft Edge Split screen".
För att aktivera det nya gränssnittet för Reset this PC wizard, använd kommandona Vivetool /enable /id:41598133 och Vivetool /enable /id:36390579.
För att aktivera sökfältet Task Manager i Windows 11, använd kommandot Vivetool /enable /id:39420424 och starta om datorn.
För att kontrollera om processorn är ARM64 eller x64 i Windows 11, öppna Inställningar > System > Om och kontrollera CPU-arkitektur under Systemtyp.
För att ändra OS-namnet i starthanteringsmenyn i Windows 11, öppna Kommandotolken (admin) och kör bcdedit /set {IDENTIFIER} beskrivning NYTT-NAMN
För att aktivera förbättrat nätfiskeskydd i Windows 11, inaktivera Window Hello och aktivera nätfiskeskydd i Windows Security-appen.
För att aktivera dolda teman i Windows 11, skapa Education-nyckeln och EnableEduThemes DWORD i registernyckeln och ändra värdet till 1.
En ny Task Manager-design är tillgänglig på Windows 11, och här är stegen för att möjliggöra den tidiga utvecklingen av build 22557.
För att ändra startmenyns timeout i Windows 11, skriv kommandotolken (admin) och kör kommandot "bcdedit /timeout 15".
För att skapa ett anpassat tema för Windows Terminal måste du koda elementen med hjälp av temaobjektet. Här är hur.
Vill du automatisera alla dina personliga och professionella uppgifter på en Windows 11-dator? Lär dig här hur du skapar uppgifter i Windows Task Scheduler.
Ta reda på hur du fixar felkod 0x80070070 på Windows 11, som ofta dyker upp när du försöker installera en ny Windows-uppdatering.
Vad gör du när Windows 11-datorns tid mystiskt inte visar den tid den ska? Prova dessa lösningar.
Ta reda på vad du ska göra om Windows Phone Link inte fungerar, med en steg-för-steg lista med lösningar för att hjälpa dig att återansluta din telefon till din dator.
Att hantera flera e-postinkorgar kan vara en utmaning, särskilt om viktiga e-postmeddelanden hamnar i båda. Många människor står inför detta problem när de har öppnat Microsoft Outlook och Gmail-konton. Med dessa enkla steg lär du dig hur du synkroniserar Microsoft Outlook med Gmail på PC och Apple Mac-enheter.
Upptäck skillnaden mellan Windows 11 Home och Pro i ett kortfattat format i denna artikel och välj rätt Windows 11-utgåva.
Behöver du skriva ut på en nätverksansluten skrivare på kontoret eller ett annat rum hemma? Hitta här hur du lägger till en skrivare via IP-adress i Windows 11.
Om du ser felet Windows Online Troubleshooting Service Is Disabled när du använder någon Windows felsökare, läs den här artikeln nu!
Lär dig hur du rullar tillbaka Windows 11 24H2-uppdateringen om du har haft problem med denna version av Microsofts operativsystem.
Denna handledning visar hur du ändrar inställningarna för UAC i Microsoft Windows.