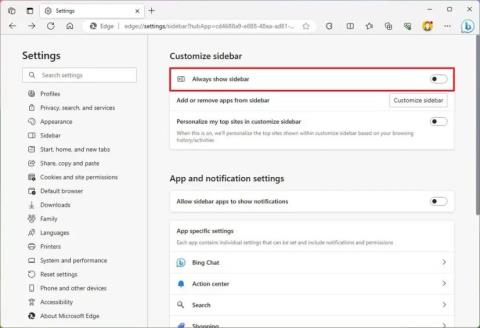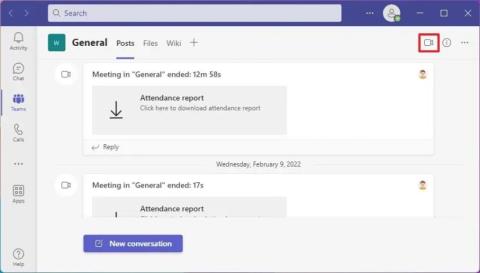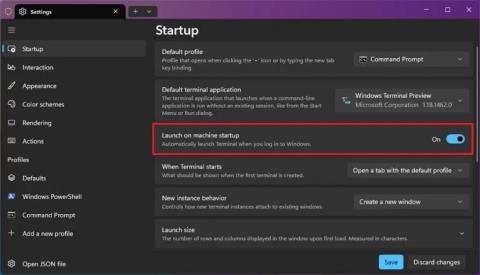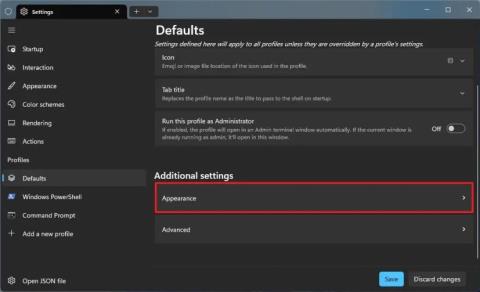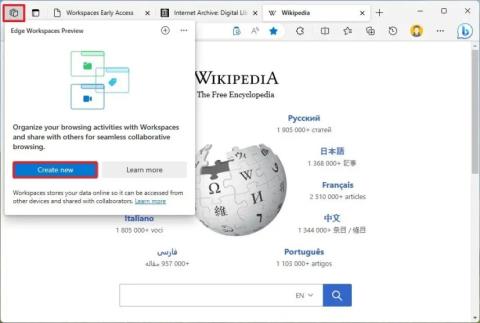Hur man återställer Windows 10 och tar bort allt

Följ vår guide för att fabriksåterställa Windows 10 och ta bort allt på din dator. Lär dig steg för steg hur du säkert återställer din enhet för en fräsch start.
På Windows Terminal finns det flera sätt att anpassa upplevelsen, du kan använda anpassade teman, lägga till transparens och till och med ställa in en anpassad bild som bakgrund.
När du använder alternativet för att ändra bakgrunden kan du lägga till en bakgrundsbild (jpg, png eller gif) till alla appar som är tillgängliga i terminalen, eller så kan du ställa in en annan bakgrundsbild för kommandotolken, PowerShell och Linux-distros på Windows 11 eller 10.
I den här guiden lär du dig stegen för att konfigurera en bildbakgrund för Windows Terminal på Windows 11 eller 10.
Öppna Windows Terminal .
Klicka på menyknappen (nedåtpil) bredvid en flik.
Välj alternativet Inställningar .
Under avsnittet "Profiler" väljer du profilen Standard för att tillämpa inställningarna på alla profiler eller välj en specifik profil, till exempel Kommandotolken .
Under "Ytterligare inställningar" klickar du på inställningen Utseende .
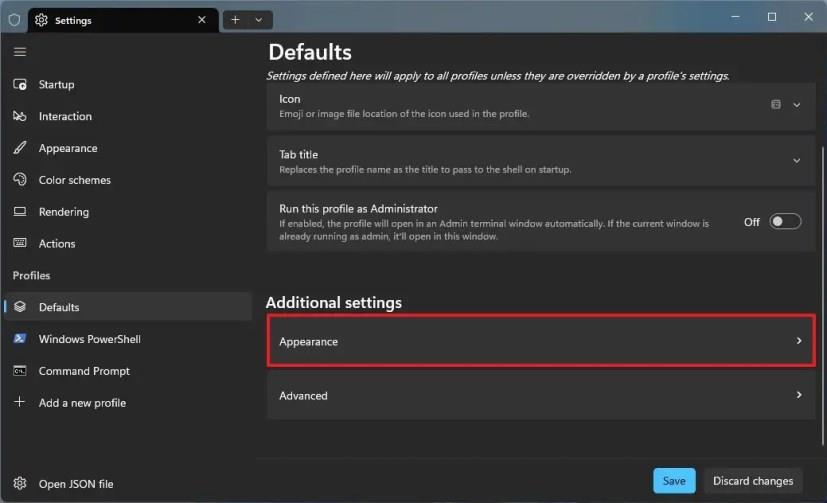
Klicka på inställningen "Bakgrundsbildssökväg" .
Klicka på knappen Bläddra .
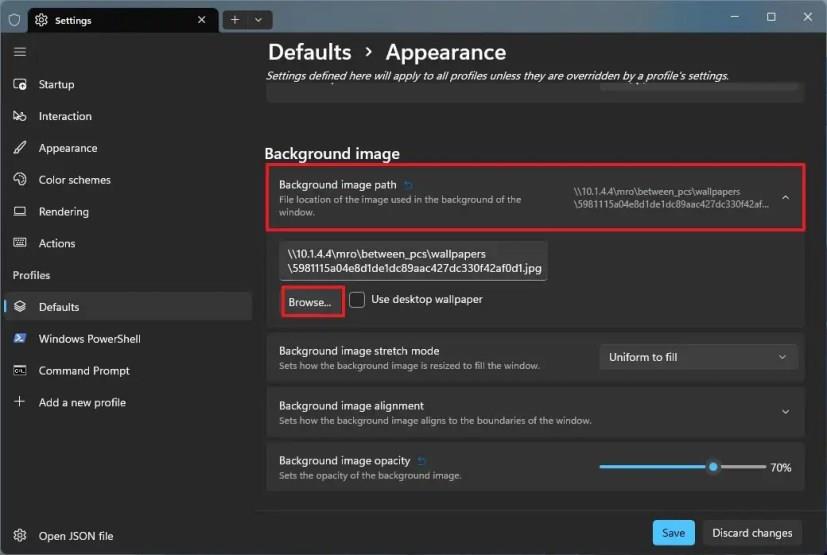
Välj bilden som ska användas som bakgrund.
Klicka på knappen Öppna .
(Valfritt) Välj inställningen för att ändra storlek (Uniform to fill, Uniform, Fill eller None) med inställningen "Bakgrundsbildsträckningsläge".
(Valfritt) Klicka på inställningen "Bakgrundsbildjustering" för att ändra bakgrundsjusteringen.
(Valfritt) Använd reglaget "Bakgrundsbildens opacitet" för att ställa in opaciteten för bakgrunden.
Klicka på knappen Spara .
När du har slutfört stegen kommer bilden att visas i konsolens bakgrund.
Du kan klicka på återställningsknappen bredvid inställningen om du vill återställa inställningarna. Kom också ihåg att ändring av inställningarna för en specifik profil kommer att ha företräde framför inställningarna i "Standardinställningar".
För att lägga till en bakgrundsbild på terminalen, använd dessa steg:
Öppna Windows Terminal .
Klicka på menyknappen (nedåtpil) bredvid en flik.
Klicka på alternativet Inställningar .
Snabbtips: Att använda Visual Studio Code för att öppna inställningarna rekommenderas eftersom det inkluderar JSON-schemat, vilket gör det lättare att ändra inställningarna.
Under avsnittet "defaults" , kopiera och klistra in följande JSON-rader för att använda en bakgrundsbild i alla kommandoradsappar:
"backgroundImage": "PATH/TO/IMAGE-FILE", "backgroundImageOpacity": 0.3
I koden anger du sökvägen och namnet på bilden du vill använda. Om du vill överföra inställningarna till en annan enhet kan du använda OneDrive som sökväg, så att du inte behöver ändra koden igen på en annan maskin. Till exempel ställer följande kod in en jpg-bild lagrad på OneDrive som bakgrund för Windows Terminal:
"backgroundImage": "%USERPROFILE%/OneDrive - Family/wt-background.jpg", "backgroundImageOpacity": 0.3
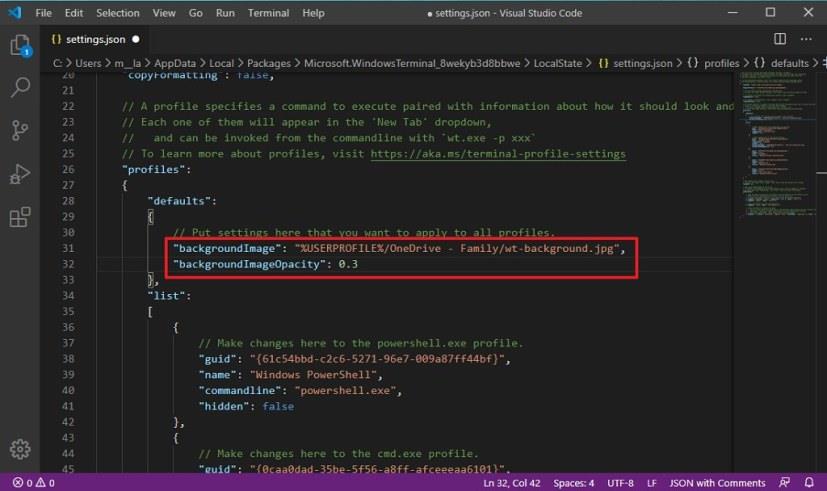
Under listsektionen väljer du profilen (appen) för att ange en bildfil för bakgrunden. Till exempel, under "commandline": "cmd.exe"infoga ett kommatecken ( ,) i slutet av raden och kopiera och klistra in följande rader:
"backgroundImage": "PATH/TO/IMAGE-FILE", "backgroundImageOpacity": 0.3
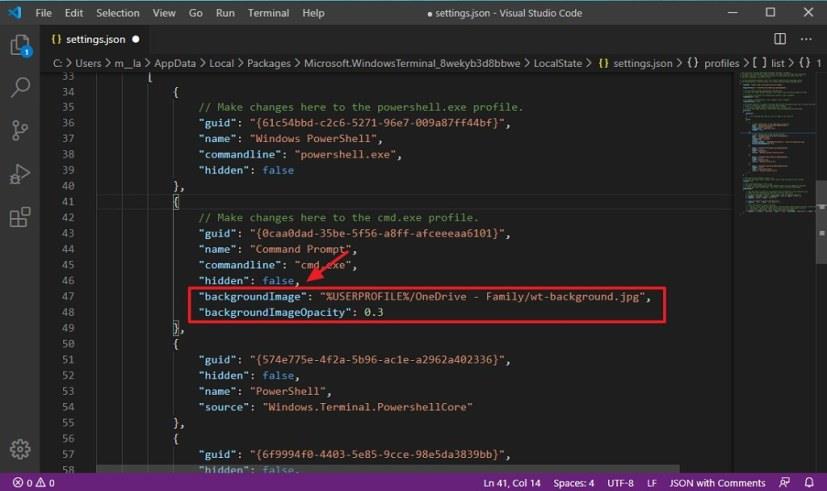
(Valfritt) I "backgroundImageOpacity":inställningarna ändra värdet för att välja transparensnivå. Till exempel kommer 0,6 att göra bakgrunden mindre transparent och 0,4 kommer att göra bakgrunden mer transparent.
(Valfritt) Du kan använda "backgroundImageStretchMode":inställningen för att sträcka ut bilden beroende på dess mått. Tillgängliga alternativ inkluderar: fill, none, uniform, eller uniformToFill.
(Valfritt) Du kan använda "backgroundImageAlignment":inställningen för att justera bilden. Tillgängliga alternativ inkluderar: bottom, bottomLeft, bottomRight, center, left, right, top, topLeft, och topRight.
Spara filen för att tillämpa ändringarna.
När du har slutfört stegen kan du börja använda Windows Terminal med en anpassad bildbakgrund för en specifik app eller alla kommandoradsappar beroende på din konfiguration.
Följ vår guide för att fabriksåterställa Windows 10 och ta bort allt på din dator. Lär dig steg för steg hur du säkert återställer din enhet för en fräsch start.
För att aktivera EPUB på Microsoft Edge, lägg till --enable-features=msEdgeEPUBReaderEnabled till appgenväg. Här är hur.
För att inaktivera sidofältet på Microsoft Edge, öppna Inställningar > Sidofält, stäng av Visa alltid sidofältet och stäng av Bing Chat-knappen.
För att ändra bakgrund på Microsoft Teams video eller möte, öppna Teams samtal, klicka på Bakgrundsfilter och välj Oskärpa, bakgrund, anpassad.
För att köra Windows Terminal vid start, öppna Inställningar > Start och slå på växelströmbrytaren Starta vid maskinstart. Detaljer här.
För att ändra bakgrundsbilden på Windows Terminal, öppna Inställningar > Standardvärden eller specifik profil > Utseende > Bakgrundsbild.
För att använda Workspaces på Microsoft Edge, klicka på Workspace-menyn, klicka på Skapa ny, ställ in inställningarna, kopiera och dela länken till sessionen.
Windows 11 steg för att fästa fönster sida vid sida med tangentbord och mus med Snap-hjälp, layouter (maximera och toppskärm), Snap-grupper.
Vill du automatisera alla dina personliga och professionella uppgifter på en Windows 11-dator? Lär dig här hur du skapar uppgifter i Windows Task Scheduler.
Ta reda på hur du fixar felkod 0x80070070 på Windows 11, som ofta dyker upp när du försöker installera en ny Windows-uppdatering.
Vad gör du när Windows 11-datorns tid mystiskt inte visar den tid den ska? Prova dessa lösningar.
Ta reda på vad du ska göra om Windows Phone Link inte fungerar, med en steg-för-steg lista med lösningar för att hjälpa dig att återansluta din telefon till din dator.
Att hantera flera e-postinkorgar kan vara en utmaning, särskilt om viktiga e-postmeddelanden hamnar i båda. Många människor står inför detta problem när de har öppnat Microsoft Outlook och Gmail-konton. Med dessa enkla steg lär du dig hur du synkroniserar Microsoft Outlook med Gmail på PC och Apple Mac-enheter.
Upptäck skillnaden mellan Windows 11 Home och Pro i ett kortfattat format i denna artikel och välj rätt Windows 11-utgåva.
Behöver du skriva ut på en nätverksansluten skrivare på kontoret eller ett annat rum hemma? Hitta här hur du lägger till en skrivare via IP-adress i Windows 11.
Om du ser felet Windows Online Troubleshooting Service Is Disabled när du använder någon Windows felsökare, läs den här artikeln nu!
Lär dig hur du rullar tillbaka Windows 11 24H2-uppdateringen om du har haft problem med denna version av Microsofts operativsystem.
Denna handledning visar hur du ändrar inställningarna för UAC i Microsoft Windows.