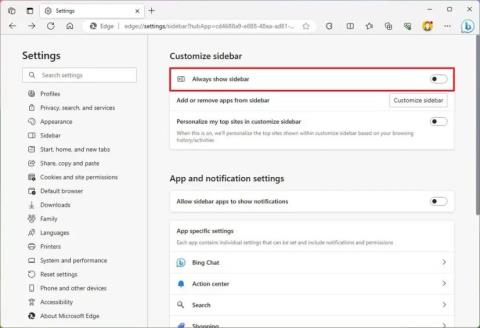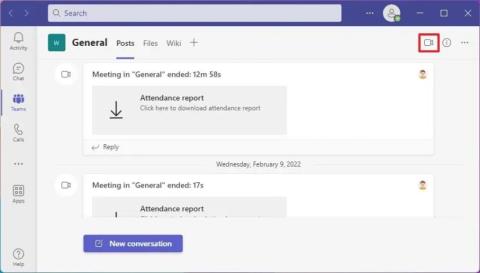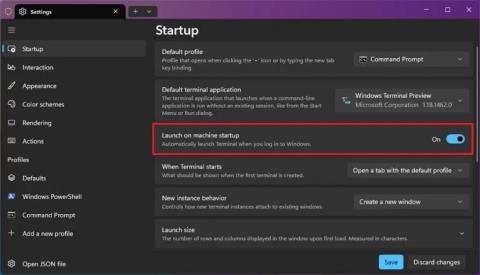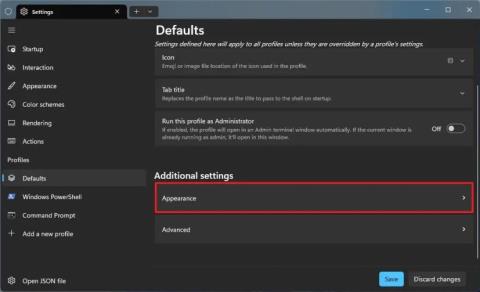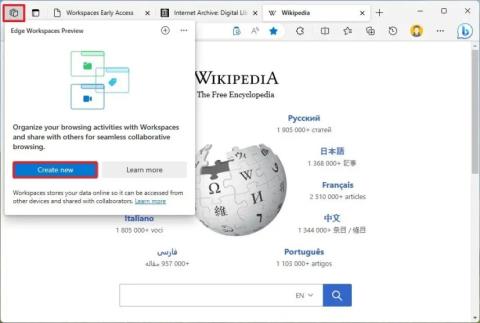Hur man återställer Windows 10 och tar bort allt

Följ vår guide för att fabriksåterställa Windows 10 och ta bort allt på din dator. Lär dig steg för steg hur du säkert återställer din enhet för en fräsch start.
Windows 11 kommer med Snap Assist, en funktion för att organisera fönster på skärmen för att förbättra multitasking-upplevelsen när du arbetar med två eller fler applikationer.
Funktionen inkluderar olika funktioner för att snabbt och perfekt fästa fönster mot sidorna eller hörnen av skärmen med hjälp av mus, tangentbord eller beröring. Tanken är att använda denna hjälpfunktion så att du inte behöver ta extra steg för att ändra storlek eller flytta fönstret manuellt på skärmen.
Snap Assist är inte nytt för Windows 11. Det har varit tillgängligt sedan Windows 7 , men det har utvecklats genom åren, och nu har du tillgång till många fler funktioner, såsom Snap Layouts, Snap-grupper, mer tillgängliga genvägar och mer .
Den här guiden visar dig stegen för att ordna fönster på skärmen med hjälp av Snapping-funktionen i Windows 11.
Hur man använder Snap Assist och layouter på Windows 11
I Windows 11 kan du fästa fönster på flera sätt med musen och tangentbordet. Här är hur.
Snäpp appar med musen
Du kan fästa fönster på skärmen med hjälp av musen på flera sätt. Om du har en touch-aktiverad enhet kan du använda musens åtgärder som gester för att knäppa.
För att fästa två fönster sida vid sida, dra ett fönster till vänster kant av skärmen för att fästa det åt sidan. Fortsätt med Snap Assist och välj det andra fönstret du vill fästa till höger.
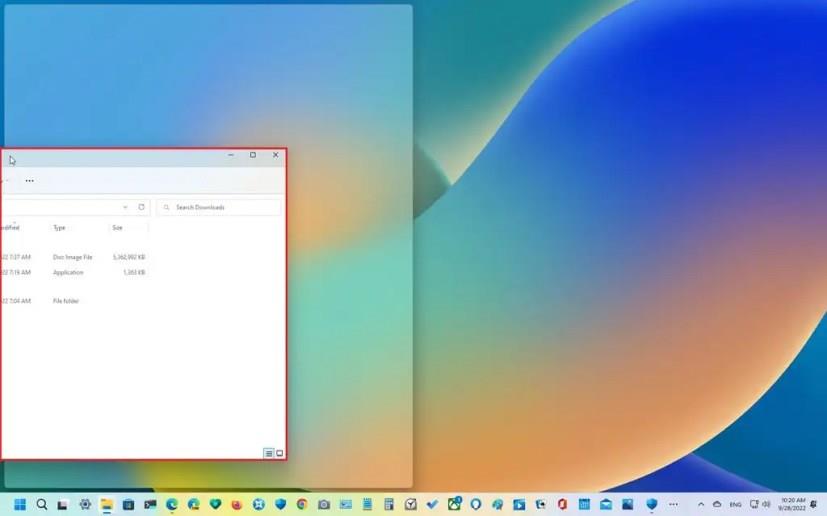
Snäpp åt vänster (mus)
Om du ignorerar Snap Assist kan du dra det andra fönstret till högerkanten för att fästa det.
Du kan också dra fönstret till hörnkanten för att fästa fönstret i en av skärmens kvadranter. Med hjälp av hörnen kan du knäppa tre eller fyra fönster.
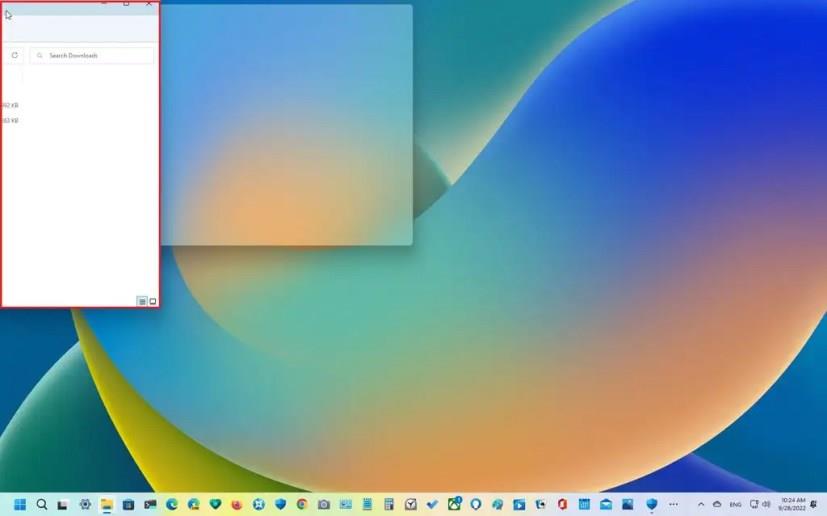
Snäpp upp till vänster (mus)
När du fäster fönster sida vid sida kan du också ändra storlek på vyn genom att dra mittkanten åt vänster eller höger.
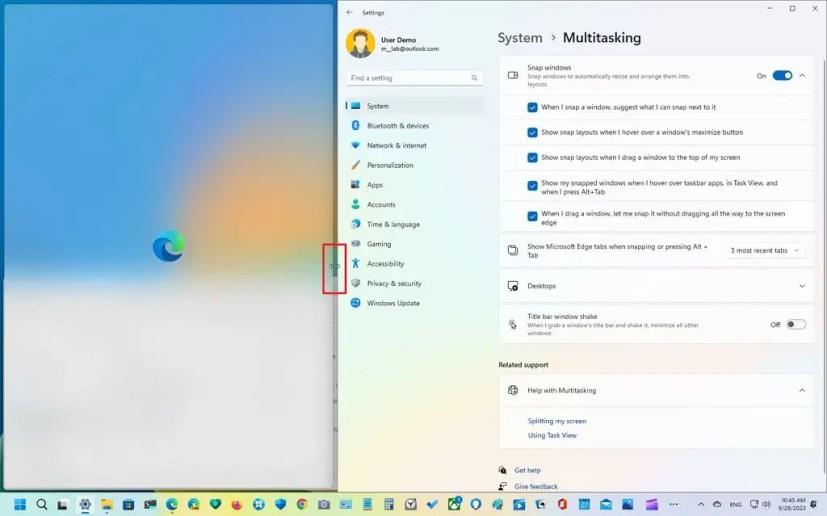
Ändra storlek på snap
Alternativt kan du hålla muspekaren över maximera-knappen med musen för att öppna Snap Layouts-utfällningen och välja var fönstren ska fästas. Fortsätt med Snap Assist och slutför snappningen.
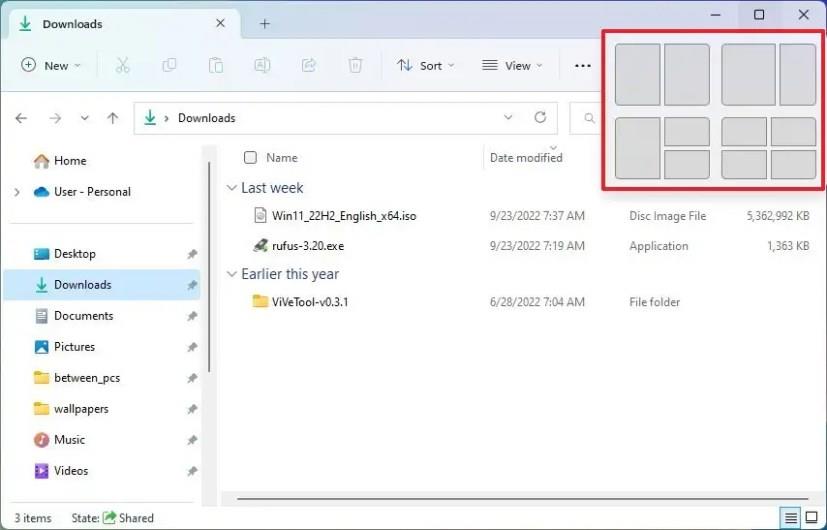
Snap Layouts (maximera-knapp)
Du kan också dra ett fönster till den övre kanten av skärmen för att visa rullgardinsmenyn Snap Layouts. Släpp fönstret i den zon du vill ha och fortsätt sedan med Snap Assist och slutför snappningen.
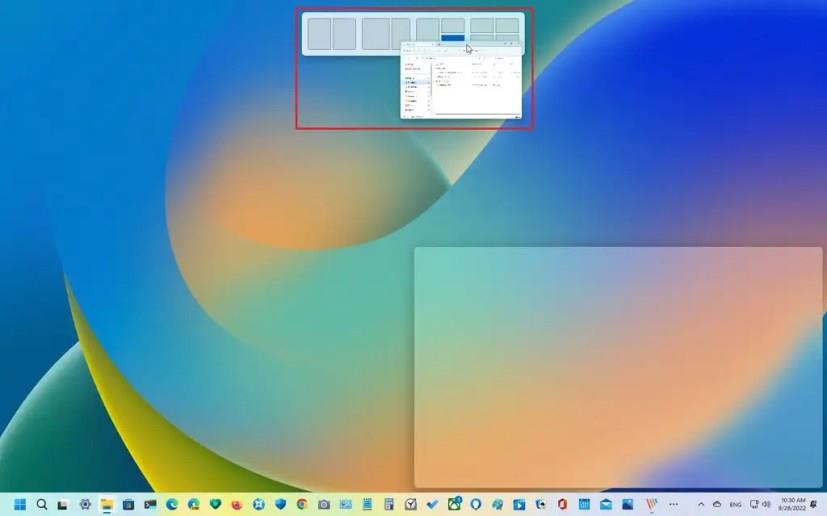
Snap Layouts (överst på skärmen)
De tillgängliga layouterna kommer att visas enligt skärmstorleken om du använder Snap Layouts.
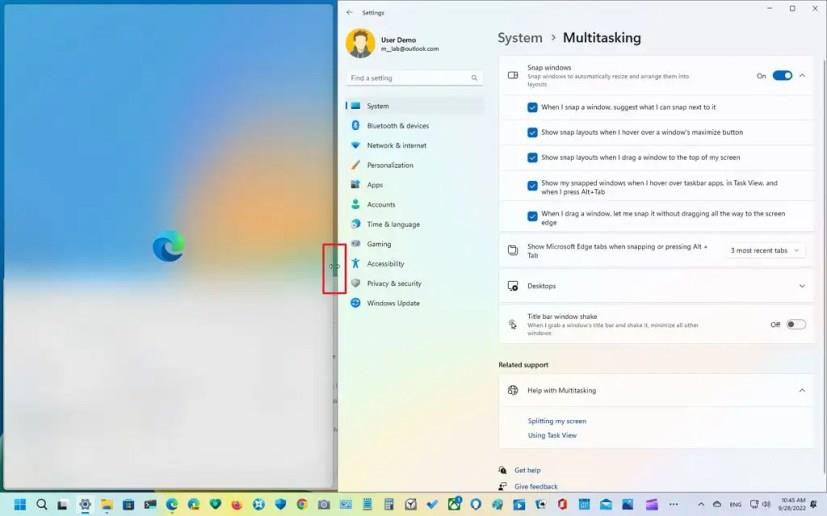
Ändra storlek på snap
Snäpp appar med tangentbord
Du kan också använda tangentbordstangenterna för att använda snappningsfunktionen.
För att fästa två fönster, tryck på genvägen "Windows-tangent + Vänsterpil" för att fästa fönstret i fokus till vänster sida. Fortsätt med Snap Assist och välj det andra fönstret du vill fästa till höger.
Om du ignorerar Snap Assist kan du använda genvägen "Windows-tangent + högerpil" för att fästa fönstret i fokus till höger sida.
Du kan också använda tangentbordsgenvägen "Windows-tangent + vänster- och uppåtpilar" för att fästa fönstret i det övre vänstra hörnet. Genvägen "Windows-tangent + höger och upp-pilar" för att fästa fönstret i det övre högra hörnet. Genvägen "Windows-tangent + vänster- och nedåtpilar" för att fästa fönstret i det nedre vänstra hörnet. Och genvägen "Windows-tangent + höger- och nedåtpilar" för att fästa fönstret i det nedre högra hörnet.
Windows snap layouter
Alternativt kan du använda genvägen "Windows Key + Z" för att öppna Snap Layouts från maximeringsknappen, tryck på ett av siffrorna för att välja layout och tryck sedan på siffran för att välja snap-zonen. Fortsätt med Snap Assist och välj det andra fönstret som du vill fästa till höger eller använd genvägen "Windows Key + Z" igen för att fortsätta knäppa fönster.
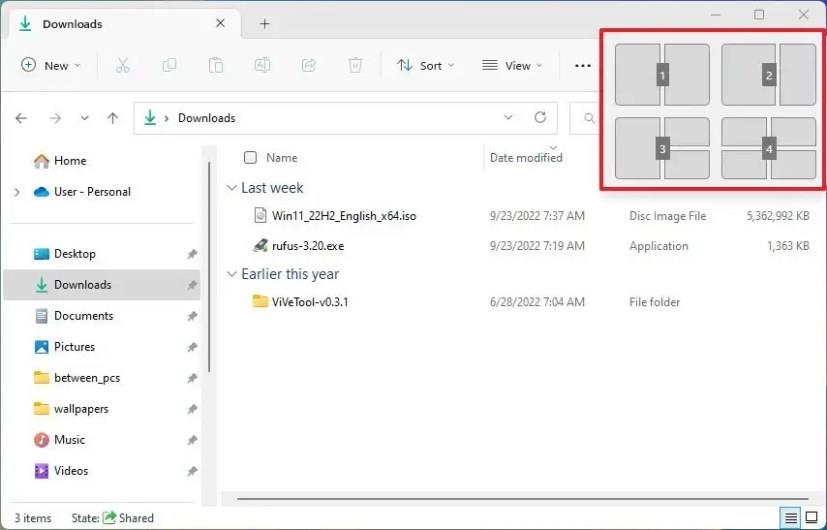
Snap layouter med siffror
Skärmstorleken bestämmer antalet layouter, vilket innebär att du inte kan få fler snaplayouter.
Windows snap grupper
Oavsett om du använder musen eller tangentbordet för att fästa fönster, kan du växla mellan grupper av snappade fönster eller hoppa till ett annat program och sedan komma tillbaka till gruppen med hjälp av "Snap groups" genom att hålla muspekaren över en app i aktivitetsfältet som tillhör en grupp och välja Snap-gruppen från miniatyrbildsförhandsvisningarna.
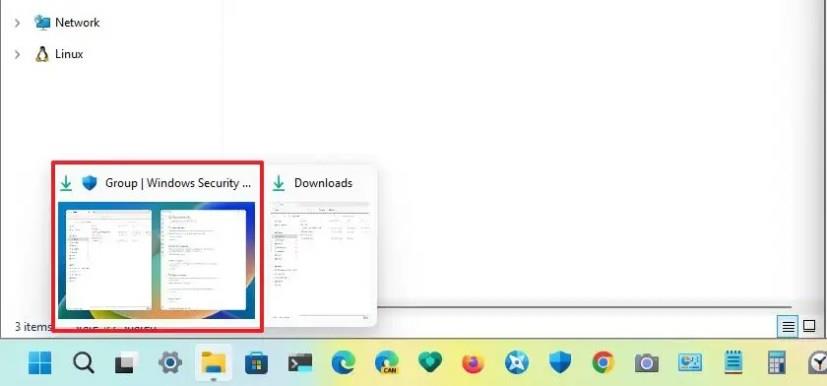
Snap grupper
Slå på eller av Snap-funktionen
Windows 11 ger dig detaljerad kontroll över funktioner medan du knäpper fönster. Du kan slå på eller av snapping helt och hållet och styra varje alternativ individuellt.
För att aktivera eller inaktivera Snap-funktioner i Windows 11, använd dessa steg:
Öppna Inställningar .
Klicka på System .
Klicka på fliken Multitasking .
Slå på eller av växlingsknappen Snap windows för att aktivera eller inaktivera funktionen i Windows 11.
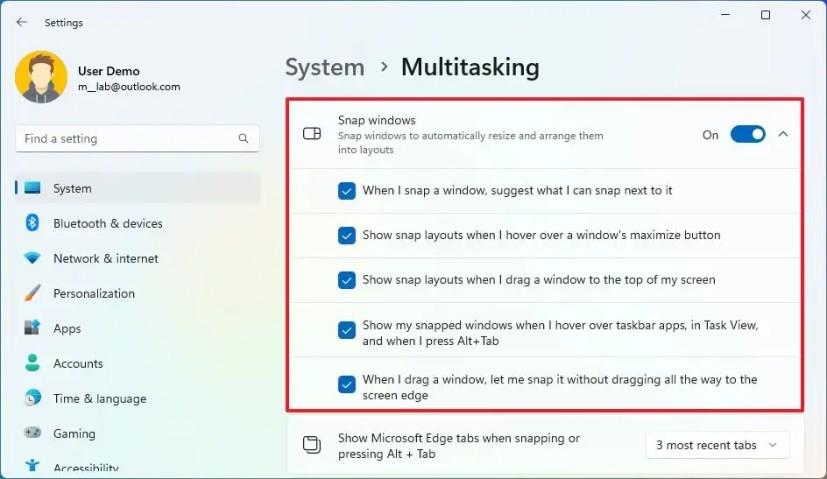
Markera alternativet "När jag knäpper ett fönster, föreslå vad jag kan knäppa bredvid det" för att aktivera Snap Assist. Om du stänger av alternativet kommer du inte att se en lista med förslag på vad du ska knäppa härnäst när du knäpper ett fönster.
Markera alternativet "Visa snaplayouter när jag håller muspekaren över ett fönsters maximeringsknapp" för att aktivera utfällningen i maximeringsknappen.
Markera alternativet "Visa snaplayouter när jag drar ett fönster till toppen av min skärm" för att aktivera de nya layouterna nedåt från kanten av skärmen. Om du stänger av alternativet kommer layouterna att visas längst upp på skärmen inte längre att vara tillgängliga.
Markera alternativet "Visa mina snappade fönster när jag för muspekaren över aktivitetsfältsappar, i aktivitetsvyn och när jag trycker på Alt+Tab" för att visa miniatyrbilder av snapgruppering. Denna funktion är också känd som Snap-grupper.
(Valfritt) Markera alternativet "När jag drar ett fönster, låt mig knäppa det utan att dra hela vägen till kanten av skärmen" för att få fram Snap Assist när du drar ett fönster närmare kanten av skärmen.
(Valfritt) Använd inställningen "Visa Microsoft Edge-flikar när du fäster eller trycker på Alt + Tab" för att bestämma antalet flikar i Snap Assist. Du kan också välja att inte visa flikar.
När du har slutfört stegen kan du använda tangentbordet och musen för att organisera dina fönster på skärmen.
Om vissa snapping-funktioner inte fungerar, kanske du inte använder den senaste versionen av Windows 11. Vissa funktioner, till exempel Snap-grupper, Snap-layouter från toppen av skärmen och Snap-layouter med siffror när du använder kortkommandot, är bara tillgänglig efter uppgradering till version 22H2 .
Följ vår guide för att fabriksåterställa Windows 10 och ta bort allt på din dator. Lär dig steg för steg hur du säkert återställer din enhet för en fräsch start.
För att aktivera EPUB på Microsoft Edge, lägg till --enable-features=msEdgeEPUBReaderEnabled till appgenväg. Här är hur.
För att inaktivera sidofältet på Microsoft Edge, öppna Inställningar > Sidofält, stäng av Visa alltid sidofältet och stäng av Bing Chat-knappen.
För att ändra bakgrund på Microsoft Teams video eller möte, öppna Teams samtal, klicka på Bakgrundsfilter och välj Oskärpa, bakgrund, anpassad.
För att köra Windows Terminal vid start, öppna Inställningar > Start och slå på växelströmbrytaren Starta vid maskinstart. Detaljer här.
För att ändra bakgrundsbilden på Windows Terminal, öppna Inställningar > Standardvärden eller specifik profil > Utseende > Bakgrundsbild.
För att använda Workspaces på Microsoft Edge, klicka på Workspace-menyn, klicka på Skapa ny, ställ in inställningarna, kopiera och dela länken till sessionen.
Windows 11 steg för att fästa fönster sida vid sida med tangentbord och mus med Snap-hjälp, layouter (maximera och toppskärm), Snap-grupper.
Vill du automatisera alla dina personliga och professionella uppgifter på en Windows 11-dator? Lär dig här hur du skapar uppgifter i Windows Task Scheduler.
Ta reda på hur du fixar felkod 0x80070070 på Windows 11, som ofta dyker upp när du försöker installera en ny Windows-uppdatering.
Vad gör du när Windows 11-datorns tid mystiskt inte visar den tid den ska? Prova dessa lösningar.
Ta reda på vad du ska göra om Windows Phone Link inte fungerar, med en steg-för-steg lista med lösningar för att hjälpa dig att återansluta din telefon till din dator.
Att hantera flera e-postinkorgar kan vara en utmaning, särskilt om viktiga e-postmeddelanden hamnar i båda. Många människor står inför detta problem när de har öppnat Microsoft Outlook och Gmail-konton. Med dessa enkla steg lär du dig hur du synkroniserar Microsoft Outlook med Gmail på PC och Apple Mac-enheter.
Upptäck skillnaden mellan Windows 11 Home och Pro i ett kortfattat format i denna artikel och välj rätt Windows 11-utgåva.
Behöver du skriva ut på en nätverksansluten skrivare på kontoret eller ett annat rum hemma? Hitta här hur du lägger till en skrivare via IP-adress i Windows 11.
Om du ser felet Windows Online Troubleshooting Service Is Disabled när du använder någon Windows felsökare, läs den här artikeln nu!
Lär dig hur du rullar tillbaka Windows 11 24H2-uppdateringen om du har haft problem med denna version av Microsofts operativsystem.
Denna handledning visar hur du ändrar inställningarna för UAC i Microsoft Windows.