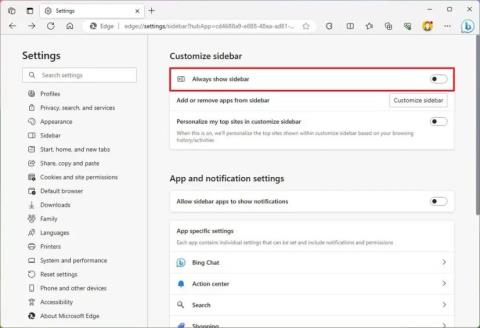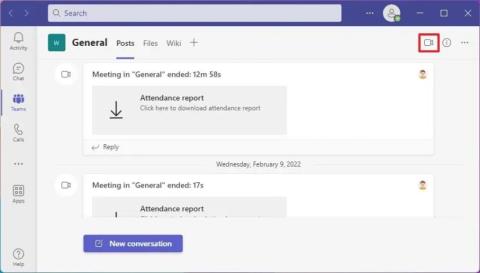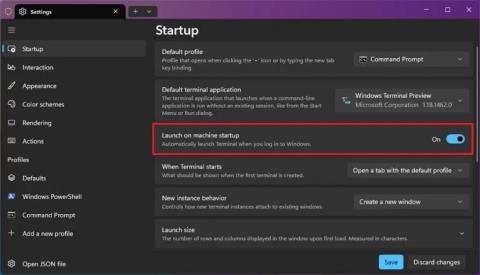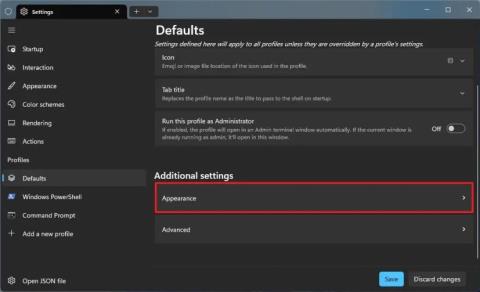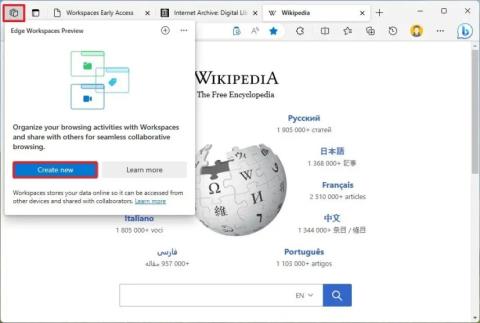Hur man återställer Windows 10 och tar bort allt

Följ vår guide för att fabriksåterställa Windows 10 och ta bort allt på din dator. Lär dig steg för steg hur du säkert återställer din enhet för en fräsch start.
På Microsoft Teams är det möjligt att ändra bakgrundsutseendet på ett videosamtal eller möte med oskärpa, bilder med olika scener eller anpassade bilder, oavsett om du använder appen på Windows 11 , 10, macOS, Linux, Android eller iOS.
Den här funktionen är perfekt för att dölja röran på ditt kontor, på din plats eller av någon annan anledning. (Eftersom den här funktionen inte är perfekt, kan det inte hända att känslig information blir synlig för andra personer om bakgrunden suddas ut eller ersätts.)
Den här guiden lär dig de olika sätten du använder för att ändra bakgrundsutseendet på ett videosamtal med hjälp av Microsoft Teams.
För att ändra bakgrundsbilden före möten på Microsoft Teams, använd dessa steg:
Öppna Microsoft Teams .
Klicka på knappen Meet (eller starta församtalet).

Slå på kameravippströmbrytaren .
I förhandsgranskningen innan videomötet klickar du på alternativet "Bakgrundsfilter" .

Snabbnotering: Om du redan är med i videosamtalet, öppna knappen Mer (tre-prickade) och välj alternativet "Använd bakgrundseffekter" för att komma åt utseendeinställningarna.
Välj bakgrund för videosamtalet.
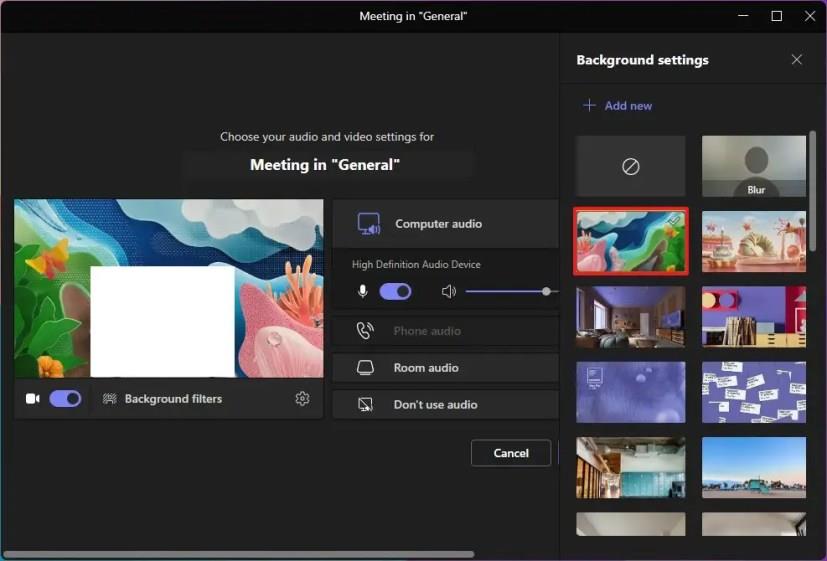
(Valfritt) Välj det tomma alternativet för att ta bort bakgrunden från samtalet.
När du har slutfört stegen kan du fortsätta till mötet med den nya bakgrundsbilden.
Det är viktigt att notera att alternativet att ändra bakgrund endast är tillgängligt innan du fortsätter att ringa. Du kan inte ändra inställningarna utanför samtalet.
Använd dessa steg för att göra bakgrunden suddig för videor på Microsoft Teams:
Öppna Microsoft Teams .
Klicka på knappen Meet (eller starta församtalet).

Slå på kameravippströmbrytaren .
I förhandsgranskningen innan videomötet klickar du på alternativet "Bakgrundsfilter" .

Välj alternativet Oskärpa .
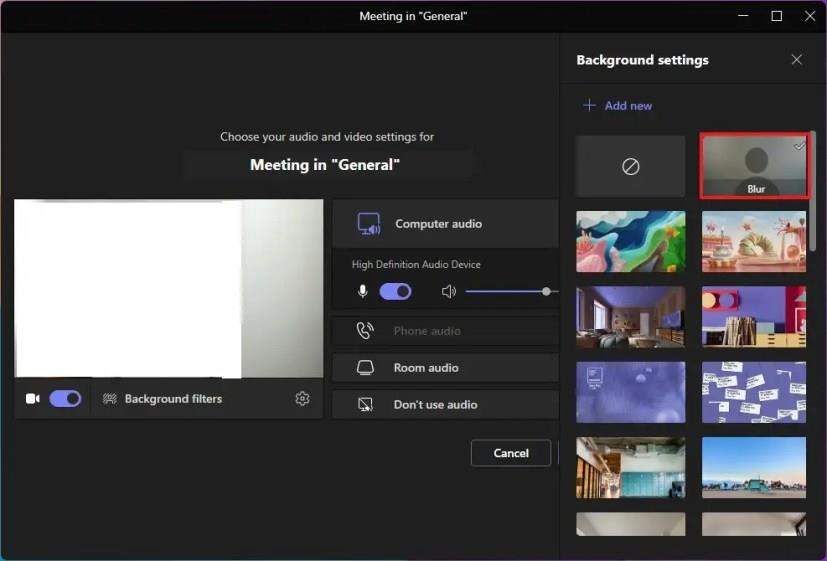
När du har slutfört stegen kommer andra att kunna se dig, men bakgrunden kommer att visas som en oskärpa under mötet.
För att lägga till en anpassad bakgrundsbild på Microsoft Teams, använd dessa steg:
Öppna Microsoft Teams .
Klicka på knappen Meet (eller starta församtalet).

Slå på kameravippströmbrytaren .
I förhandsgranskningen innan videomötet klickar du på alternativet "Bakgrundsfilter" .

Klicka på alternativet Lägg till ny .
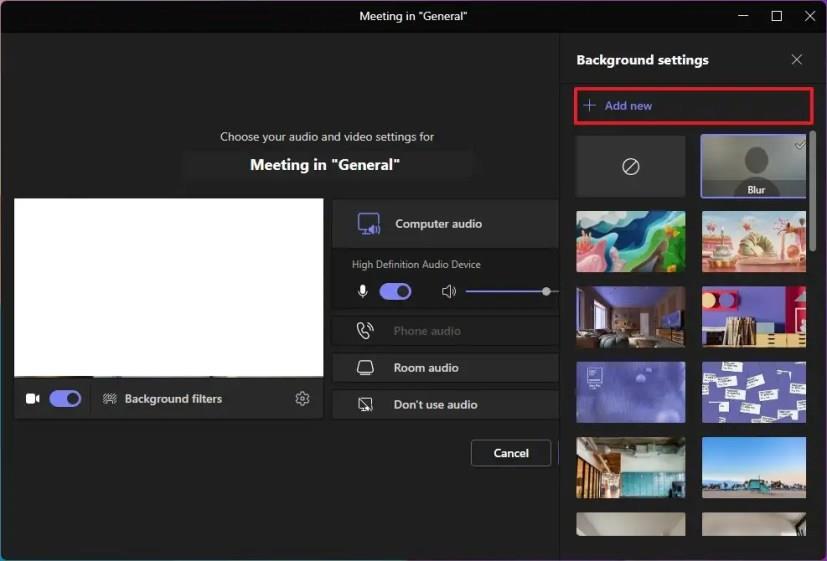
Välj bilden som ska användas som bakgrund för videosamtalet.
Klicka på knappen Öppna .
När du har slutfört stegen kommer bakgrunden att innehålla din anpassade bild under mötet. Det är värt att notera att den anpassade bilden måste vara minst 360 x 360 pixlar upp till 2048 x 2048, och filtypen måste vara .jpg, .jpeg, .png eller .bmp.
Följ vår guide för att fabriksåterställa Windows 10 och ta bort allt på din dator. Lär dig steg för steg hur du säkert återställer din enhet för en fräsch start.
För att aktivera EPUB på Microsoft Edge, lägg till --enable-features=msEdgeEPUBReaderEnabled till appgenväg. Här är hur.
För att inaktivera sidofältet på Microsoft Edge, öppna Inställningar > Sidofält, stäng av Visa alltid sidofältet och stäng av Bing Chat-knappen.
För att ändra bakgrund på Microsoft Teams video eller möte, öppna Teams samtal, klicka på Bakgrundsfilter och välj Oskärpa, bakgrund, anpassad.
För att köra Windows Terminal vid start, öppna Inställningar > Start och slå på växelströmbrytaren Starta vid maskinstart. Detaljer här.
För att ändra bakgrundsbilden på Windows Terminal, öppna Inställningar > Standardvärden eller specifik profil > Utseende > Bakgrundsbild.
För att använda Workspaces på Microsoft Edge, klicka på Workspace-menyn, klicka på Skapa ny, ställ in inställningarna, kopiera och dela länken till sessionen.
Windows 11 steg för att fästa fönster sida vid sida med tangentbord och mus med Snap-hjälp, layouter (maximera och toppskärm), Snap-grupper.
Vill du automatisera alla dina personliga och professionella uppgifter på en Windows 11-dator? Lär dig här hur du skapar uppgifter i Windows Task Scheduler.
Ta reda på hur du fixar felkod 0x80070070 på Windows 11, som ofta dyker upp när du försöker installera en ny Windows-uppdatering.
Vad gör du när Windows 11-datorns tid mystiskt inte visar den tid den ska? Prova dessa lösningar.
Ta reda på vad du ska göra om Windows Phone Link inte fungerar, med en steg-för-steg lista med lösningar för att hjälpa dig att återansluta din telefon till din dator.
Att hantera flera e-postinkorgar kan vara en utmaning, särskilt om viktiga e-postmeddelanden hamnar i båda. Många människor står inför detta problem när de har öppnat Microsoft Outlook och Gmail-konton. Med dessa enkla steg lär du dig hur du synkroniserar Microsoft Outlook med Gmail på PC och Apple Mac-enheter.
Upptäck skillnaden mellan Windows 11 Home och Pro i ett kortfattat format i denna artikel och välj rätt Windows 11-utgåva.
Behöver du skriva ut på en nätverksansluten skrivare på kontoret eller ett annat rum hemma? Hitta här hur du lägger till en skrivare via IP-adress i Windows 11.
Om du ser felet Windows Online Troubleshooting Service Is Disabled när du använder någon Windows felsökare, läs den här artikeln nu!
Lär dig hur du rullar tillbaka Windows 11 24H2-uppdateringen om du har haft problem med denna version av Microsofts operativsystem.
Denna handledning visar hur du ändrar inställningarna för UAC i Microsoft Windows.