Hur man infogar Excel-ark i Word-dokument

Det är enkelt att bädda in ett Microsoft Excel-ark i ett Word-dokument – allt du behöver göra är kommandot kopiera och klistra in. Använd dessa steg. Välj avsnittet av
Som standard ersätter Microsoft Word alla enkla och dubbla citattecken med "smarta citattecken". Dessa smarta citat vinklas automatiskt för att indikera början och slutet av ett citat, som de skulle vara när de skrivs för hand.
Tips: Smarta citat är som standard alltid inledande citat, såvida det inte finns ett utskrivbart tecken direkt framför det, i vilket fall kommer avslutande citat att användas.
I Word skapar dessa smarta citat egentligen inga problem och utgör generellt sett en estetisk preferens. Irriterande nog fungerar inte all programvara bra med dem. Till exempel, medan många webbplatser automatiskt kan hantera smarta citat när du laddar upp eller klistrar in från ett Word-dokument, men inte alla kan. Ibland kommer webbplatser och annan programvara inte att korrekt avkoda de smarta citat.
Om du har den här typen av problem kan du antingen byta ut citattecken manuellt när du importerar innehåll från Word, eller så kan du förhindra att Word använder smarta citattecken.
För att inaktivera smarta citat i Word måste du öppna Words alternativ genom att klicka på "Arkiv" i det övre vänstra hörnet och sedan på "Alternativ" i det nedre vänstra hörnet.
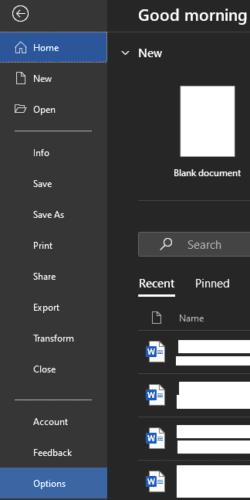
Klicka på "Arkiv" i det övre vänstra hörnet och klicka sedan på "Alternativ" i det nedre vänstra hörnet.
Väl i Words alternativ, växla till fliken "Proofing" och klicka sedan på "AutoCorrect Options".
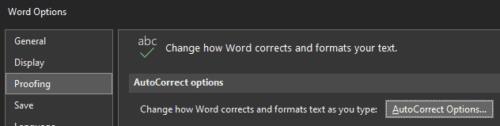
I alternativen klickar du på "Autokorrigeringsalternativ" på fliken Korrektur.
Det finns faktiskt två alternativ för att ersätta raka citat med smarta citat, men i tester verkade bara en göra någonting. För att inaktivera automatisk ersättning av raka citattecken med smarta citattecken, byt till fliken "Autoformat medan du skriver" och avmarkera kryssrutan "Raka citattecken" med "smarta citattecken"'. Klicka på "OK" för att spara ändringen.
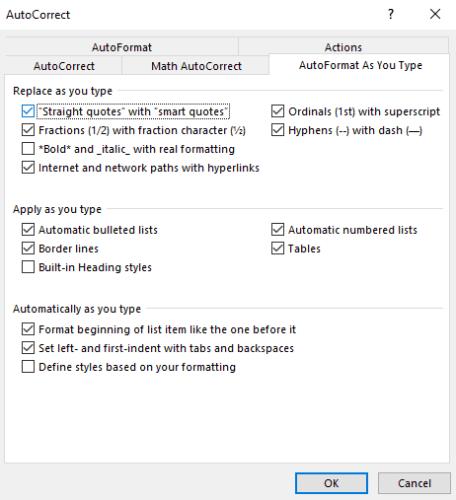
På fliken AutoFormat medan du skriver, avmarkera kryssrutan "Raka citattecken" med "smarta citattecken" och klicka på "OK".
Om du fortfarande stöter på tillfällen där smarta citat används, eller bara vill vara säker, finns det andra alternativet på fliken "AutoFormat" i samma meny. Återigen, bara avmarkera kryssrutan "Raka citattecken" med "smarta citat" och klicka sedan på "OK" för att spara ändringen.

Du kanske också vill inaktivera "Raka citattecken" med "smarta citattecken"' på fliken Autoformat i samma fönster.
Det är enkelt att bädda in ett Microsoft Excel-ark i ett Word-dokument – allt du behöver göra är kommandot kopiera och klistra in. Använd dessa steg. Välj avsnittet av
Kortkommandon, även kända som snabbtangenter, hjälper till att göra dina skrivuppgifter lättare att utföra. Det snabbar upp ditt arbete genom att du kan ge enkla kommandon med hjälp av tangentbordet.
Som Microsoft Word-användare använder du appen till alla möjliga saker. Word kan hjälpa dig med arbetsdokument och även för skoluppgifter. Lägga till en PDF för att lära dig hur du lägger till en PDF-fil i ditt Microsoft Word-dokument med denna detaljerade handledning.
Så här lägger du till alternativet Skicka till e-postmottagare i verktygsfältet i Microsoft Excel och Word 2019.
Lär dig hur du ändrar färgen på hyperlänkar i ditt Microsoft Word 2019-, 2016- eller 2013-dokument.
Microsoft Office är en del av en otrolig uppsättning mjukvaruprodukter från Microsoft. Det underlättar hanteringen av kontorsarbetet och låter dig utföra en mängd olika uppgifter, inklusive att föra protokoll, hantera bokföringsböcker och införliva vissa funktioner i Microsoft Office-produkter i ditt dokument.
Microsoft Windows är mest för persondatorer och bärbara datorer. Det gör det möjligt att utföra administrativa uppgifter med Microsoft Office.
Aktivera eller inaktivera AutoRecover-funktionen i Microsoft Word 2019 eller Office 365.
Hur man visar eller döljer dold text i ett Microsoft Word 2019- eller 2016-dokument.
De främsta funktionerna i Microsoft Word inkluderar dess stavningskontroll, som understryker typografiska och några grammatiska fel, WordArt för specialeffekter på
Lär dig hur du ändrar storlek på bilder i Microsoft Word med denna steg-för-steg handledning.
Med hjälp av Microsoft Resume Assistant kan du förbättra din Curriculum Vitae i både presentation och innehåll, och visa upp dina bästa funktioner.
Så här infogar du ett datum i ett Microsoft Word 2019- eller 2016-dokument som uppdateras automatiskt.
Vi visar dig stegen för att skapa ett ensidigt landskap i Microsoft Word 2019 och 2016.
Som standard ersätter Microsoft Word alla enkla och dubbla citattecken med "smarta citattecken". Dessa smarta citat vinklas automatiskt för att indikera att du inte gillar hur Microsoft Word ersätter raka citat med smarta citat? Förhindra denna irritation med dessa steg.
Stavningskontroll är en nyckelfunktion i Microsoft Word. Genom att kontrollera din stavning medan du skriver kan du se om du har gjort några fel eller stavfel. Stavningskontroll till och med Lägg till dina egna ord i Microsoft Word för att förhindra att de automatiskt korrigeras med dessa steg.
Koppla brev är en funktion i Microsoft Office. Det gör det möjligt för användare att skicka massmeddelanden. Du kan skriva ett meddelande med Microsoft Office och sedan skicka det till många personer samtidigt.
Lär dig hur du kan förhindra att e-postmottagare kan vidarebefordra ett e-postmeddelande i Microsoft Outlook.
Läs denna steg-för-steg-guide om hur du automatiskt vidarebefordrar e-post i Outlook skrivbordsapp för Windows, macOS och andra enheter.
Tvinga fram ett meddelande på dina Microsoft Excel för Office 365-filer som säger Öppna som skrivskyddad med den här guiden.
En handledning som visar hur man importerar bilder från en annan Microsoft PowerPoint 365 presentationsfil.
Vi visar hur en systemadministratör kan låsa upp en Microsoft Excel-fil så att den kan redigeras av en annan användare.
Fortfarande använder Windows Live Mail för Hotmail eller andra e-post? Lär dig här hur du importerar Outlook-kontakter till Windows Live Mail desktop-app.
Lär dig hur du inaktiverar automatisk numrering och punktlistor i Microsoft Word med denna lättföljda handledning.
Om Office säger att åtgärden du begärde inte kunde utföras, uppdatera och reparera din Office-paket. Om problemet kvarstår, avinstallera Office.
Vill du få tillgång till ditt Yahoo Mail direkt från ditt Outlook-konto? Lär dig hur du lägger till Yahoo Mail i Outlook 2021, 2019 och 2016.
Hantera de fyra vanligaste problemen med Microsoft OneDrive med denna samling av lösningar för att få din molnlagring att fungera korrekt.























