Hur man infogar Excel-ark i Word-dokument

Det är enkelt att bädda in ett Microsoft Excel-ark i ett Word-dokument – allt du behöver göra är kommandot kopiera och klistra in. Använd dessa steg. Välj avsnittet av
Som Microsoft Word-användare använder du appen till alla möjliga saker. Word kan hjälpa dig med arbetsdokument och även för skoluppgifter.
Att lägga till en PDF i ett Word-dokument kan låta komplicerat, men det är enklare än det ser ut. Förutom att lägga till PDF-filen i Word-dokumenten, finns det också alternativ som du kan välja mellan för att ändra PDF-ikonen.
När du har öppnat Word-filen klickar du på fliken Infoga och klickar på rullgardinsmenyn Text . Menyn kommer inte att ha för många alternativ att välja mellan, klicka på alternativet Objekt .
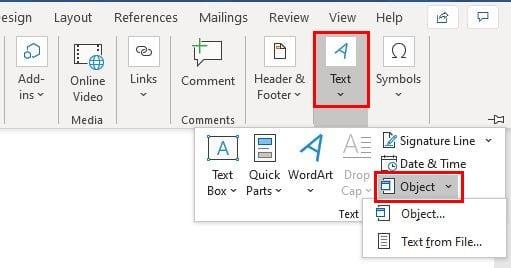
Efter att ha klickat på alternativet Objekt bör ett nytt fönster visas. När det gör det klickar du på fliken Skapa från fil och väljer Bläddra .

När du har valt den PDF du vill lägga till i filen klickar du på OK-knappen. Precis under webbläsarknappen har du möjlighet att infoga PDF-filen som ett länkat objekt. För att göra det, markera rutan som heter Länk till fil .
Du kommer också att se ett alternativ för att lägga till en ikon som symboliserar filen och som inte kommer att visas som en förhandsvisning. Du kan också markera den rutan om du vill det också. Båda alternativen kan kontrolleras.
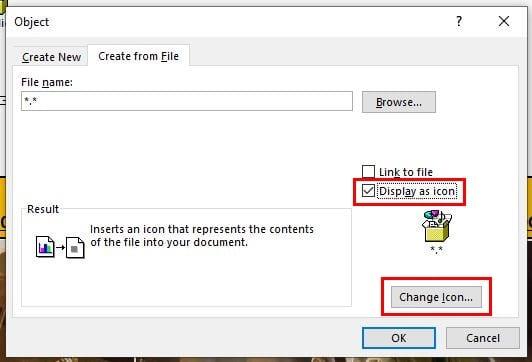
För att anpassa PDF-ikonen klicka på alternativet Visa som ikon , följt av knappen Ändra ikon . När du har hittat ikonen vill du använda OK för att spara dina ändringar.
Om det du vill göra är att infoga texten i PDF:en i Word-filen, är det också möjligt.
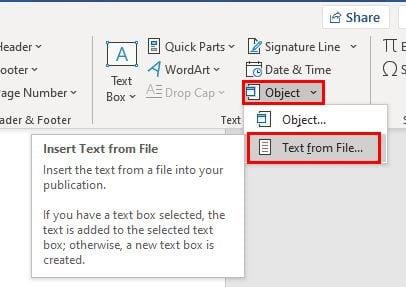
Upprepa följande steg: Infoga > Text > Text från fil . Leta efter PDF-filen som har den text du vill lägga till, och efter att du har valt den ser du ett meddelande som talar om att processen kan ta ett tag. Det tar egentligen bara några sekunder.
Om PDF-filen du vill lägga till i Word-dokumentet är sparad i Google Dokument, kommer du gärna att veta att det finns ett nedladdningsalternativ som låter dig ladda ner det direkt till Microsoft Word.
Öppna PDF-filen i Google Docs och klicka på alternativet Arkiv uppe till vänster. Placera markören i alternativet Ladda ner så visas ett sidofönster med Microsoft Word-alternativet som det första på listan.
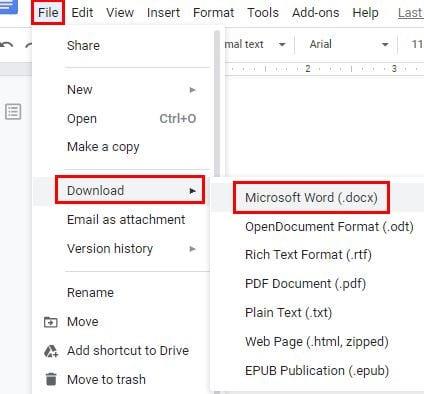
Det är alltid en bra idé att ha mer än ett alternativ när det gäller att lägga till saker i filer. Du kan alltid välja det alternativ som fungerar bäst för dig. Hur ofta installerar du PDF i dina Microsoft Word-filer?
Det är enkelt att bädda in ett Microsoft Excel-ark i ett Word-dokument – allt du behöver göra är kommandot kopiera och klistra in. Använd dessa steg. Välj avsnittet av
Kortkommandon, även kända som snabbtangenter, hjälper till att göra dina skrivuppgifter lättare att utföra. Det snabbar upp ditt arbete genom att du kan ge enkla kommandon med hjälp av tangentbordet.
Som Microsoft Word-användare använder du appen till alla möjliga saker. Word kan hjälpa dig med arbetsdokument och även för skoluppgifter. Lägga till en PDF för att lära dig hur du lägger till en PDF-fil i ditt Microsoft Word-dokument med denna detaljerade handledning.
Så här lägger du till alternativet Skicka till e-postmottagare i verktygsfältet i Microsoft Excel och Word 2019.
Lär dig hur du ändrar färgen på hyperlänkar i ditt Microsoft Word 2019-, 2016- eller 2013-dokument.
Microsoft Office är en del av en otrolig uppsättning mjukvaruprodukter från Microsoft. Det underlättar hanteringen av kontorsarbetet och låter dig utföra en mängd olika uppgifter, inklusive att föra protokoll, hantera bokföringsböcker och införliva vissa funktioner i Microsoft Office-produkter i ditt dokument.
Microsoft Windows är mest för persondatorer och bärbara datorer. Det gör det möjligt att utföra administrativa uppgifter med Microsoft Office.
Aktivera eller inaktivera AutoRecover-funktionen i Microsoft Word 2019 eller Office 365.
Hur man visar eller döljer dold text i ett Microsoft Word 2019- eller 2016-dokument.
De främsta funktionerna i Microsoft Word inkluderar dess stavningskontroll, som understryker typografiska och några grammatiska fel, WordArt för specialeffekter på
Lär dig hur du ändrar storlek på bilder i Microsoft Word med denna steg-för-steg handledning.
Med hjälp av Microsoft Resume Assistant kan du förbättra din Curriculum Vitae i både presentation och innehåll, och visa upp dina bästa funktioner.
Så här infogar du ett datum i ett Microsoft Word 2019- eller 2016-dokument som uppdateras automatiskt.
Vi visar dig stegen för att skapa ett ensidigt landskap i Microsoft Word 2019 och 2016.
Som standard ersätter Microsoft Word alla enkla och dubbla citattecken med "smarta citattecken". Dessa smarta citat vinklas automatiskt för att indikera att du inte gillar hur Microsoft Word ersätter raka citat med smarta citat? Förhindra denna irritation med dessa steg.
Stavningskontroll är en nyckelfunktion i Microsoft Word. Genom att kontrollera din stavning medan du skriver kan du se om du har gjort några fel eller stavfel. Stavningskontroll till och med Lägg till dina egna ord i Microsoft Word för att förhindra att de automatiskt korrigeras med dessa steg.
Koppla brev är en funktion i Microsoft Office. Det gör det möjligt för användare att skicka massmeddelanden. Du kan skriva ett meddelande med Microsoft Office och sedan skicka det till många personer samtidigt.
Om du letar efter ett uppfriskande alternativ till det traditionella tangentbordet på skärmen, erbjuder Samsung Galaxy S23 Ultra en utmärkt lösning. Med
Vi visar hur du ändrar markeringsfärgen för text och textfält i Adobe Reader med denna steg-för-steg guide.
För många användare bryter 24H2-uppdateringen auto HDR. Denna guide förklarar hur du kan åtgärda detta problem.
Lär dig hur du löser ett vanligt problem där skärmen blinkar i webbläsaren Google Chrome.
Undrar du hur du integrerar ChatGPT i Microsoft Word? Denna guide visar dig exakt hur du gör det med ChatGPT för Word-tillägget i 3 enkla steg.
Om LastPass misslyckas med att ansluta till sina servrar, rensa den lokala cacheminnet, uppdatera lösenordshanteraren och inaktivera dina webbläsartillägg.
Microsoft Teams stöder för närvarande inte casting av dina möten och samtal till din TV på ett inbyggt sätt. Men du kan använda en skärmspeglingsapp.
Referenser kan göra ditt dokument mycket mer användarvänligt, organiserat och tillgängligt. Denna guide lär dig hur du skapar referenser i Word.
I den här tutoren visar vi hur du ändrar standardzoominställningen i Adobe Reader.
Upptäck hur man fixar OneDrive felkod 0x8004de88 så att du kan få din molnlagring igång igen.























