Det enda som vi alltid kan säkra våra satsningar på är att förändring är en oundviklig konstant. Man skulle kunna tro att en videokonferensapp har nått sin topp om appen är människors föredragna sätt att gå med i möten och kommunicera effektivt. Zoom kände dock behovet av att ta det till nästa nivå som en videokonferensapp och de bestämde sig för att ta med en förändring som vi anser vara superspännande.
Que drumrolls för den senaste funktionen i denna populära videokonferensapplikation, säg hej till Zoom Studio Effects.
Relaterat: Hur man ändrar namn på Zoom på PC och telefon
Innehåll
Vad är Studio Effects on Zoom?
När det verkliga livet skiftar mer och mer mot det virtuella, bestämde Zoom sig för att ge lite spänning till den vardagliga monotonin med videokonferenser genom att introducera en ny funktion som heter Zoom Studio Effects. Med Studio Effects kan användare göra coola saker som att ändra hur de ser ut, ändra/lägga till ansiktsdrag och använda coola filter.
Relaterat: Hur man spelar in ett Zoom-möte utan värdtillstånd
Oavsett om Zoom hoppas kunna tjäna pengar på den här funktionen så småningom eller inte, kan vi inte vara säkra på, men det enda vi vet är att Studio Effects skapar en virtuell miljö som användare kan anpassa efter sitt hjärtas innehåll. Så oavsett om man vill skapa en bakgrund som representerar deras varumärke, eller använda roliga färger för sin klass, kommer Studio Effects att tillhandahålla de verktyg som är nödvändiga för att uppnå några coola resultat.
Även om den här funktionen fortfarande är i beta-testning, kan användare få tillgång till en mängd sociala medier med filter för att ändra hur de ser ut så länge de har den senaste uppdaterade Zoom-applikationen.
Relaterat: 53 bästa zoomspel att spela: Kodnamn, Scavenger hunt, Math, Words och mer! [maj 2020]
Hur man aktiverar Studio Effects on Zoom
Från och med nu är Studio Effects endast tillgängligt för Desktop-appen. Så du måste ha Zoom-applikationen för skrivbordet på din dator innan du fortsätter med den här handledningen.
Först och främst måste du bekräfta att du använder den senast uppdaterade versionen (5.3.1) av Zoom. När du har startat Zoom-appen på din dator, klicka på din profilikon som finns längst upp till höger på Zoom-startsidan.
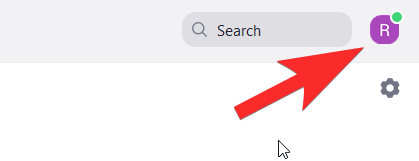
Från menyn som öppnas klickar du på Sök efter uppdateringar .
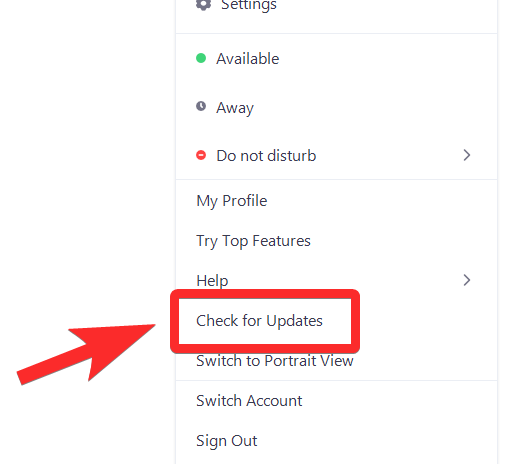
Ett nytt fönster öppnas för att berätta om du använder den senaste uppdaterade versionen av Zoom. Om du är det, kommer du att se detta meddelande. Klicka i så fall på Stäng.
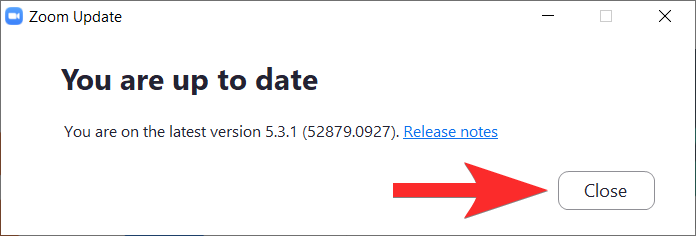
Om du inte har den senaste uppdaterade versionen kommer Zoom att informera dig om detsamma. När du ser det här fönstret klickar du på Uppdatera.
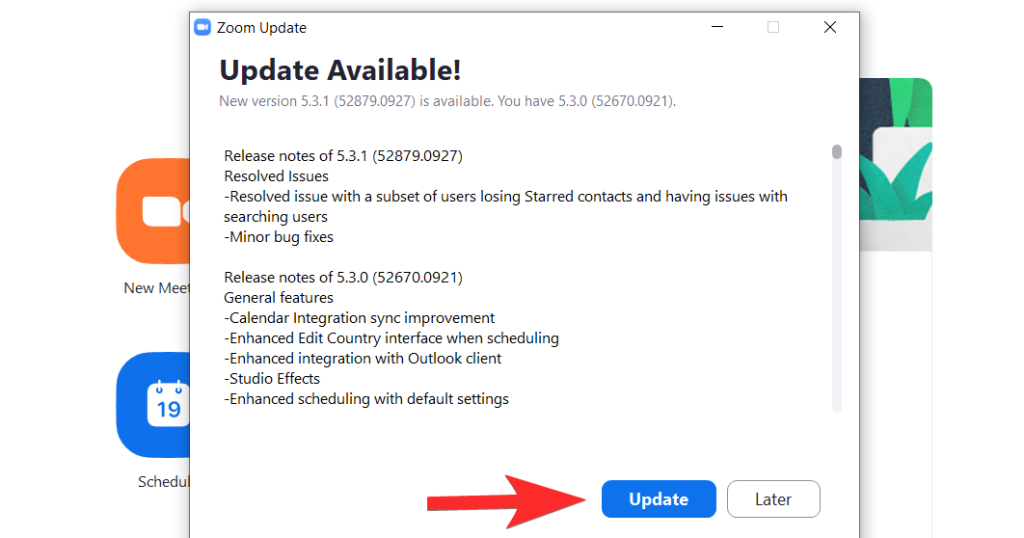
Den senaste uppdateringen kommer att laddas ner nu.
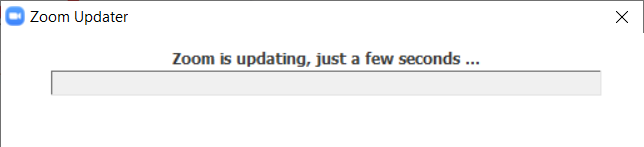
Vänta några minuter tills uppdateringen har laddats ner, sedan kommer appen att starta om på egen hand. Om det inte gör det, starta det från Start-menyn igen. När appen är öppen, gå till sidan Inställningar genom att klicka på dess ikon som finns precis under profilikonen.
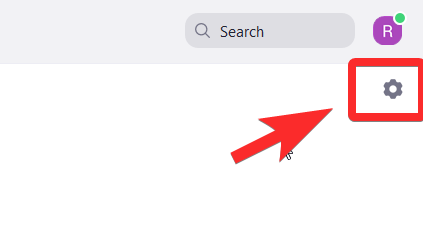
På menyn Inställningar väljer du Bakgrund och filter. Denna åtgärd kommer också att slå på din webbkamera så att du kan se dig själv när du använder Studio Effects-filtren och mäter hur du ser ut.
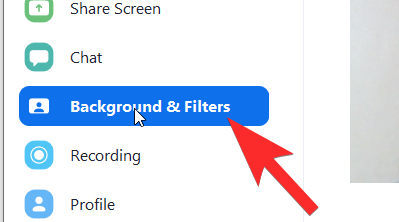
I Bakgrunder och filter ser du alternativet Studioeffekter (beta) längst ner till höger. Klicka på det.
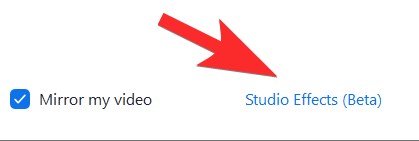
Mot höger sida öppnas en panel med olika sektioner som täcker varje ansiktsdrag.
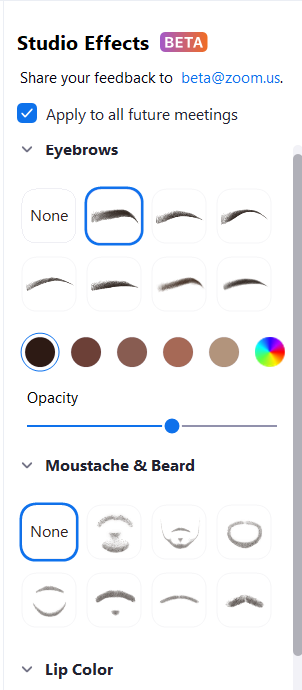
Innan vi går vidare till handledningen för varje effekt, kom ihåg att varje effekt kommer med tre anpassningsalternativ: Form, Färg och Opacitet. Dessa tre alternativ kommer att anpassas för att uppnå ditt önskade utseende. Låt oss nu utforska hur varje effekt fungerar.
Relaterat: Netflix på Zoom: Hur man tittar på film tillsammans på ett Zoom-möte
Hur du ändrar ditt ansikte på Zoom
Byt ögonbryn
Det första avsnittet i Studio Effects är för dina ögonbryn. Alla anpassningar kommer att vara tillgängliga till höger medan du kommer att kunna se effekten på dig själv till vänster i ett fönster som använder din webbkamera som en spegel.
Välj först typ av ögonbrynsform från uppsättningen av alternativ som tillhandahålls. Zoom ger former som mjuk båge, tunn båge, hög båge, böjd, rak, skarp och passform rak. Klicka på den form du vill ha.
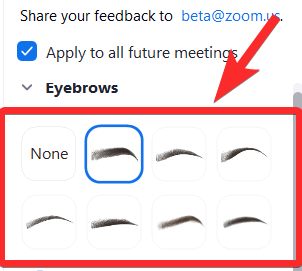
1 är den form vi valde och 2 är hur den reflekteras i ansiktet, rakt över dina egna ögonbryn. Det kommer att se ut som ett lite ovårdat lager.
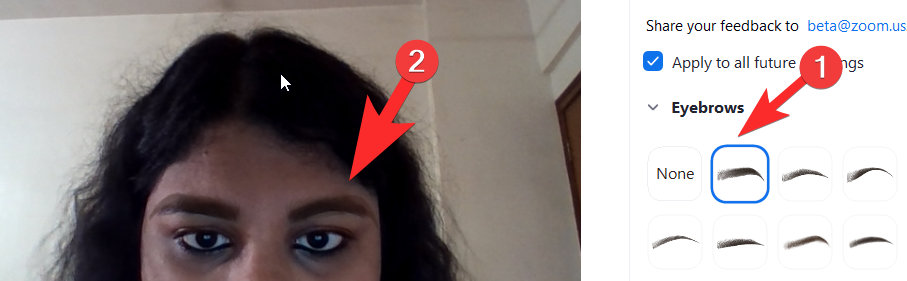 Välj sedan färgen på dina ögonbryn genom att klicka på färghjulet som är precis efter alternativen för ögonbrynsformen. Det finns lagerbruna alternativ också om du vill ha något enkelt. Färghjulet kommer naturligtvis att ha ett mycket bredare utbud av alternativ.
Välj sedan färgen på dina ögonbryn genom att klicka på färghjulet som är precis efter alternativen för ögonbrynsformen. Det finns lagerbruna alternativ också om du vill ha något enkelt. Färghjulet kommer naturligtvis att ha ett mycket bredare utbud av alternativ.
Klicka på färghjulet för att öppna färgpaletten. När du har klickat på den färg du vill ha för dina ögonbryn klickar du på OK.
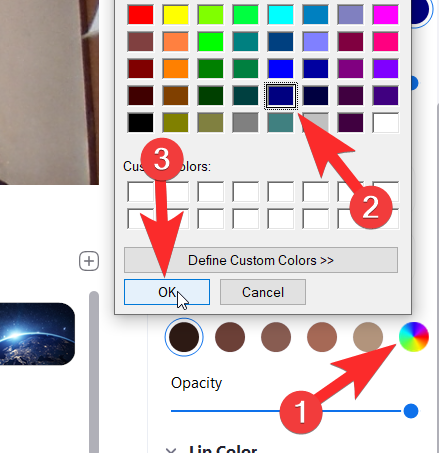
Nu kommer dina ögonbryn att återspegla den färg du har valt.
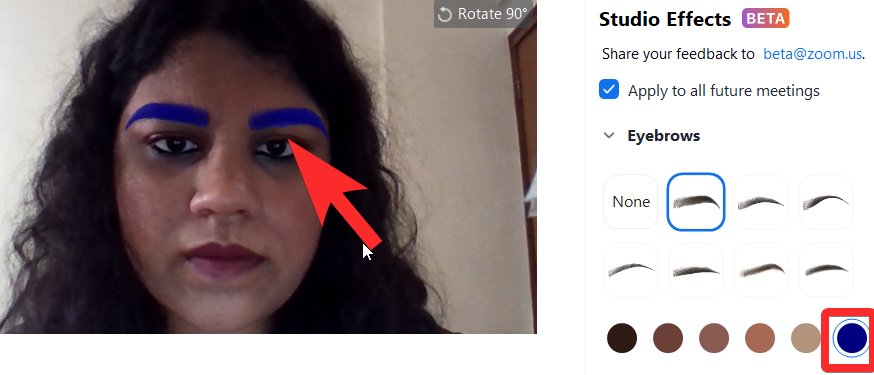
Öka/minska sedan opaciteten för ögonbrynet med hjälp av reglaget som finns precis under Opacitet. Fortsätt att flytta reglaget tills du är nöjd med opaciteten hos dina nya ögonbryn.
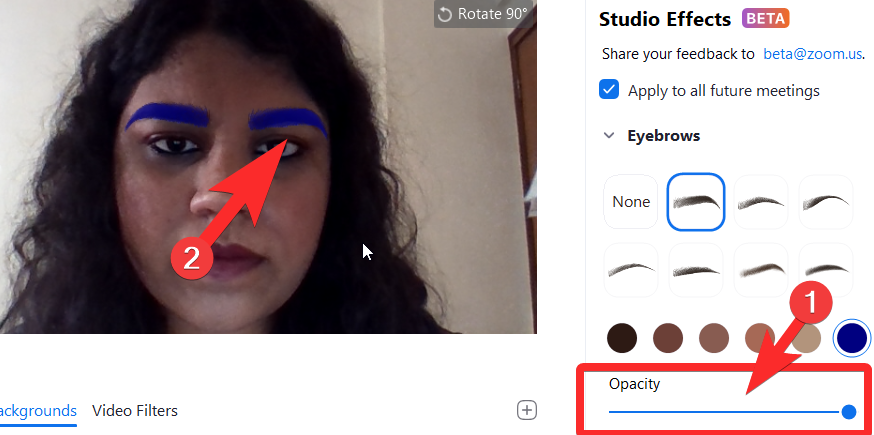
Det är allt du behöver veta om hur du redigerar och anpassar ögonbryn med Zoom Studio Effects.
Relaterat: 7 sätt att fixa Zoom virtuell bakgrund som inte fungerar
Byt skägg och mustasch
Den andra delen av Studio Effects är dedikerad till att lägga till och redigera ett skägg/mustasch. Zoom erbjuder skägg som heter Blaze Royale, Pencil, Circle, Handlebar, Horseshoe och Chevron.
Välj det skäggalternativ du vill ha genom att klicka på något av alternativen i avsnittet Skägg och mustasch (1). Skägget kommer att synas i ditt ansikte (2).
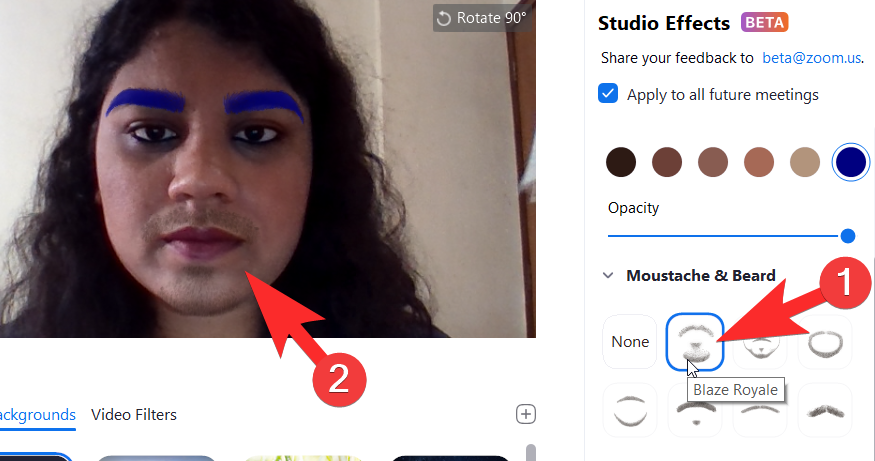
I likhet med hur det var för ögonbryn, klicka på färgpaletten som finns precis under alternativen för mustaschformen för att välja den färg du vill ge ditt skägg. När du har gjort detta klickar du på OK.
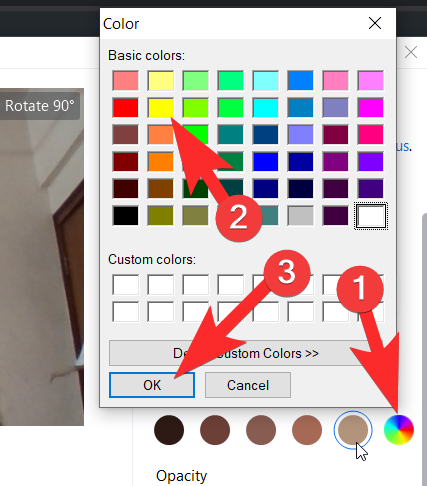
Flytta reglaget tills du är nöjd med ditt skäggs opacitet och hur du ser ut.
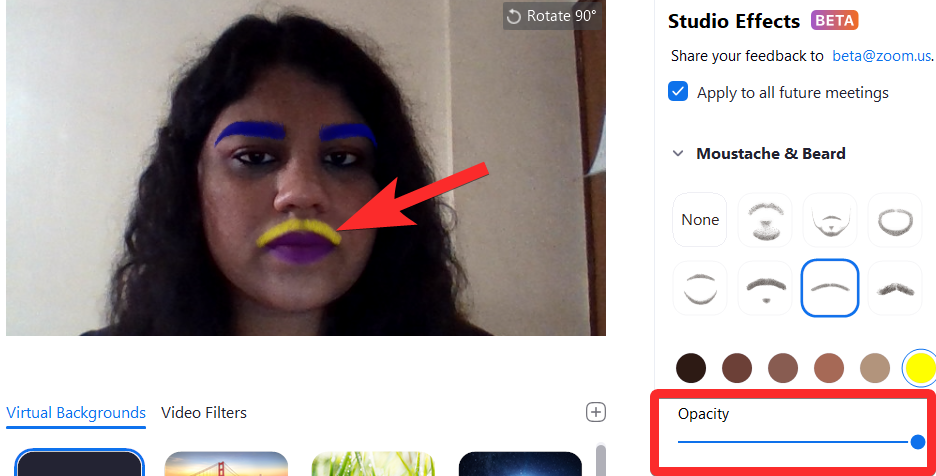
Relaterat: Vad betyder fästa video på zoom? Vet de om du fäster en video?
Byt färg på läpparna
Den sista delen låter användaren ändra färgen på sina läppar. För läpprelaterade anpassningar får du bara färg- och opacitetsalternativ.
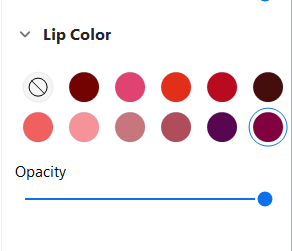
Gå till färgpaletten i läppfärgssektionen för att ändra färgen på dina läppar. Välj en färg som du vill ha på dina egna läppar från paletten. Det finns även aktieoptioner som kan väljas. Klicka på OK när du har valt din läppfärg.
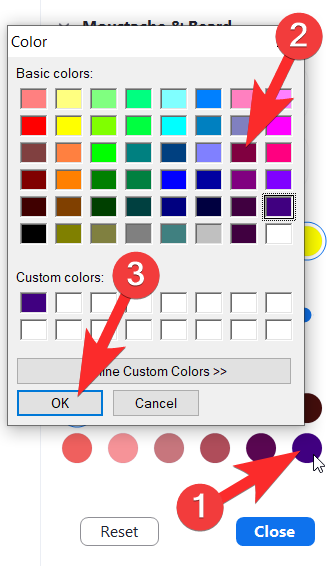
Justera opaciteten med skjutreglaget som du ser precis under opaciteten precis som vi visade dig för ögonbryn och skägg. Ditt slutliga resultat kan vara så raffinerat du vill eller så absurt som du föredrar beroende på de anpassningar du har valt.
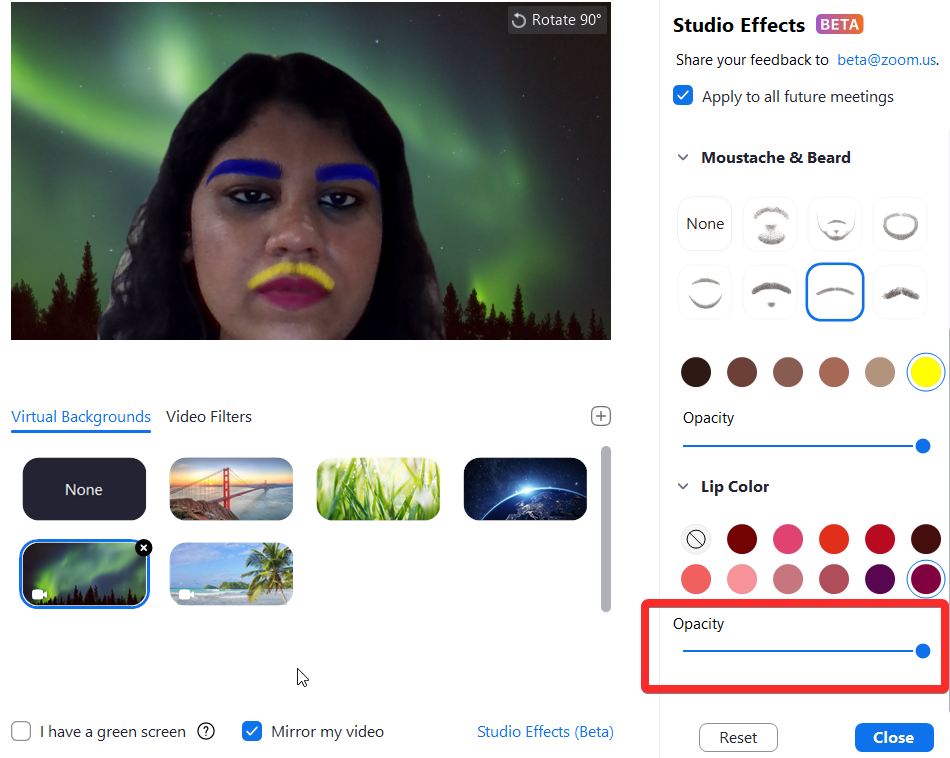
Relaterat: Hur du suddar din bakgrund på Zoom
Hur man tar bort förändringarna i ditt ansikte
Studio Effects är en mycket användbar funktion för att bli galen vid speciella tillfällen, stödja dina favoritlag eller till och med försöka se civiliserad ut för ett officiellt möte om det är vad du behöver. Det är en effektiv och övertygande virtuell make-up med stor kreativ omfattning och ännu viktigare, möjligheten att helt börja om om du skulle behöva.
När du har bestämt dig själv med Studio Effects, kommer den att stanna kvar när du ringer ett Zoom-samtal. Men om du vill återgå till det normala, klicka sedan på knappen Återställ som du hittar direkt efter avsnittet Läppfärg i Studio Effect-panelen.
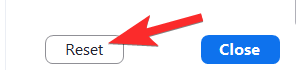 Tänk på att när du trycker på Återställ kommer alla tidigare anpassningar att gå förlorade och det kommer inte att finnas något sätt att behålla de tidigare utseenden som du skapade (åtminstone för nu).
Tänk på att när du trycker på Återställ kommer alla tidigare anpassningar att gå förlorade och det kommer inte att finnas något sätt att behålla de tidigare utseenden som du skapade (åtminstone för nu).
Relaterat: Zoomfelkod 3113: Hur man åtgärdar problemet
Studio Effects är ett extremt smart tillägg från Zooms sida. Vi kan inte riktigt förutsäga när livet kommer att gå tillbaka till faktiska mötesrum och bort från dominansen av videosamtal. Men åtminstone under överskådlig framtid kommer funktioner som Studio Effects att driva bort från monotonin med videosamtal och ge lite liv och färg till människor som måste delta i möten hela dagen.
Den här funktionen är extremt genomtänkt, intuitiv och väl genomförd, särskilt med tanke på att den fortfarande är i betaversion och vi ser fram emot dess positiva effekter på appen och dess användare. Ta hand om dig och var säker!
RELATERAD:

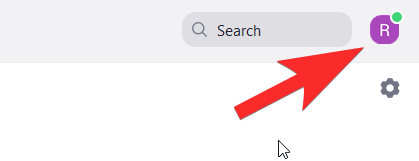
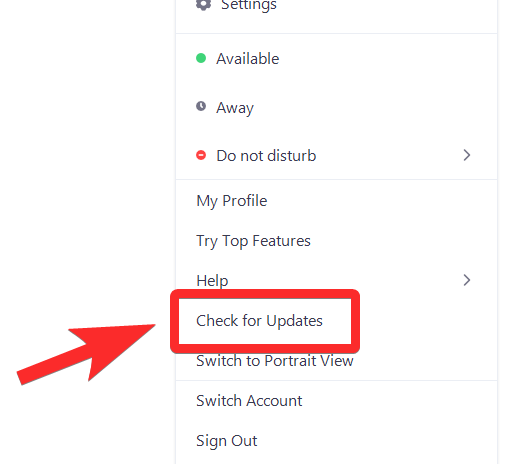
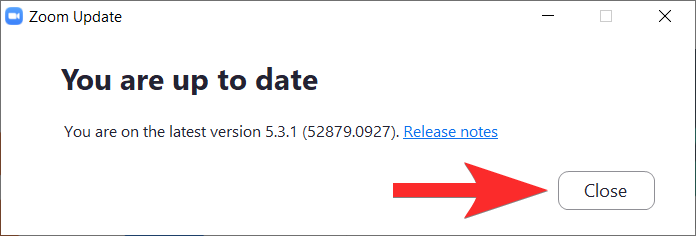
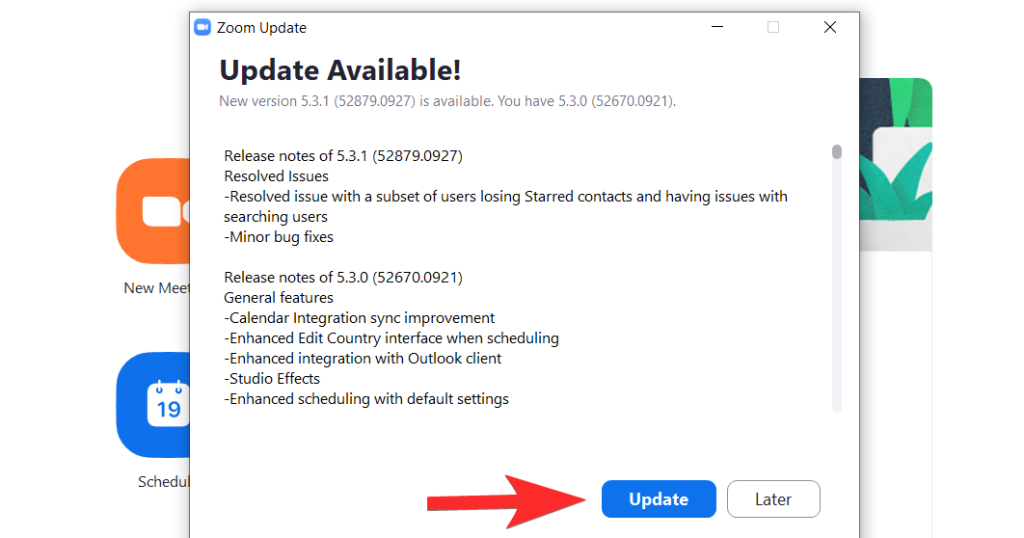
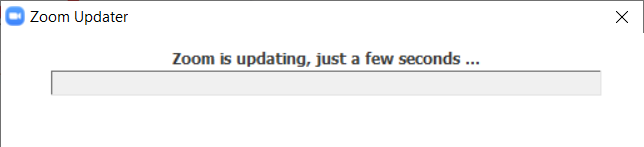
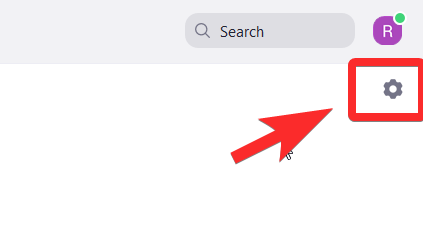
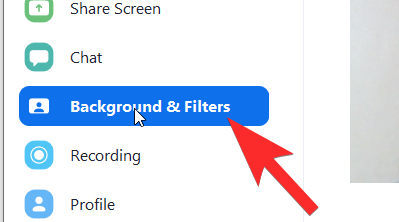
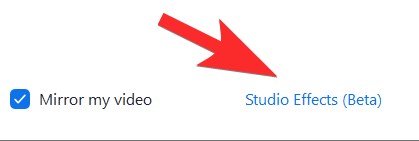
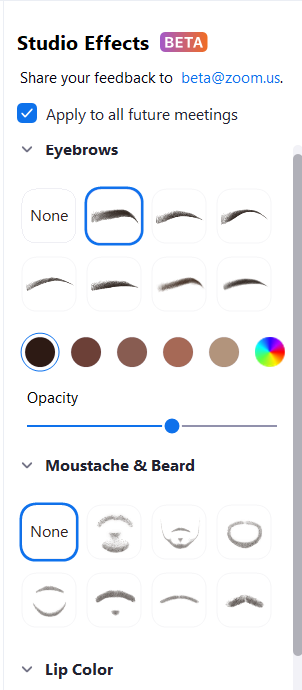
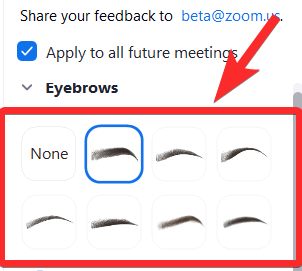
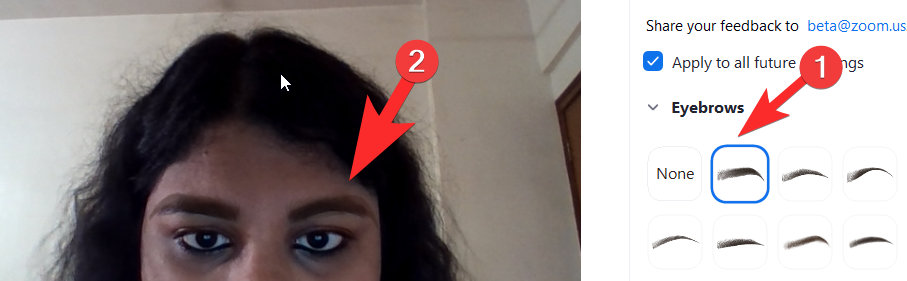 Välj sedan färgen på dina ögonbryn genom att klicka på färghjulet som är precis efter alternativen för ögonbrynsformen. Det finns lagerbruna alternativ också om du vill ha något enkelt. Färghjulet kommer naturligtvis att ha ett mycket bredare utbud av alternativ.
Välj sedan färgen på dina ögonbryn genom att klicka på färghjulet som är precis efter alternativen för ögonbrynsformen. Det finns lagerbruna alternativ också om du vill ha något enkelt. Färghjulet kommer naturligtvis att ha ett mycket bredare utbud av alternativ.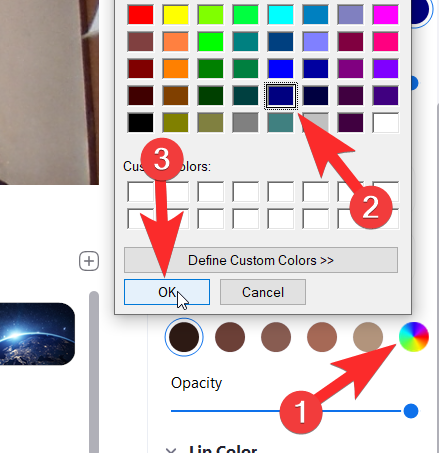
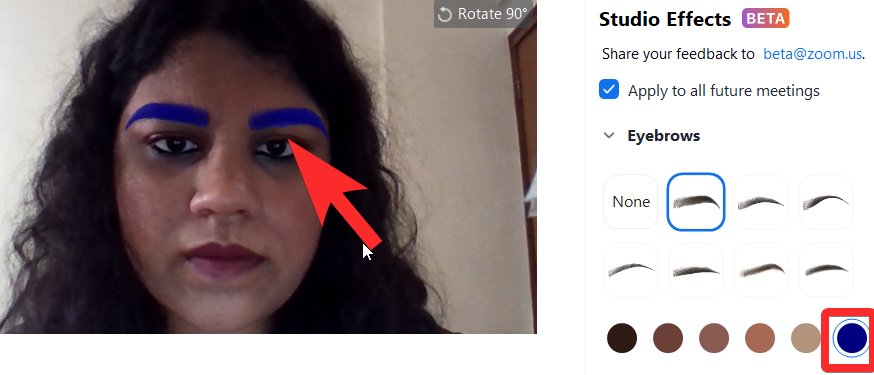
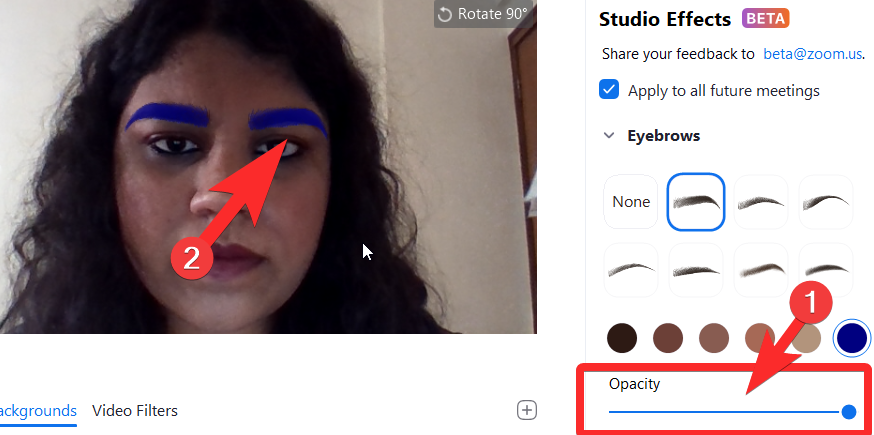
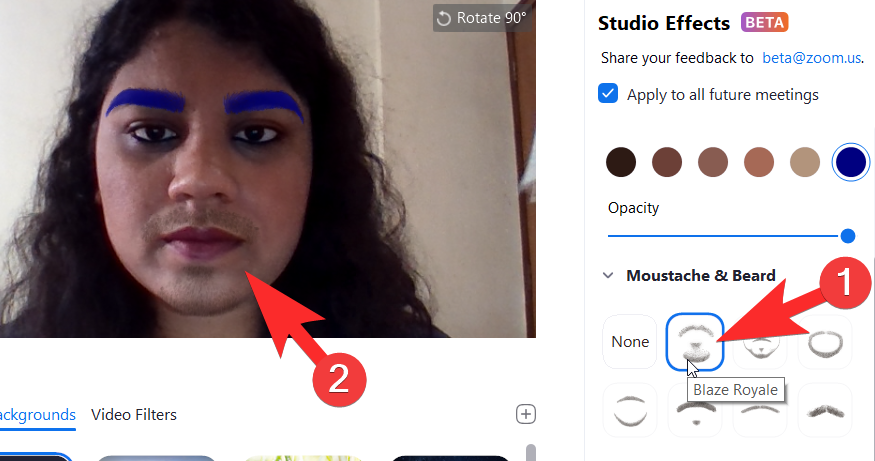
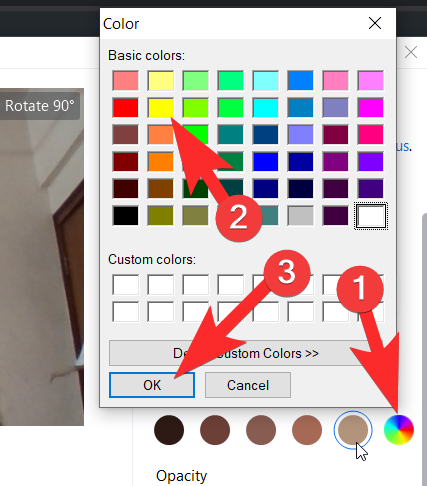
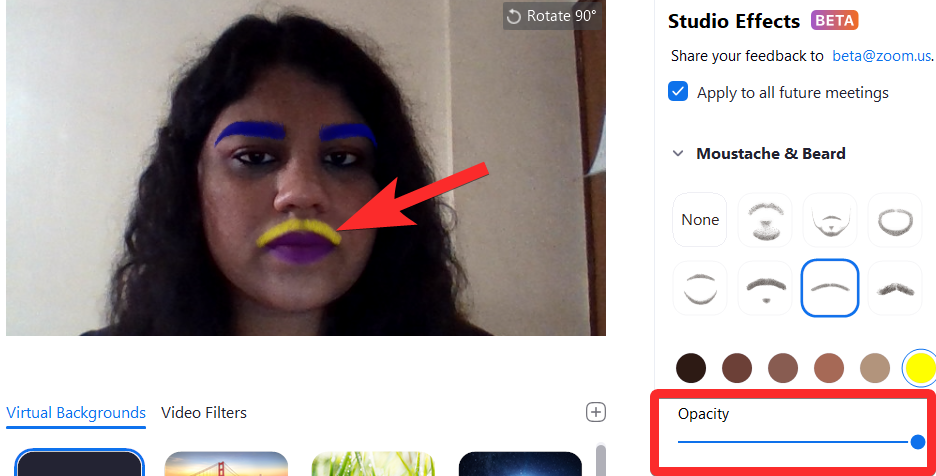
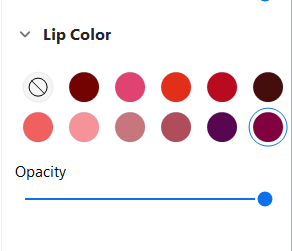
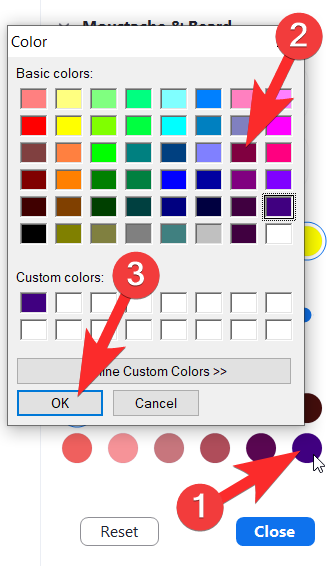
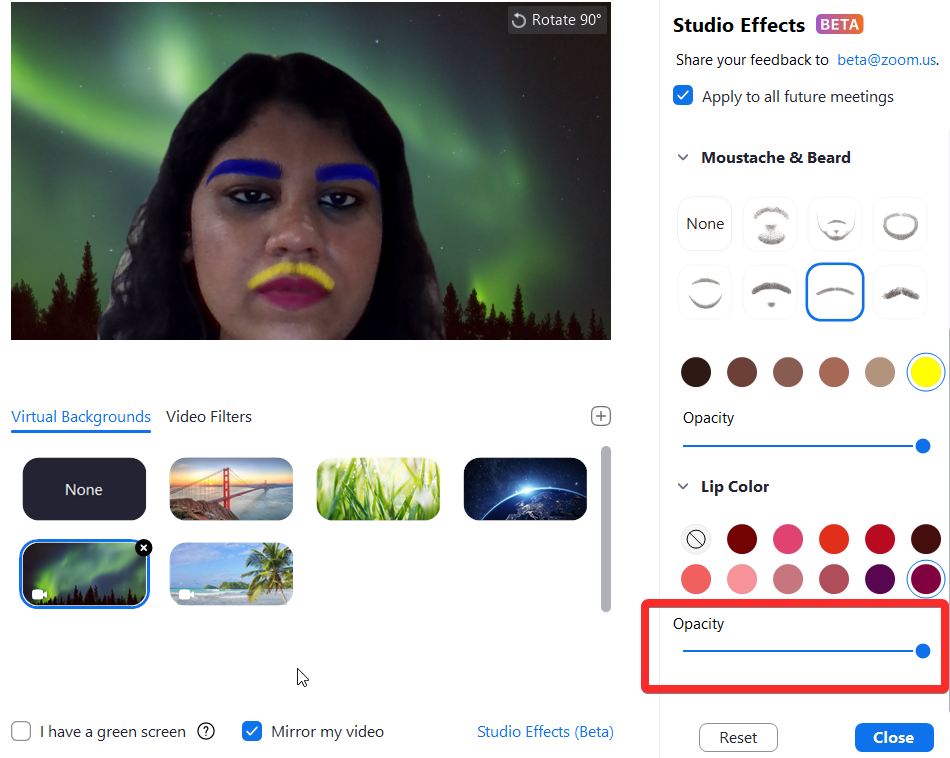
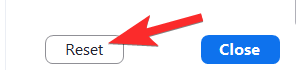 Tänk på att när du trycker på Återställ kommer alla tidigare anpassningar att gå förlorade och det kommer inte att finnas något sätt att behålla de tidigare utseenden som du skapade (åtminstone för nu).
Tänk på att när du trycker på Återställ kommer alla tidigare anpassningar att gå förlorade och det kommer inte att finnas något sätt att behålla de tidigare utseenden som du skapade (åtminstone för nu).










![Hur man avinstallerar McAfee på Windows 11 [5 sätt] Hur man avinstallerar McAfee på Windows 11 [5 sätt]](https://blog.webtech360.com/resources8/images31/image-4917-0105182719945.png)












![Ta reda på hur du gör försättssidor i Google Dokument [Enkla steg] Ta reda på hur du gör försättssidor i Google Dokument [Enkla steg]](https://blog.webtech360.com/resources3/images10/image-336-1008140654862.jpg)

