Skapa ett schemalagt jobb i Windows 11

Vill du automatisera alla dina personliga och professionella uppgifter på en Windows 11-dator? Lär dig här hur du skapar uppgifter i Windows Task Scheduler.
I Windows 11 kan du öppna appen Inställningar på flera olika sätt, och varje metod är lika snabb och effektiv. I den här guiden visar vi dig de sju effektivaste metoderna för att komma åt Inställningar.
Appen Inställningar i Windows 11 ger dig möjlighet att styra och anpassa praktiskt taget allt i operativsystemet. Du kan ändra utseendet och känslan, aktivera eller inaktivera funktioner, anpassa inställningar, installera uppdateringar, och mycket mer.
Det snabbaste sättet att öppna appen Inställningar är genom att använda kortkommandot "Windows-tangent + I".
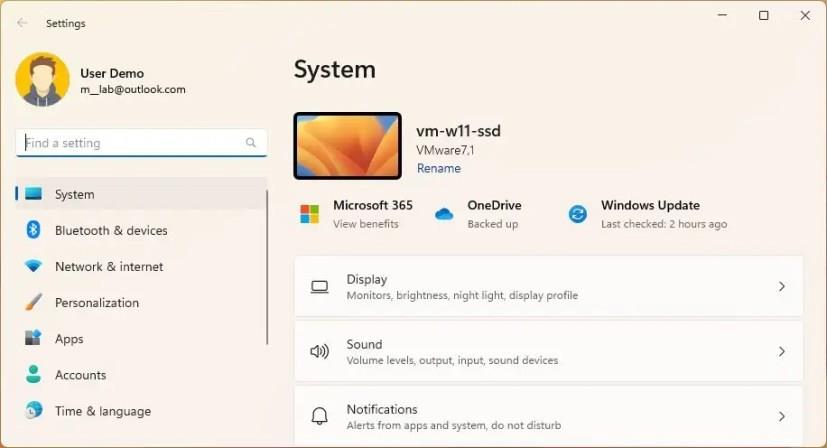
Ett enkelt sätt att öppna appen Inställningar är att högerklicka på Start-knappen och välja Inställningar från menyn "Snabblänk".
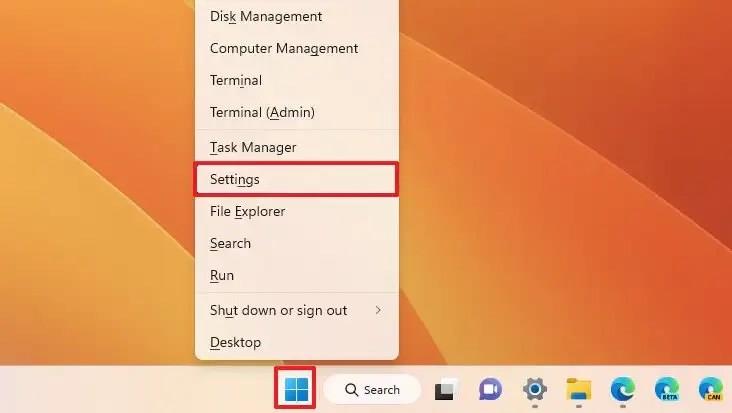
Öppna Start, välj ikonen Inställningar i avsnittet "Fäst". Om ikonen inte finns, klicka på knappen Alla appar och rulla ner till avsnittet "S".
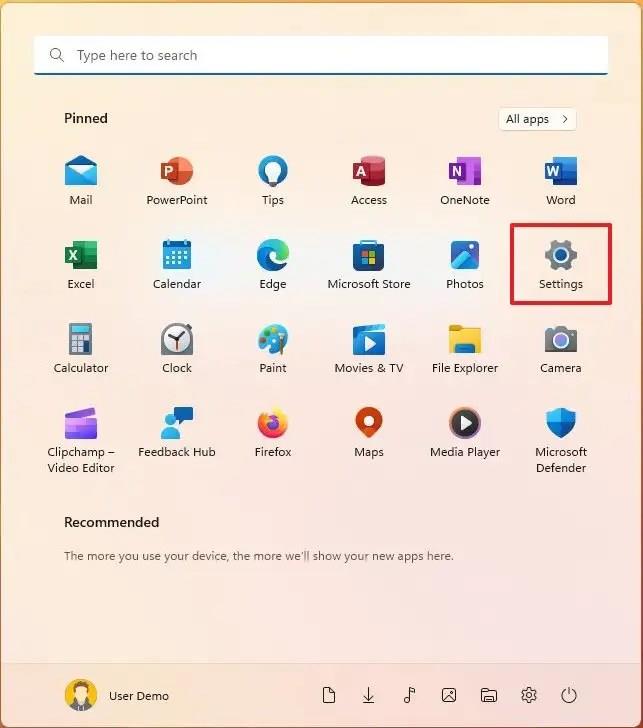
Använd knappen Sök i Aktivitetsfältet eller kortkommandot "Windows-tangent + S". Sök efter Inställningar och välj det översta resultatet.
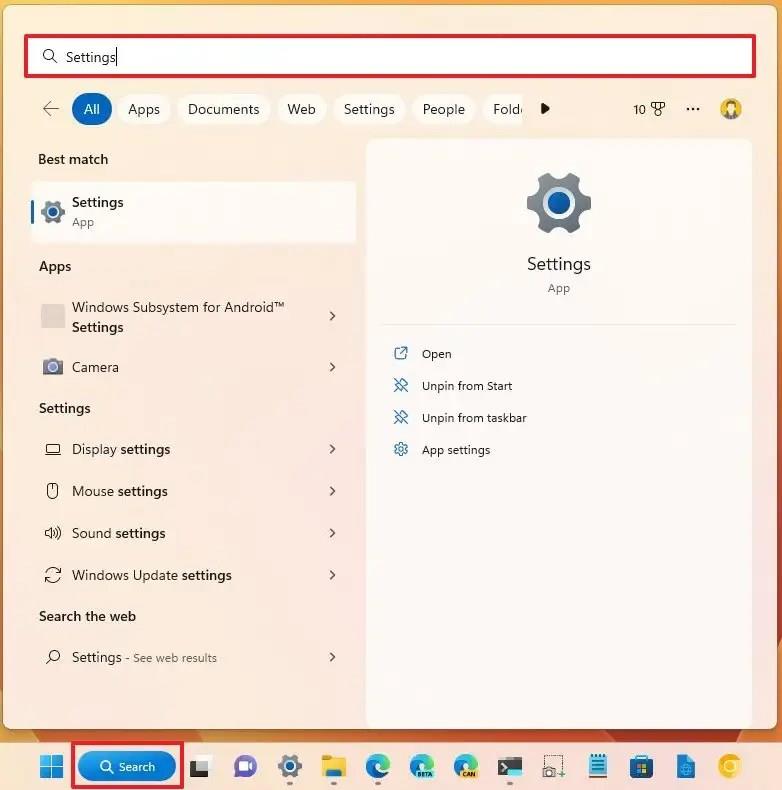
Högerklicka på Aktivitetsfältet och välj Inställningar för Aktivitetsfältet för att öppna en specifik sida i Inställningar.
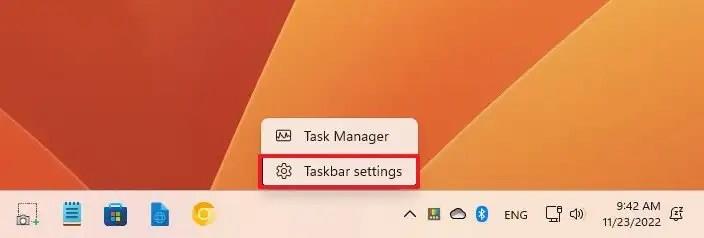
Öppna Kör-kommandot med Windows-tangent + R och skriv ms-settings:, klicka sedan på OK.
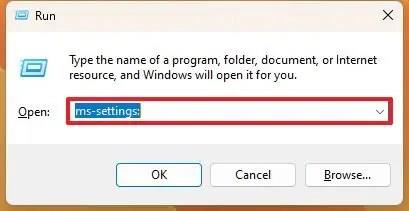
Högerklicka på skrivbordet och välj inställningar för Display eller Personalisering.
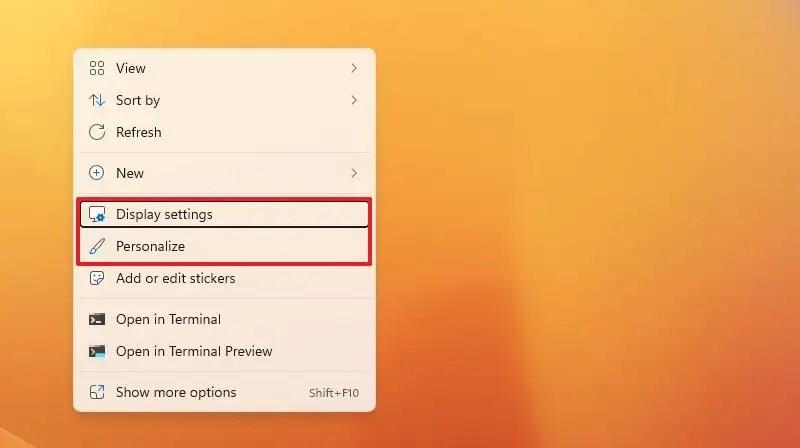
Denna guide beskriver flera sätt att öppna Inställningar i Windows 11. Oavsett vilken metod du väljer, kommer du att kunna navigera enkelt genom systeminställningarna. För fler användbara tips, besök vår hjälpsektion.
Vill du automatisera alla dina personliga och professionella uppgifter på en Windows 11-dator? Lär dig här hur du skapar uppgifter i Windows Task Scheduler.
Ta reda på hur du fixar felkod 0x80070070 på Windows 11, som ofta dyker upp när du försöker installera en ny Windows-uppdatering.
Vad gör du när Windows 11-datorns tid mystiskt inte visar den tid den ska? Prova dessa lösningar.
Upptäck skillnaden mellan Windows 11 Home och Pro i ett kortfattat format i denna artikel och välj rätt Windows 11-utgåva.
Behöver du skriva ut på en nätverksansluten skrivare på kontoret eller ett annat rum hemma? Hitta här hur du lägger till en skrivare via IP-adress i Windows 11.
Lär dig hur du rullar tillbaka Windows 11 24H2-uppdateringen om du har haft problem med denna version av Microsofts operativsystem.
Om du tar bort systemåterställningspunkter i Windows 11 som är korrupta kan du säkerställa att dina säkerhetskopierade filer kan rädda dig från omfattande funktionsstörningar.
Att hitta din Windows 11 produktnyckel kan vara knepigt om du kastade bort lådan den kom i. Lyckligtvis kan du använda grundläggande systemapplikationer för att hitta den.
Hur man aktiverar Microsoft Windows 11 för att visa alla dolda filer när du utforskar enheter och mappar. Prova dessa tre användbara metoder.
Hur man aktiverar eller inaktiverar Encrypting File System på Microsoft Windows. Upptäck olika metoder för Windows 11.
För att starta direkt till Windows-skrivbordet, gå till kontoinställningarna och avaktivera alternativet som säger att användare måste ange ett användarnamn och lösenord.
Upptäck hur du snabbt och enkelt kan aktivera mörkt läge för Skype på din Windows 11-dator på mindre än en minut.
Läs denna artikel för att lära dig enkla metoder för att stoppa Windows 11-uppdateringar som pågår. Du kommer också att lära dig hur du fördröjer regelbundna uppdateringar.
Vill du ta bort Windows-tjänster som du inte vill ha på din Windows 11 PC? Hitta här några enkla metoder du kan lita på!
Se hur du kan stänga av lyssnaraktivitet på Spotify för att hålla dina musikpreferenser privata och njuta av dina sessioner. Här är hur.
En handledning om hur man skickar eller tar emot filer mellan en Microsoft Windows 10-enhet och en Android-enhet med hjälp av Bluetooth filöverföring
Ta reda på vad du ska göra när Windows Aktionsfältet inte fungerar i Windows 11, med en lista över beprövade lösningar och felsökningstips att prova.
Vill du inaktivera dialogrutan för bekräftelse av borttagning på din Windows 11 PC? Läs den här artikeln som förklarar olika metoder.
Lär dig hur du inaktiverar och aktiverar PIN-koder i Windows 11, steg för steg, för att kontrollera hur du loggar in och får åtkomst till din enhet.
Blir du irriterad på berättarfunktionen i Windows 11? Lär dig hur du stänger av berättarrösten med flera enkla metoder.
Vill du automatisera alla dina personliga och professionella uppgifter på en Windows 11-dator? Lär dig här hur du skapar uppgifter i Windows Task Scheduler.
Ta reda på hur du fixar felkod 0x80070070 på Windows 11, som ofta dyker upp när du försöker installera en ny Windows-uppdatering.
Vad gör du när Windows 11-datorns tid mystiskt inte visar den tid den ska? Prova dessa lösningar.
Ta reda på vad du ska göra om Windows Phone Link inte fungerar, med en steg-för-steg lista med lösningar för att hjälpa dig att återansluta din telefon till din dator.
Att hantera flera e-postinkorgar kan vara en utmaning, särskilt om viktiga e-postmeddelanden hamnar i båda. Många människor står inför detta problem när de har öppnat Microsoft Outlook och Gmail-konton. Med dessa enkla steg lär du dig hur du synkroniserar Microsoft Outlook med Gmail på PC och Apple Mac-enheter.
Upptäck skillnaden mellan Windows 11 Home och Pro i ett kortfattat format i denna artikel och välj rätt Windows 11-utgåva.
Behöver du skriva ut på en nätverksansluten skrivare på kontoret eller ett annat rum hemma? Hitta här hur du lägger till en skrivare via IP-adress i Windows 11.
Om du ser felet Windows Online Troubleshooting Service Is Disabled när du använder någon Windows felsökare, läs den här artikeln nu!
Lär dig hur du rullar tillbaka Windows 11 24H2-uppdateringen om du har haft problem med denna version av Microsofts operativsystem.
Denna handledning visar hur du ändrar inställningarna för UAC i Microsoft Windows.






















Emily S -
Jag visste inte att det fanns så många sätt att öppna Inställningar. Dela gärna fler tips som detta
Johanna97 -
Jag trodde att jag visste allt om Windows 11, men det här är riktigt nytt för mig. Tack för att du delade!
Elin45 -
Kommer definitivt att dela detta med mina vänner. De är alltid frågade om hur man öppnar Inställningar på Windows 11
Stina K -
Tror du att det här kommer att fortsätta fungera i den kommande uppdateringen av Windows 11?
ID555 -
Blev förvånad över hur enkelt det är! Tack för att du publicerade detta. Utmärkt artikel
Anders från Göteborg -
Visste ni också att man kan anpassa Inställningar-appen? Jag har skapat en genväg för de mest använda alternativ
Filip N -
Första gången jag ser det här! Intressant artikel! Har du några tips för att förändra inställningar snabbt och effektivt
Martina S -
Tack! Jag är lite av en nybörjare när det kommer till datorer, så detta var ovärderligt för mig
Petra IT -
Jag har alltid använt sökfunktionen för att hitta Inställningar. Men nu kan jag lära mig andra metoder! Tack för inlägget
Sofia90 -
Kollade din artikel och har lärt mig mycket! Du borde verkligen göra fler sådana här guider
Pernilla M -
Älskar att du inkluderade olika metoder. Många verkar inte veta hur mångsidigt Windows 11 kan vara!
Nina IT -
Äntligen! Jag känner att jag har kontroll nu. Missade att man kunde göra så många saker här
Max Katt -
Skall jag förvänta mig fler liknande inlägg? Jag är alltid på jakt efter snabba tips för Windows 11
Julia M -
Jag blev så trött på att leta efter inställningarna. Du räddade min dag med dessa tips, tack
Oscar Lind -
Fick en bra lösning här! Jag har alltid kämpat med den här appen. Hoppas det blir mindre krångel nu
Emma J -
Det här var precis vad jag behövde! Jag vill ha mer information om hur man kan anpassa inställningarna
Victor H -
Har du någon video som visar detta? Det skulle vara fantastiskt att se det i aktion
Anders G -
Kan jag använda en genväg för att öppna en viss kategori av Inställningar? Det skulle vara riktigt praktiskt!
Filipa T -
Jag uppskattar verkligen dina kommentarer om Inställningar, det är viktigt att veta hur man navigerar korrekt!
Kimberly S -
Bra jobbat! Så många tips i en artikel. Jag blev verkligen inspirerad att använda min dator mer effektivt
Leif N -
Sången här är hjälpfull, tack för att du tar dig tid att skriva detta. Ser fram emot mer kommande tips
Anna Svensson -
Wow, tack för dessa tips! Jag har alltid haft svårt att öppna Inställningar-appen snabbt. Nu känns det mycket enklare!
Danny D -
Jag har bara använt inställningar via sökfältet, men nu vet jag bättre. Tack för hjälpen
Olof R -
Haha, jag trodde jag var ensam om att missa dessa funktioner. Tack för att du belyser dem
Lennart IT -
FYI - Jag har alltid använt tangentbordsgenvägar, men jag ska ge dessa metoder en chans. Ser fram emot att testa!
Erik89 -
Jag undrar om det finns en genväg för att öppna specifika inställningar direkt? Det skulle vara riktigt bra
Sara B. -
En annan fråga: hur stänger man ner Inställningar när man är klar? Jag har förlorat räkningen, haha
Linda D -
Tack för att du förklarade detta på ett så enkelt sätt! Jag skulle också vilja veta hur man ändrar inställningar snabbare.
Tina Katt -
Superbra inlägg! Nu ska jag snabbt kunna styra mina inställningar med bara några klick. Tack så mycket
Karlsson -
Grymt bra! Någon mer som upptäckt nya funktioner i Windows 11? Dela gärna!
Molle E -
Hittade massor av användbara sätt att öppna Inställningar-appen. Tack för informationen
Lisa Katt -
Så bra information! Jag älskar Windows 11 men har haft problem med Inställningar. Tack för hjälpen
Johan 456 -
Verkligen hjälpsamt! Jag har alltid letat och letat. Nu behöver jag bara följa de här stegen
Hanna S -
Omg, så användbart! Att kunna strömlinjeforma min arbetsprocess är ovärderligt. Jag behöver verkligen detta.
Hans L -
Visste ni att man kan få tillgång till inställningar via kontrollpanelen också? En riktig skattkammare av funktioner!
Mikael Hägg -
Har någon provat att öppna Inställningar via snabbmenyn? Fungerar det bra? Jag skulle gärna vilja veta mer.