Hur man importerar foton från telefon, kamera, SD-kort på Windows 11

För att importera bilder från telefon eller kamera i Windows 11, öppna Foton > Importera, välj bilder, klicka på Lägg till och importera. Här är hur.
Windows 11 gör det superenkelt att importera foton och videor från vilken extern lagringskälla som helst (inklusive Android-telefoner, iPhones, iPads, digitalkameror, USB-minnen och SD-kort). Det är viktigt att känna till rätt verktyg och metoder för att slutföra denna uppgift effektivt.
Importeringsmöjligheter kan vara praktiska i många situationer, såsom:
| Situation | Beskrivning |
|---|---|
| Säkerhetskopiera foton | Skapa lokala säkerhetskopior av dina värdefulla bilder och videor. |
| Utrymmesbrist | Frigöra lagringsutrymme på din enhet genom att överföra filer till datorn. |
| Redigering av filer | Importera bilder för redigering och användning i projekt. |
Denna guide kommer att lära dig de olika sätten att importera dina bilder från extern lagring till din dator.
För att importera bilder via appen Foton i Windows 11, följ dessa steg:
Öppna Foton i Windows 11.
Klicka på Importera-menyn och välj enheten av din telefon, kamera, USB-minne eller SD-kort.
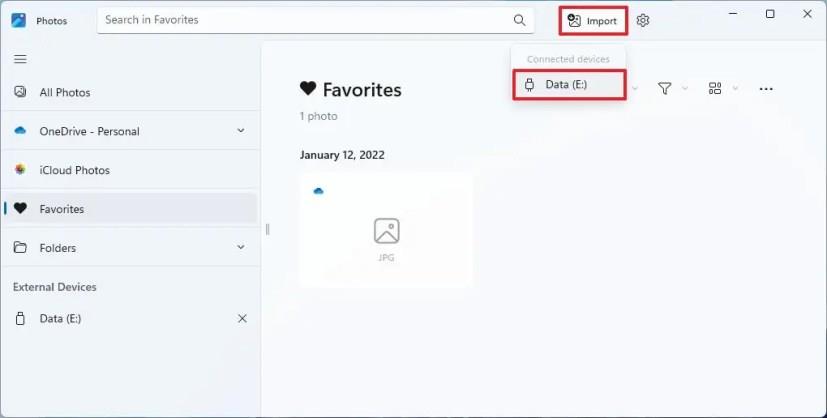
Välj de foton som ska överföras till din dator.
Notis: Det kan ta lite tid att skanna tillgängliga bilder. För att importera alla bilder, markera alternativet "Välj alla".Klicka på knappen Lägg till i det övre högra hörnet.
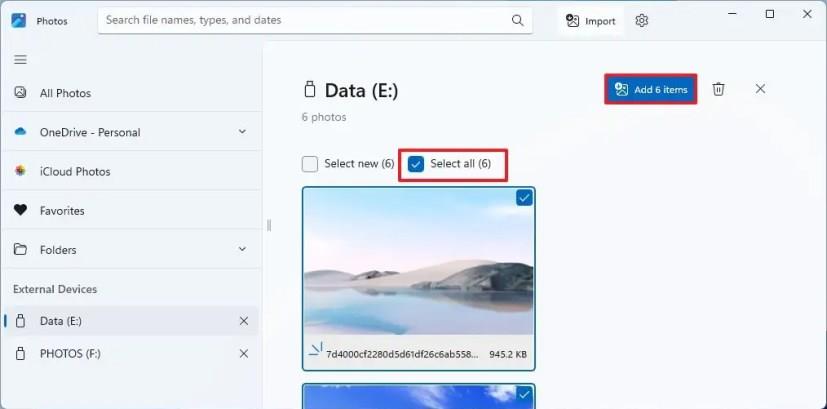
Klicka på knappen Ändra.
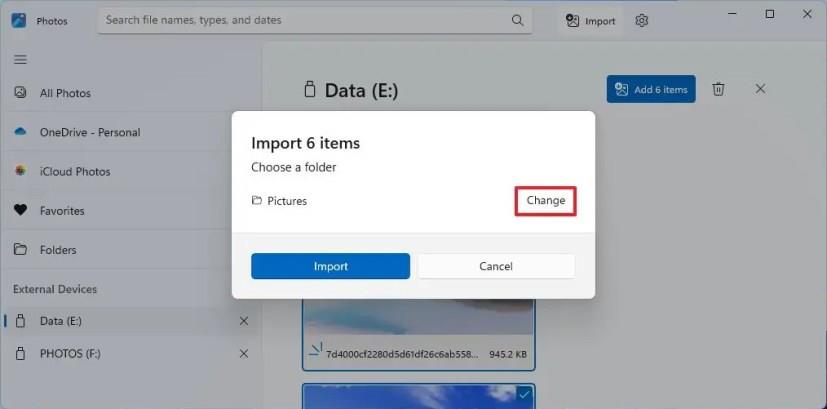
Välj plats och mapp för att importera fotona.
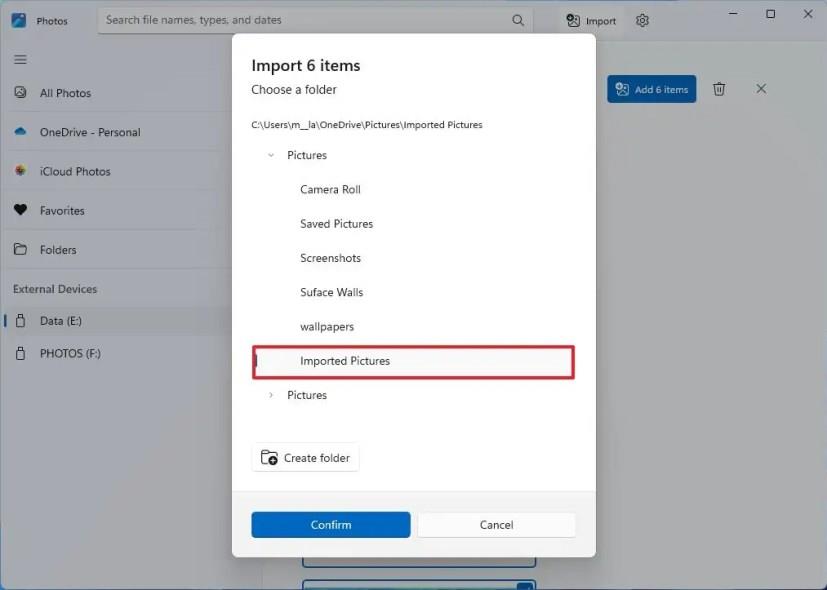
Klicka på knappen Bekräfta.
Klicka på knappen Importera.
När du har slutfört stegen kommer bilderna att importeras till den angivna målmappen. Observera att originalbilderna kommer fortfarande att finnas kvar i källlagringen.
För att importera dina foton genom File Explorer, följ dessa steg:
Öppna File Explorer.
Klicka på den här datorn från den vänstra rutan.
Dubbelklicka på lagringsenheten som har dina bilder.
Bläddra till bildplatsen, till exempel This PC\Pixel 6 Pro\Internal shared storage\DCIM\Camera.
Välj bilder och videor.
Högerklicka på markeringen och välj Kopiera.
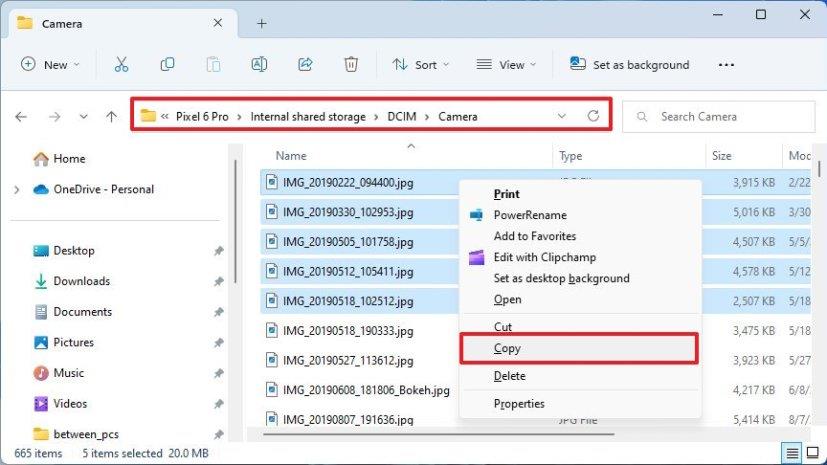
Bläddra till mappen där du vill överföra filerna.
Klicka på Klistra in.
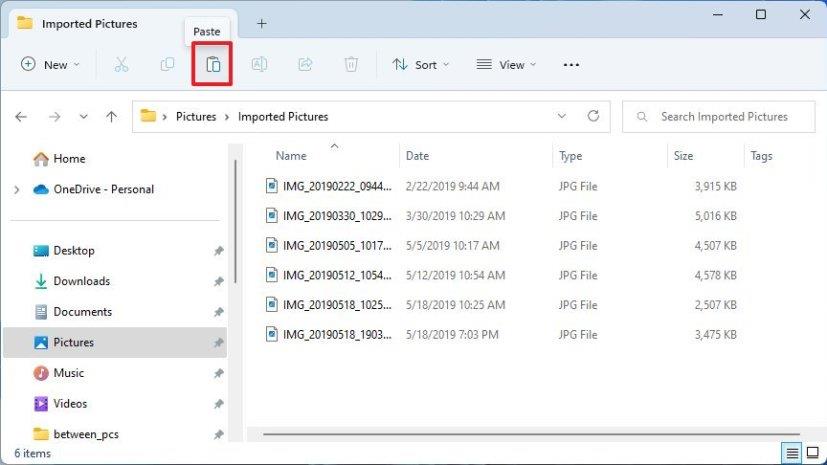
Processen är nu klar och de valda bilderna kommer att importeras till datorn.
Det enklaste sättet att importera bilder från din mobila enhet (Android-telefon, iPhone eller iPad) är att ladda upp filerna till OneDrive och sedan komma åt innehållet från File Explorer. Om du använder iCloud kan du också installera iCloud-klienten för Windows 11 för en liknande upplevelse.
För att importera foton från mobila enheter till Windows 11 med OneDrive, följ dessa steg:
Öppna OneDrive på din mobila enhet.
Klicka på + (Plus) i det övre högra hörnet och välj Ladda upp.
Välj bilderna att importera och klicka på Välj.
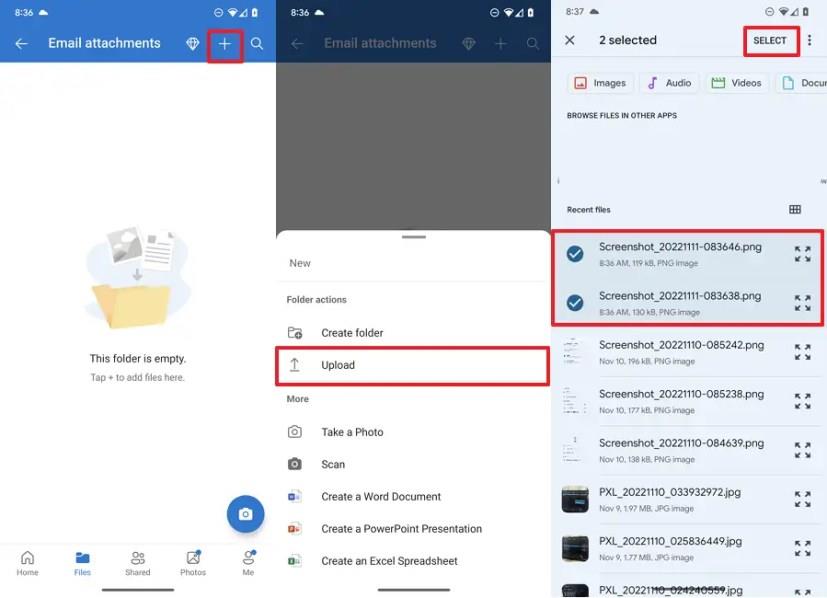
Öppna File Explorer på din dator.
Klicka på OneDrive-mappen i vänstra rutan.
Kontrollera att bilderna är tillgängliga på din dator.
Genom att följa dessa steg laddas de valda bilderna upp till molnet och kommer att vara tillgängliga i OneDrive-mappen så länge du är inloggad med samma Microsoft-konto.
OneDrive kan även automatiskt hålla dina bilder och videor synkroniserade mellan enheter.
Öppna OneDrive på din mobila enhet.
Klicka på Jag i det nedre högra hörnet.
Klicka på Inställningar.
Klicka på Kamerasäkerhetskopiering.
Kontrollera mapparna med bilder.
Aktivera inställningen för att få aviseringar om nya mappar.
När du har slutfört stegen kommer foton tagna med din telefon att laddas upp till OneDrive och synkroniseras automatiskt till din Windows 11-enhet.
Vill du automatisera alla dina personliga och professionella uppgifter på en Windows 11-dator? Lär dig här hur du skapar uppgifter i Windows Task Scheduler.
Ta reda på hur du fixar felkod 0x80070070 på Windows 11, som ofta dyker upp när du försöker installera en ny Windows-uppdatering.
Vad gör du när Windows 11-datorns tid mystiskt inte visar den tid den ska? Prova dessa lösningar.
Ta reda på vad du ska göra om Windows Phone Link inte fungerar, med en steg-för-steg lista med lösningar för att hjälpa dig att återansluta din telefon till din dator.
Att hantera flera e-postinkorgar kan vara en utmaning, särskilt om viktiga e-postmeddelanden hamnar i båda. Många människor står inför detta problem när de har öppnat Microsoft Outlook och Gmail-konton. Med dessa enkla steg lär du dig hur du synkroniserar Microsoft Outlook med Gmail på PC och Apple Mac-enheter.
Upptäck skillnaden mellan Windows 11 Home och Pro i ett kortfattat format i denna artikel och välj rätt Windows 11-utgåva.
Behöver du skriva ut på en nätverksansluten skrivare på kontoret eller ett annat rum hemma? Hitta här hur du lägger till en skrivare via IP-adress i Windows 11.
Om du ser felet Windows Online Troubleshooting Service Is Disabled när du använder någon Windows felsökare, läs den här artikeln nu!
Lär dig hur du rullar tillbaka Windows 11 24H2-uppdateringen om du har haft problem med denna version av Microsofts operativsystem.
Denna handledning visar hur du ändrar inställningarna för UAC i Microsoft Windows.









Sofia -
Jag försöker helt enkelt dra och släppa från telefonen, men får alltid fel. Nya tips mottages!
Olivér -
Om man använder flera enheter, måste man göra samma procedur för varje? Eller kan jag automatisera något av detta
Anna Svensson -
Otroligt bra artikel! Jag har alltid haft problem med att importera bilder från min telefon, men nu förstår jag hur det görs. Tack
Linda M. -
Jag håller med, det är så viktigt att veta hur man importerar foton korrekt. Tack för den tydliga guiden
Petra D -
Det är alltid bra att ha en guide för detta. Jag är gammaldags och använder fortfarande SD-kort mest!
Olof -
Har någon testat att importera via Bluetooth? Det är något jag verkligen vill prova, men jag är osäker på hur det går till
Lars K. -
Jag har problem med att mina bilder inte dyker upp när jag kopplar in kameran, vad kan jag göra? Någon som har liknande erfarenhet
Hugo -
Att koppla i och ur sladdar är så jobbigt, jag föredrar att använda molnet. Har någon erfarenhet av att importera via OneDrive
Hanna -
Jag blev så glad när jag hittade den här artikeln! Har länge letat efter en enkel lösning för att importera mina bilder
Simon -
Tack för informationen! Jag har alltid undrat hur man enkelt kan flytta bilder till min dator
Erik -
Kan någon förklara skillnaden mellan att importera bilder via USB och via SD-kort? Jag är lite förvirrad
Filip IT -
Kan det vara så att ibland driver datorn inte kameran ordentligt? Jag får felmeddelanden hela tiden.
Joel80 -
Gjorde allt steg för steg, och nu har jag alla mina bilder på datorn! Stort tack för hjälpen, verkligen uppskattat
Nicklas -
Varför kan det ta så lång tid att överföra bilder? Hoppas det blir snabbare med Windows 11.
Malin123 -
Jag testade att följa stegen för att importera foton och det fungerade superbra! Värt att nämna också är att Windows 11 gör det så enkelt
Kattunge -
Det är sjukt frustrerande att importera foton ibland. Har ni några tips för att smidigt få över bilderna från telefonen
Leo J -
Jag är så glad att jag hittade denna artikel. Känns som jag äntligen har kontroll över mina foton!
Mia L -
Älskar Windows 11! Det är så mycket lättare att hantera mina foton nu än tidigare versioner!
Lena -
Jag vill gärna se fler guider om hur man hanterar foton i Windows 11, det här var verkligen bra
Danne -
Jag blir så trött på tekniska problem. Men tack för en bra guide, nu är jag tillbaka på rätt spår
Stina C -
Är det möjligt att importera bilder från flera enheter samtidigt? Skulle spara så mycket tid
Amira -
Hade ingen aning om hur lätt det var! Jag installerade några nya drivrutiner och nu går det smidigt