Med fjärrarbete och videokonferenser som en del av din dagliga rutin, har ditt användarnamn på Zoom blivit en del av din identitet. Men visste du att du kan låta dina anställda logga in på Zoom med de företagsuppgifter som de vanligtvis använder för att logga in på din företagsdomän?
Du kan göra det genom att använda Zoom SSO Login och i det här inlägget hjälper vi dig att förstå vad det är, hur användbart det är, hur du kan ställa in det för individer i din organisation och slutligen, hur du loggar in med SSO på Zoom.
Innehåll
Vad är Zoom SSO?
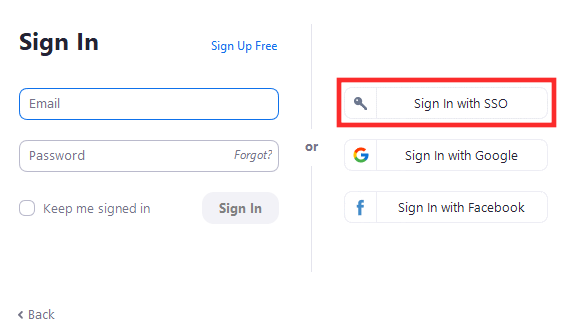
När du försöker logga in på Zoom finns det fyra alternativ tillgängliga för dig – att logga in med en e-postadress, ett Google-konto, ett Facebook-konto och SSO. Medan de tre första är de mest lättillgängliga alternativen på alla webbplatser eller onlinetjänster, är det mest fördelaktigt för stora organisationer och företag att logga in på Zoom via SSO.
Med SSO aktiverat kan du och andra i ditt företag logga in på Zoom med bara dina företagsuppgifter. Detta innebär att nya deltagare eller dina företagsanställda inte behöver registrera sig som ny användare i Zoom för att ansluta till möten på plattformen. Allt du behöver är en företagsgodkänd webbadress som kommer att baseras på en användares inloggnings-ID och de kommer att kunna logga in på Zoom direkt utan någon annan autentiseringsmetod.
Hur fungerar Zoom SSO-inloggning
Enkel inloggning eller SSO på Zoom är baserad på SAML 2.0 och stöder inloggning med olika företagsidentitetshanteringsplattformar som Okta, Gluu, OneLogin, Centrify, PingOne, Shibboleth och Microsoft Active Directory.
När en användare väljer en SSO-inloggning kommer de att tas till SSO-leverantörens webbplats och ombeds ange sina företagsuppgifter. Alla ett företags anställda kommer att omdirigeras till samma SSO och när rätt uppsättning autentiseringsuppgifter används kommer användare att loggas in på Zoom med sina företags-ID:n.
Zoom kommer då att känna igen dig som detta företags individ och loggar in dig med företagets ID som standard. Se det som ett företagsmärke, som du kan använda på andra platser än bara din företagslokal.
Varför ska du använda Zoom SSO för ditt företag?
Genom att använda SSO kommer alla användare i din organisation att kunna autentisera sig med de interna autentiseringsuppgifter som de vanligtvis använder för att logga in på organisationens portal. Ditt företag kan dra nytta av Zoom SSO genom att förhindra användare från att skapa ytterligare en uppsättning inloggningsinformation för att använda Zoom för videosamtal och samarbete.
Om du använder Zoom SSO för dina företag kan du och dina anställda använda enkel inloggningsinformation i hela din organisation, och på så sätt undviker behovet av att säkert lagra mer ny information. SSO hjälper dig också att bättre hantera kontoinställningarna för alla individer som finns i din organisation och kan förhindra bildandet av röran när ett konto skapar ett gäng onlineprofiler för att komma åt olika tjänster.
Vad behöver du för att använda Zoom SSO
Innan du börjar ställa in Zooms funktion för enkel inloggning måste du tänka på följande:
- Se till att du använder ett Zoom Education- eller Zoom Business-konto
- Du har en godkänd Vanity URL som är en anpassad URL för ditt företag
- Du är ditt företags kontoadministratör
- Du använder en anpassad domän som @dittföretag.com
Hur man använder Zoom SSO
Innan du börjar låta dina företagstjänstemän logga in med funktionen Enkel inloggning måste du se till att din organisation har en godkänd webbadress. För att ansöka om din vanity-URL måste du känna till riktlinjerna för att utforma den anpassade URL-adressen för ditt företag, vilket du kan göra genom att klicka här .
Efter det kan du gå till nästa steg som är att konfigurera ditt Zoom-konto med en SSO-tjänst som du väljer.
1. Konfigurera Zoom med en föredragen SSO-tjänst
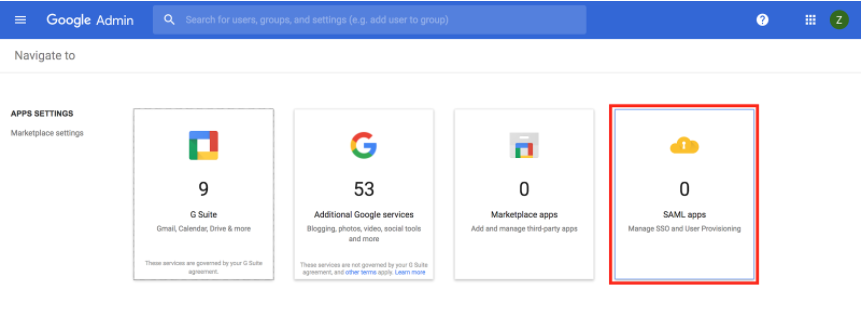
Zoom stöder för närvarande upp till 7 SSO-leverantörer för att hjälpa dina användare att logga in på videokonferenstjänsten. När du väljer någon av SSO-tjänsterna som är tillgängliga nedan kommer du och alla anställda som arbetar på din företagsplats att kunna logga in på Zoom med de referenser som de tidigare använder på din företagsdomän eller den du tilldelar dem.
Du kan länka din organisation till följande lista över SSO-tjänster och du kan klicka på dem för att veta mer om hur du konfigurerar den nedan:
2. Logga in med SSO på Zoom
När ditt företag eller organisation har konfigurerat enkel inloggning (SSO) för ditt Zoom-konto kan du enkelt fortsätta att logga in på Zoom direkt på din dator eller smartphone.
På webben
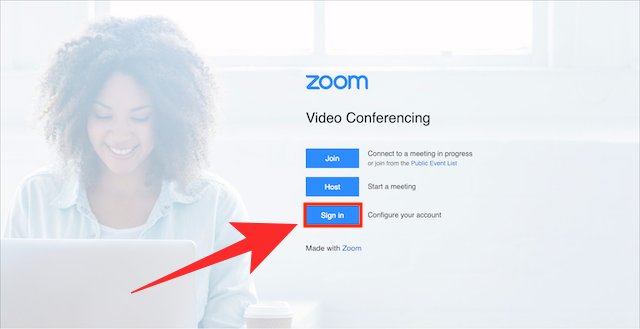
Om du vill logga in på Zoom på webben med SSO, gå över till ditt företags Zoom-vanity URL (exempel: ditt företagsnamn.zoom.us) och klicka på knappen "Logga in" på skärmen. När du gör det kommer du till inloggningssidan för SSO-leverantören som är tilldelad ditt företag.
Ange dina referenser och logga in på ditt konto och efter en lyckad inloggning kommer du till ditt Zoom-kontos startskärm.
Använder PC-appen
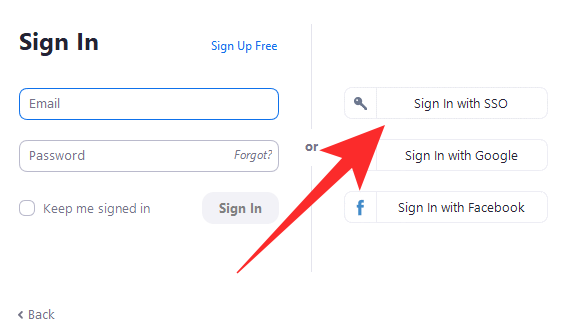
För att logga in på Zoom-appen på skrivbordet, öppna Zoom-appen och klicka på knappen Logga in med SSO på skärmen. På nästa skärm kommer du att bli ombedd att ange din företagsdomän och när du har gjort det klickar du på knappen 'Fortsätt'.
Du kommer att tas till din leverantörssida för enkel inloggning. Här anger du de referenser som du använder med din organisation och när inloggningsprocessen är klar kommer du att tas tillbaka till din Zoom-skrivbordsklient och sedan loggas in.
Använder mobilapp
Du kan också logga in med ditt företags SSO-uppgifter när du använder Zoom på din telefon. För att göra det, öppna Zoom-appen på din telefon och klicka på alternativet 'SSO' på skärmen 'Logga in'.
Ange nu din företagsdomän i textrutan bredvid ".zoom.us" och tryck sedan på knappen "Fortsätt".
Du kommer att omdirigeras till ditt företags leverantör av enkel inloggning. Ange dina referenser och vänta på att Zoom loggar in på ditt företagskonto.
Vill du veta mer om Zoom SSO? Du kan använda detta stöd sida veta mer om att logga in med hjälp av Zoom Single sign-on-funktionen.
RELATERAD

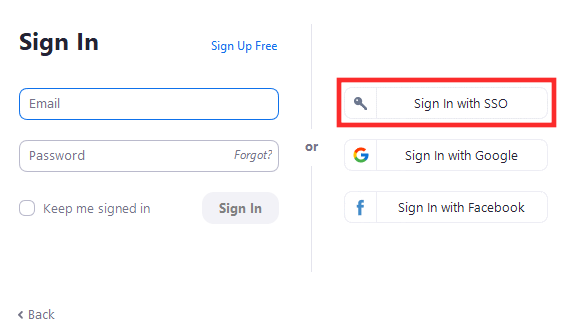
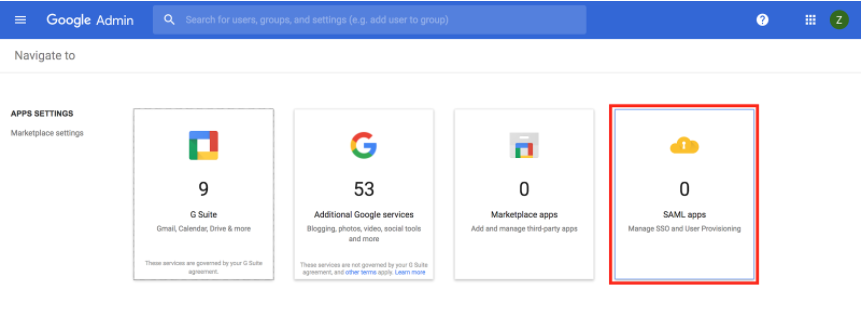
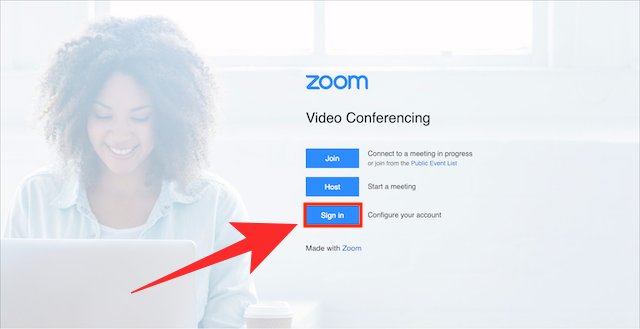
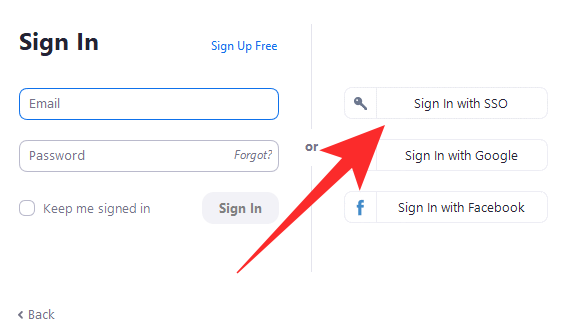











![Hur man avinstallerar McAfee på Windows 11 [5 sätt] Hur man avinstallerar McAfee på Windows 11 [5 sätt]](https://blog.webtech360.com/resources8/images31/image-4917-0105182719945.png)












![Ta reda på hur du gör försättssidor i Google Dokument [Enkla steg] Ta reda på hur du gör försättssidor i Google Dokument [Enkla steg]](https://blog.webtech360.com/resources3/images10/image-336-1008140654862.jpg)

