Zoom har varit en av de största "vinnarna" under lockdown-perioden. Med nästan alla organisationer som går över till virtuella möten har Zoom lyckats öka sin användarbas ganska drastiskt. Det har varit några hicka längs vägen, men Zoom har gjort det ganska bra för att framstå som folkets favorit, inklusive att låta människor ändra den virtuella bakgrunden .
Den USA-baserade programvaran för fjärrkonferenser har en repertoar av hjälpfunktioner; allt från mötesschema till sömlös skärmdelning. Den erbjuder också en gratisversion - vilket nästan ingen av dess konkurrenter gör - som tillåter även de grundläggande användarna att vara värd för upp till 99 medlemmar och chatta med dem i 40 minuter .
RELATERAT: Vilka är samtalsgränserna på Google Meet, WebEx, Skype och andra
Om du har en gratis licens – eller bara tidsmedveten – är det ytterst viktigt att hålla koll på tiden under möten. Det hjälper dig inte bara att avsluta dina möten före 40-minutersperioden, utan det låter dig också bli en mästare på tidshantering.
I det här avsnittet kommer vi att berätta hur du kan aktivera Zooms mötestimer både på PC och telefon.
Innehåll
Hur man aktiverar Zoom Meeting Timer på PC
Steg 1 : Starta Zoom-skrivbordsklienten och logga in med rätt referenser.
Steg 2 : Klicka på ikonen Inställningar under din profilbild.
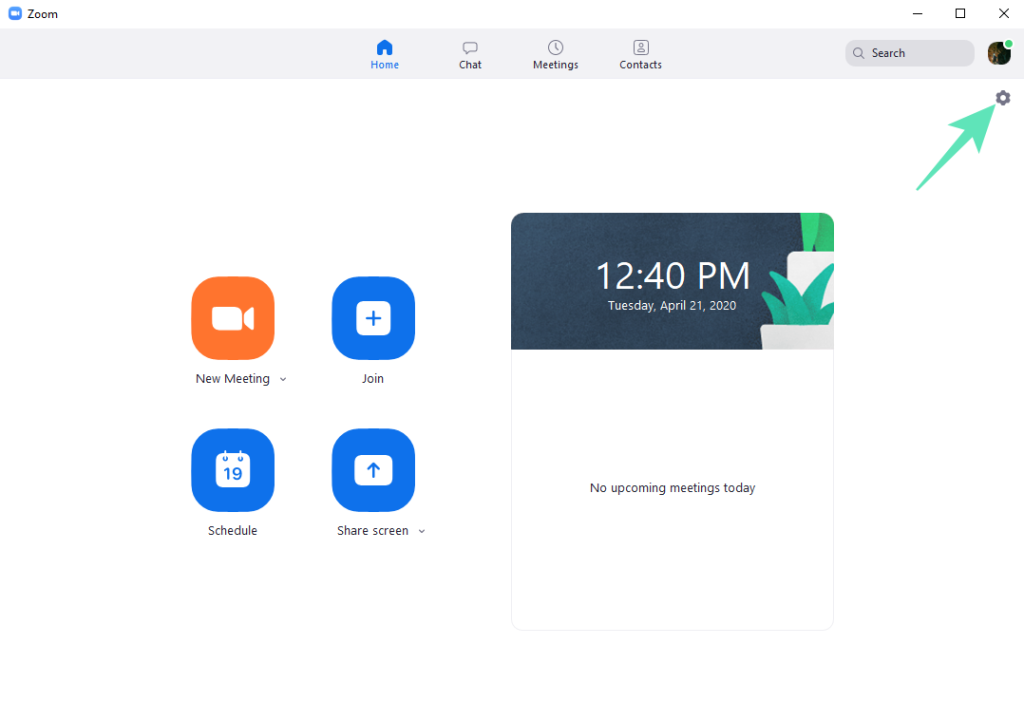
Steg 3 : Under "Allmänt" markerar du kryssrutan "Visa min anslutna tid".
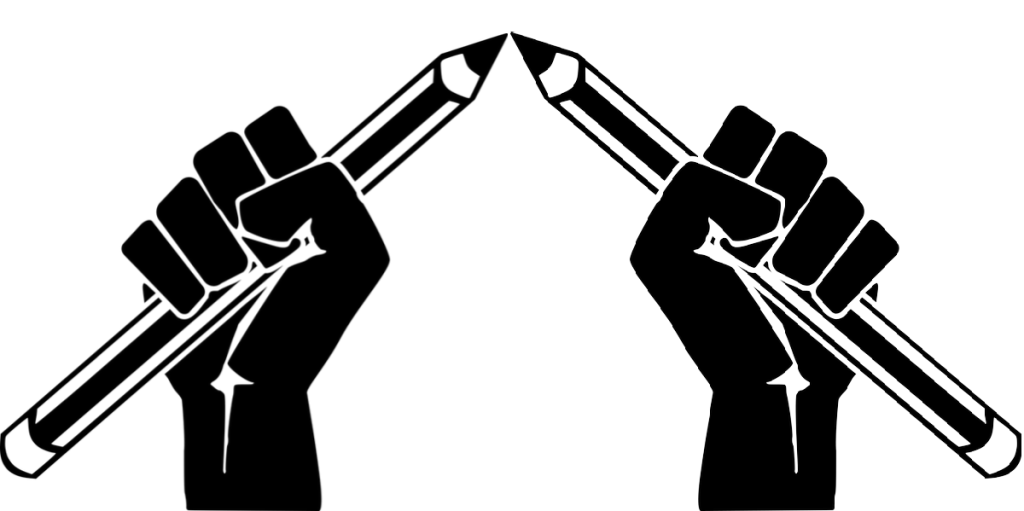
Gjort.
Var man hittar Zoom mötestimer på PC
Timern kommer att visas i det övre högra hörnet av mötesskärmen, som bilden nedan.
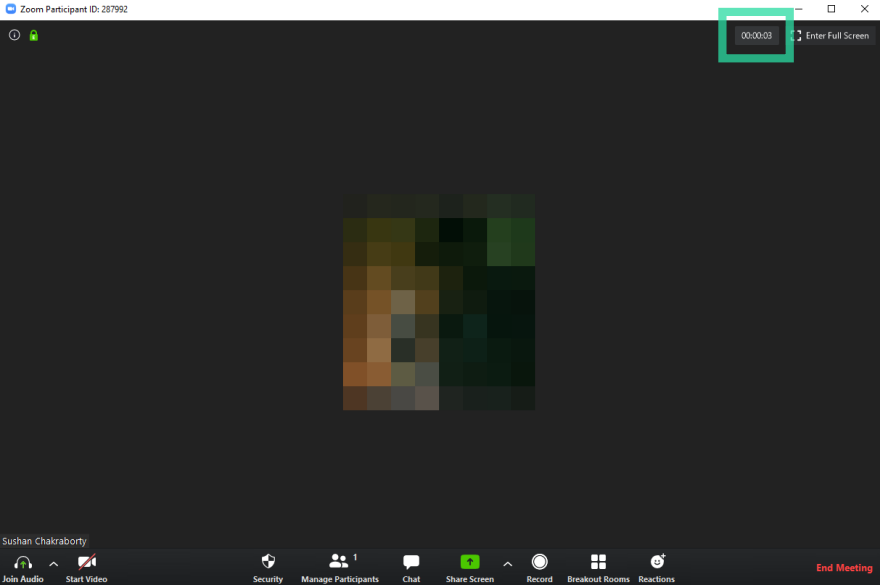
Hur man aktiverar Zoom Meeting Timer på telefonen
Steg 1 : Öppna Zoom Android-appen och logga in med det avsedda ID:t.
Steg 2 : Gå till "Inställningar".
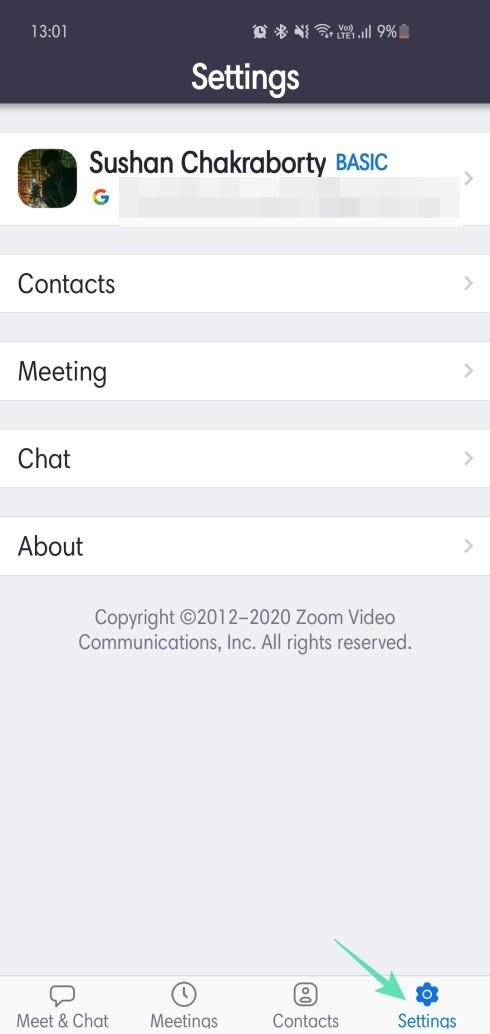
Steg 3 : Tryck på "Möten".
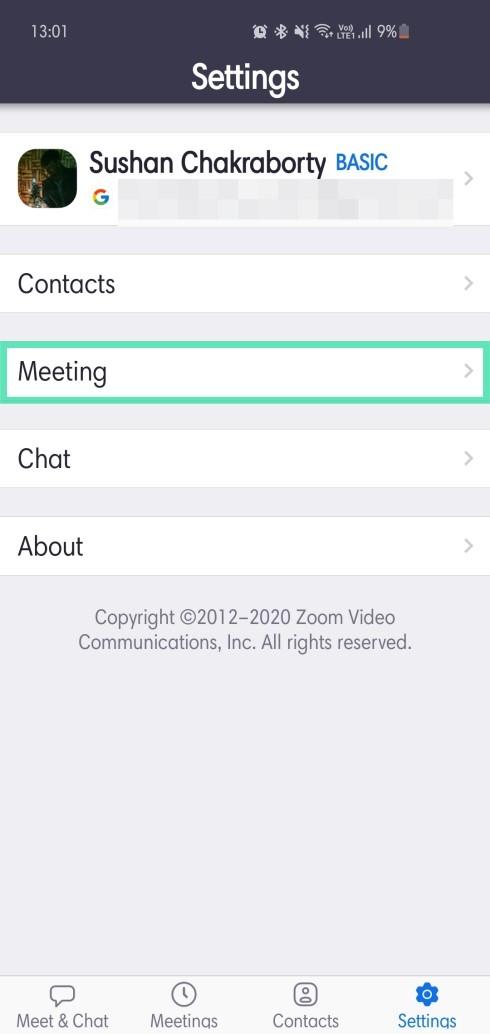
Steg 4 : Aktivera "Visa min uppkopplade tid".
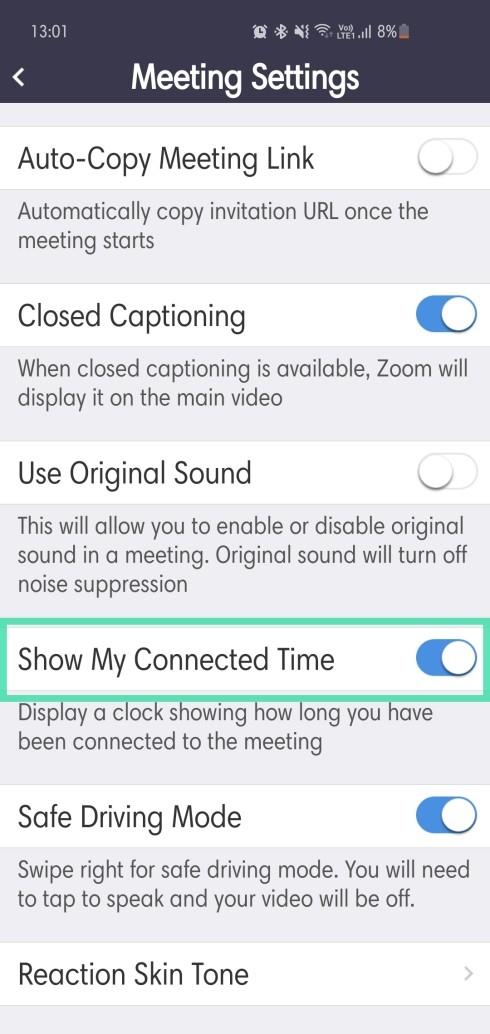
Var hittar du Zoom Meeting Timer på telefonen
Timern kommer att visas i mitten av skärmen nära toppen, som visas i bilden nedan.
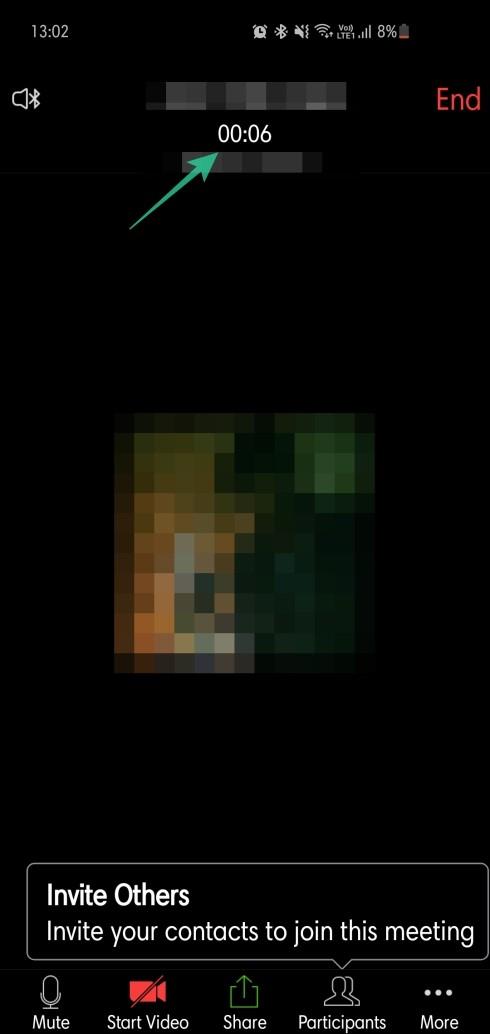
Orolig över 40-minutersgränsen?
Om du är orolig för gränsen för Free Zoom-möten, skulle du gärna veta att det finns en lösning som låter dig ta bort 40-minutersgränsen .
För det måste du se till att du kan göra någon annan till värd, för det måste finnas en annan deltagare som har ett konto på Zoom så att han kan bli värd när du lämnar mötet innan 40-minutersgränsen nås. Lär dig mer om tricket i detalj nedan.
► Hur man förlänger Zoom-mötet med mer än 40 minuter
RELATERAD:

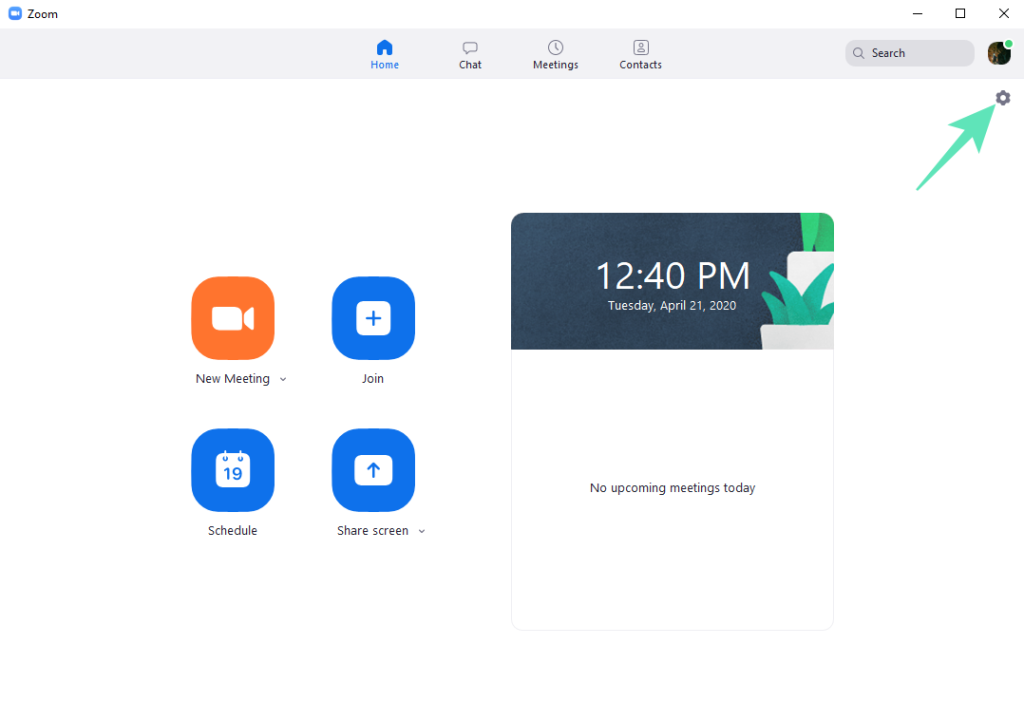
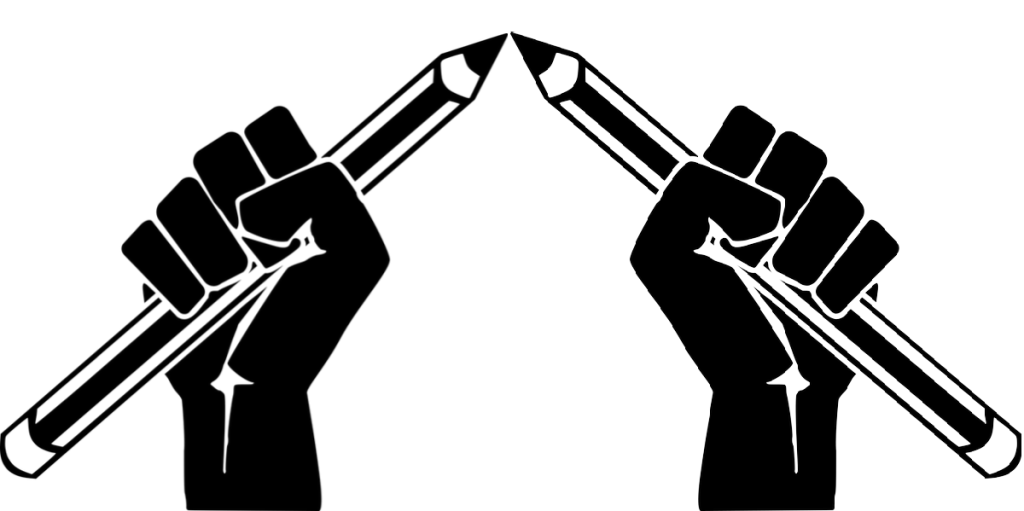
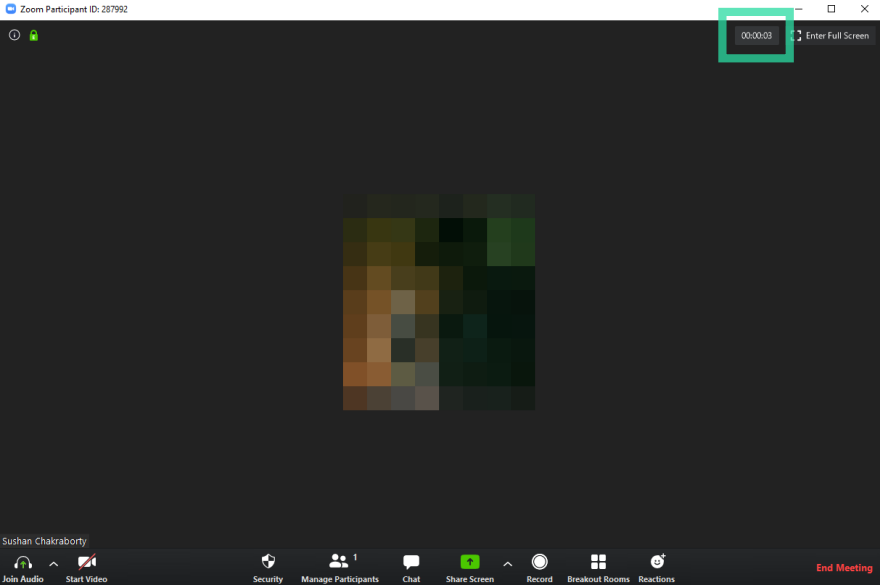
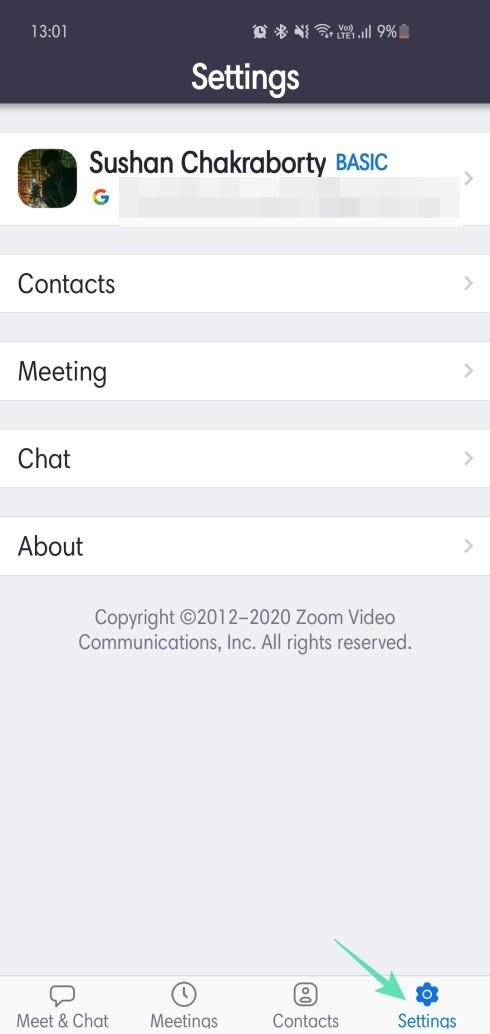
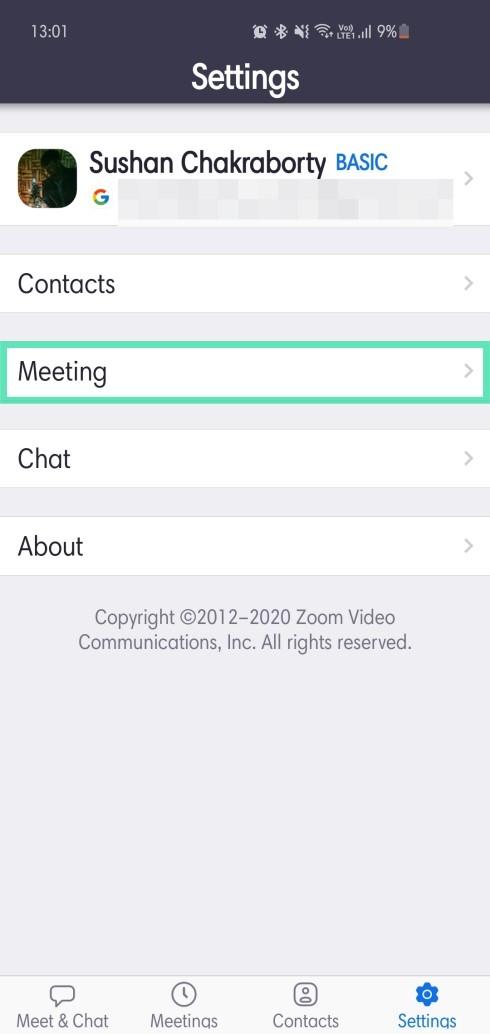
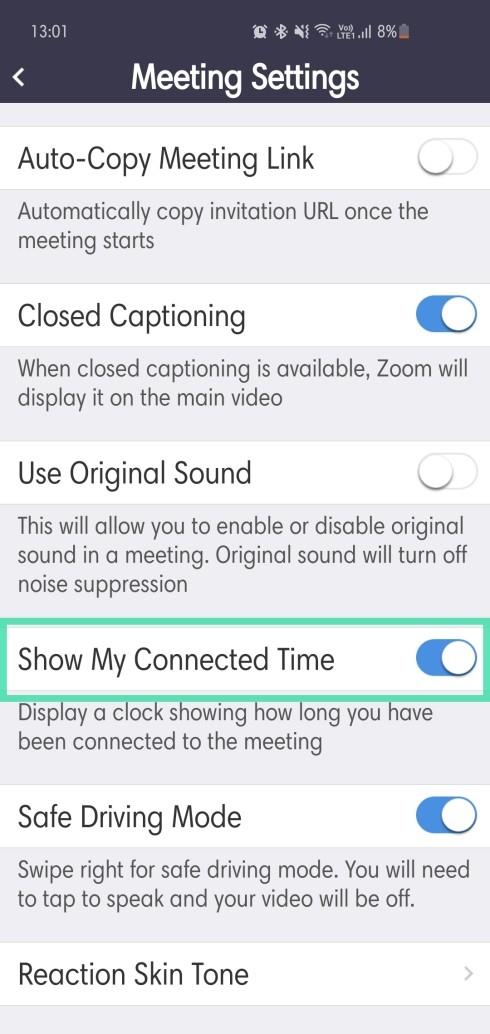
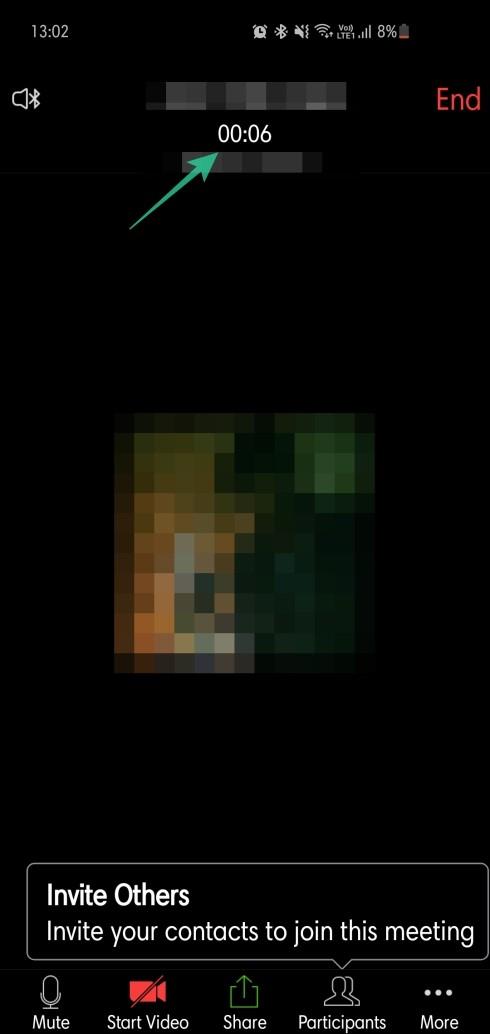











![Hur man avinstallerar McAfee på Windows 11 [5 sätt] Hur man avinstallerar McAfee på Windows 11 [5 sätt]](https://blog.webtech360.com/resources8/images31/image-4917-0105182719945.png)












![Ta reda på hur du gör försättssidor i Google Dokument [Enkla steg] Ta reda på hur du gör försättssidor i Google Dokument [Enkla steg]](https://blog.webtech360.com/resources3/images10/image-336-1008140654862.jpg)

