Microsoft Teams har varit en framstående produkt för företaget sedan pandemin startade. Microsoft har gjort sitt bästa för att integrera appen i Windows 11 så att alla kan komma åt sina möten direkt från aktivitetsfältet.
Denna integration tillkännagavs vid Windows 11-evenemanget och har nu äntligen dykt upp i den 3:e Insider Preview av Windows 11. Låt oss ta reda på mer om denna integration och hur du kan använda den till din fördel.
Innehåll
Är Microsoft Teams integrerat i Windows 11?
Ja, Teams introduceras nu i Windows 11 som en inbyggd integration. Microsoft har letat efter att driva Teams som den främsta videokonferensappen för distansarbetare sedan pandemin startade.
Det var naturligt för företaget att integrera Teams i sin största mjukvaruprodukt hittills; Windows. Windows 11 Insider-byggen har nu börjat ge den första titten på denna integration som kan hittas direkt i aktivitetsfältet. Teams-integrationen är tillgänglig på version 22000.71 under Windows 11-utvecklarkanalen.
Vad kan du göra med den nya Teams-integrationen i Windows 11?
Den nuvarande integrationen som introduceras i Windows 11 är bara en förhandsgranskning och har bara möjlighet att chatta och få meddelanden i aktivitetsfältet och åtgärdscentret. Bortsett från detta får du också tillgång till dina kontakter och gruppchattar med hjälp av denna integration.
Allt eftersom tiden går, och Windows 11 närmar sig sin slutliga release, förväntar vi oss att Microsoft introducerar en helt integrerad Teams-applikation i Windows 11 som gör att du kan utföra alla funktioner, inklusive saker som schemalägga och vara värd för möten i dina kanaler och organisation.
Så här får du chattikonen i Windows 11 aktivitetsfält
Tryck Windows + ipå ditt tangentbord för att öppna appen Inställningar och klicka på "Personalisering" till vänster.
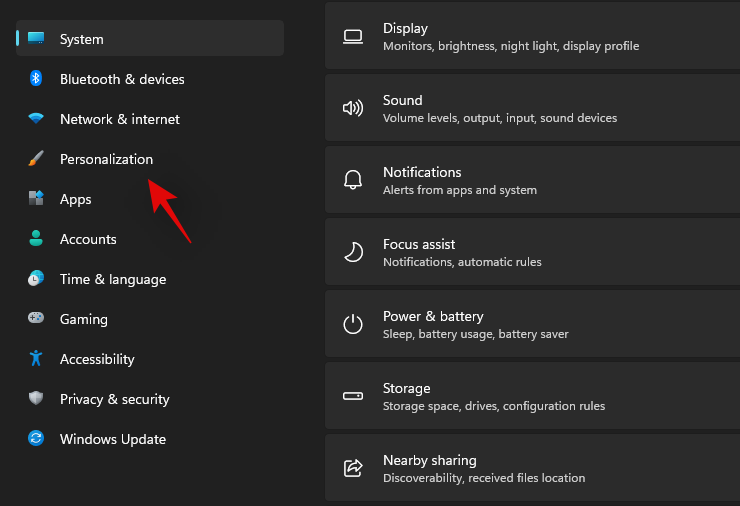
Klicka och välj "Taskbar".
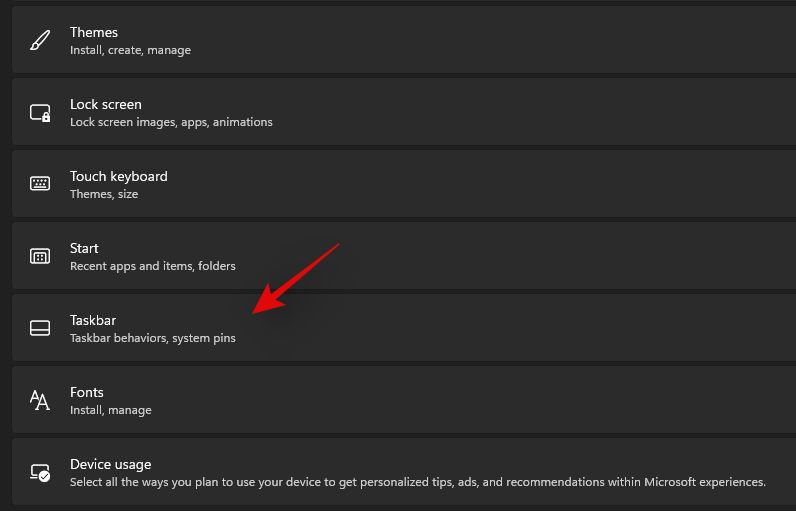
Aktivera nu växeln för "Chatt" högst upp på skärmen under Aktivitetsfältets ikoner.
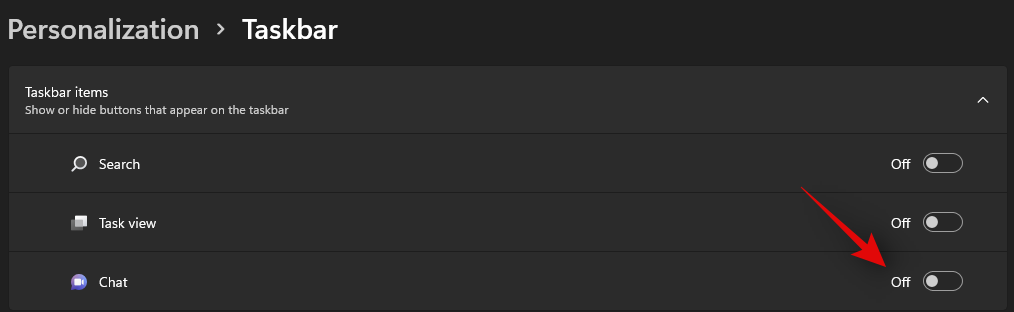
Chattikonen bör nu dyka upp i aktivitetsfältet.
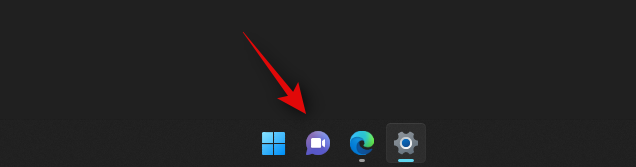
Jag har inte chattikonen i aktivitetsfältets inställningar
Tja, funktionen är inte tillgänglig för dig ännu i så fall. Och det är okej eftersom funktionen bara är tillgänglig för ett fåtal användare just nu eftersom Microsoft tar emot feedback och rullar ut den gradvis för alla Windows 11 insiderbyggda användare.
Hur man använder Microsoft Teams Chat via Aktivitetsfältet
Innan du kan använda Microsoft Teams Chat via aktivitetsfältet måste du först aktivera detta i din inställningsapp. När det är aktiverat måste du konfigurera ditt konto, varefter du kan använda din Teams-chatt efter önskemål. Låt oss ta en snabb titt på proceduren.
Konfigurera ditt konto
Klicka på "Chatt"-ikonen i aktivitetsfältet och konfigurera ditt konto genom att följa instruktionerna på skärmen.
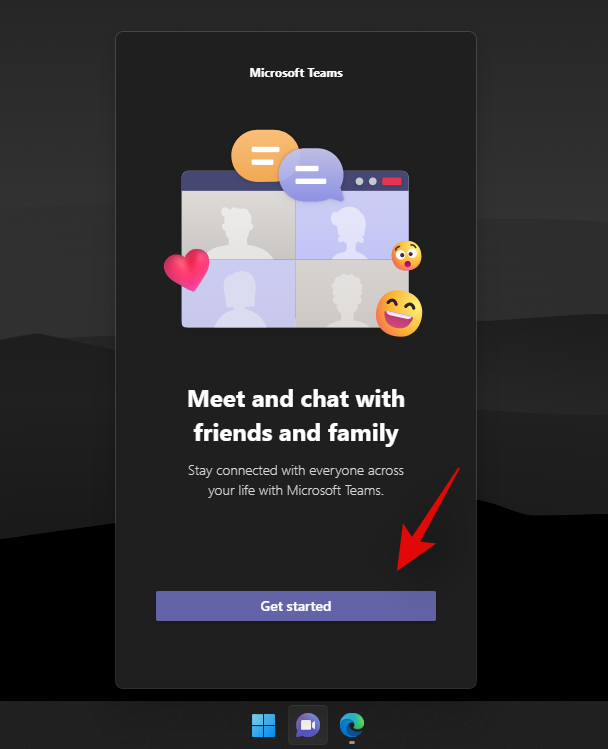
Verifiera din identitet genom att ange ditt lösenord. Du bör nu vara inloggad på Microsoft Teams via det valda kontot.
Starta en chatt
Klicka på "Chatt"-ikonen i aktivitetsfältet och välj en kontakt eller grupp som du vill komma i kontakt med.
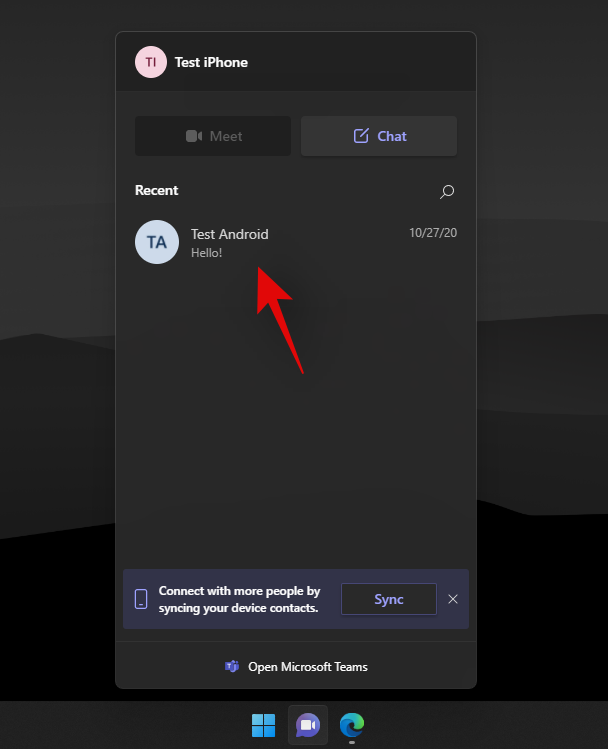
Ett dedikerat chattappfönster för den valda kontakten öppnas nu på ditt skrivbord. Ange önskat meddelande i chattrutan längst ner på skärmen.
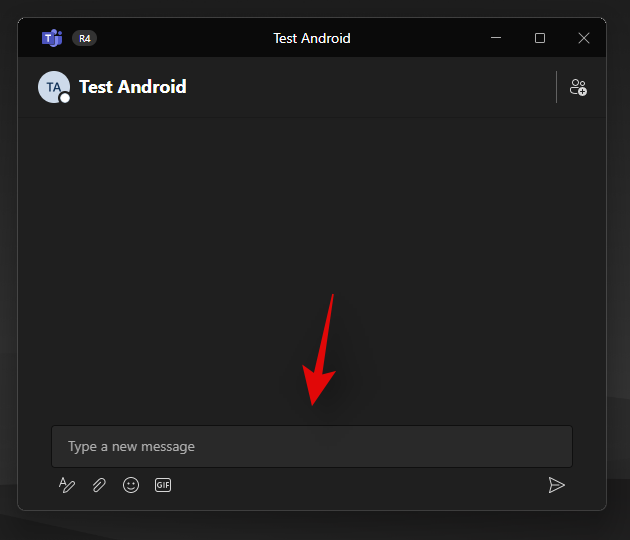
Klicka på "Skicka"-ikonen för att skicka ditt meddelande.
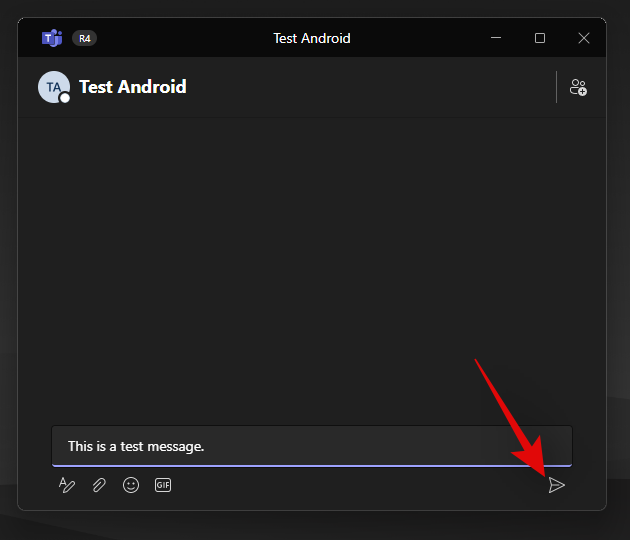
Du kan också använda de olika ikonerna under textrutan för att infoga bilagor, emojis, GIF:er och mer i ditt chattmeddelande.
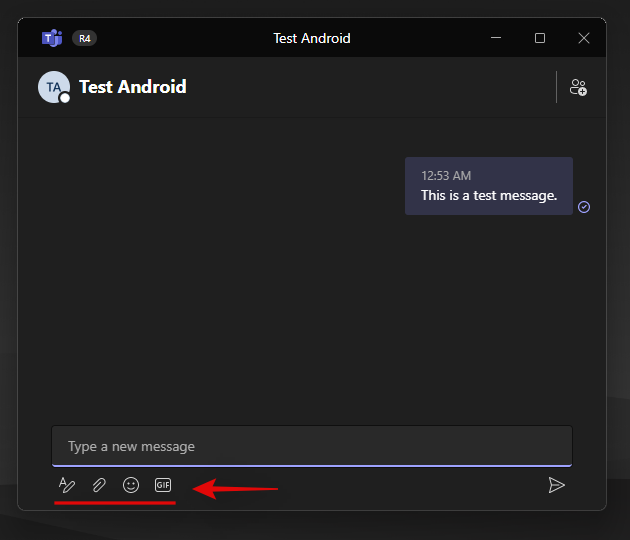
Och det är allt! Du har nu startat en chatt med chattikonen i aktivitetsfältet.
Kan du vara värd för möten från aktivitetsfältet?
Tyvärr saknas för närvarande möjligheten att vara värd för möten i Microsoft Teams-integrationen i Windows 11. Om du försöker klicka på mötesikonen i aktivitetsfältet får du ett meddelande som säger "Kommer snart".
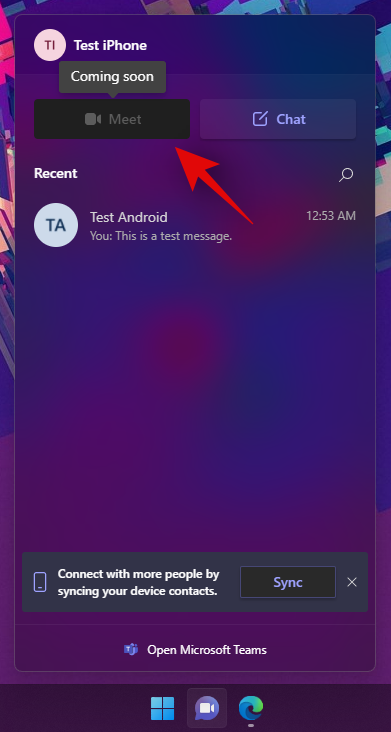
Microsoft förväntas introducera möjligheten att vara värd för möten i de efterföljande insideruppdateringarna och det förväntas vara en inbyggd funktion vid tidpunkten för Windows 11:s stabila release i slutet av 2021.
Kan du vara värd för möten från den dedikerade appen?
Ja, du kan fortfarande vara värd för möten från den dedikerade Microsoft Teams skrivbordsapp som kan installeras från Teams officiella webbplats. Detta är dock inte att förväxla med den integrerade skrivbordsappen som kan nås via snabbikonerna i aktivitetsfältet.
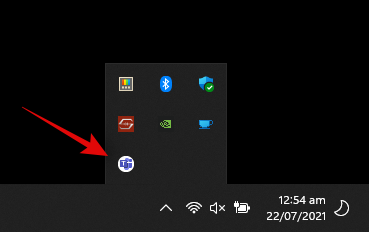
Om du har båda apparna installerade på ditt system kommer du att se dedikerade ikoner för båda apparna; din dedikerade Microsoft Teams-app och den integrerade Microsoft Teams-skrivbordsappen.
Vad händer när du installerar den dedikerade Microsoft Teams-appen tillsammans med Microsoft Teams-integration?
För närvarande kan du enkelt installera Microsoft Teams dedikerade skrivbordsapp på ditt system tillsammans med den integrerade appen på den aktuella insiderversionen, dvs.: 22000.71 utan några problem. Båda apparna fungerar korrekt och skickar meddelanden till ditt skrivbord utan problem.
Vi förväntar oss dock att denna kompatibilitet kommer att rullas ut snart, när möjligheten att vara värd för möten introduceras i den integrerade Microsoft Teams-appen. För närvarande bör du inte möta några problem med att installera båda apparna sida vid sida med varandra. Vi rekommenderar dock att du inaktiverar aviseringarna för en app för att undvika att få dubbla aviseringar på ditt skrivbordssystem.
Kan du ta bort Microsoft Teams-integration från Windows 11?
Ja, tack och lov, för nu kan du enkelt ta bort den integrerade Microsoft Teams-integrationen från Windows 11. Detta kan dock vara en tillfällig funktion som kan tas bort från den slutliga versionen av Windows 11. Detta återstår att se, men för nu, så här kan du ta bort Teams-integration från Windows 11.
Besök: Hur man tar bort Microsoft Teams Chat från Aktivitetsfältet i Windows 11
Vi hoppas att den här guiden hjälpte dig att enkelt bekanta dig med de nya integrerade Microsoft Teams i Windows 11. Om du har fler frågor till oss får du gärna ställa dem i kommentarsfältet nedan.
Relaterad:

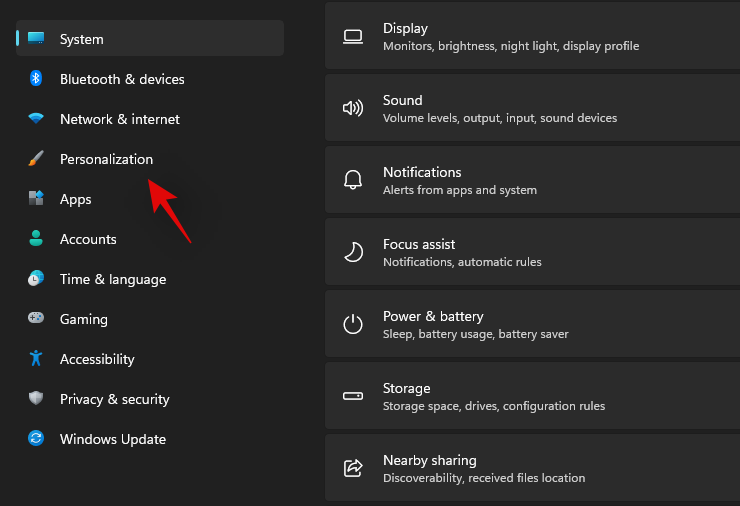
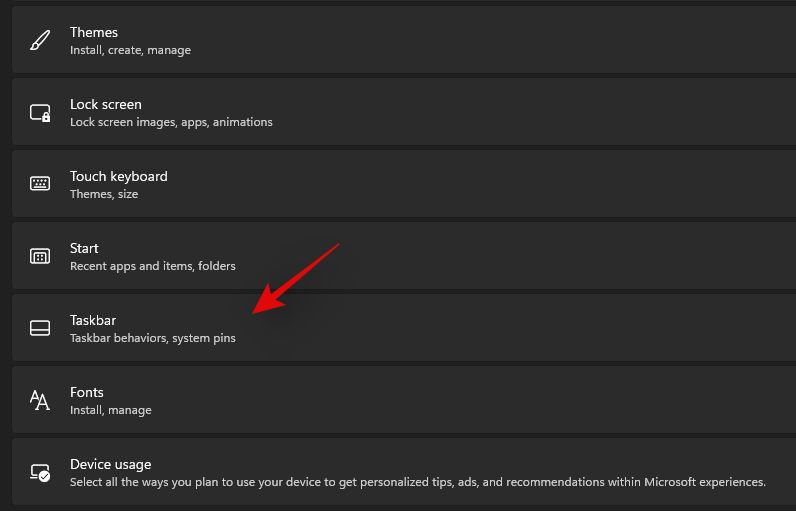
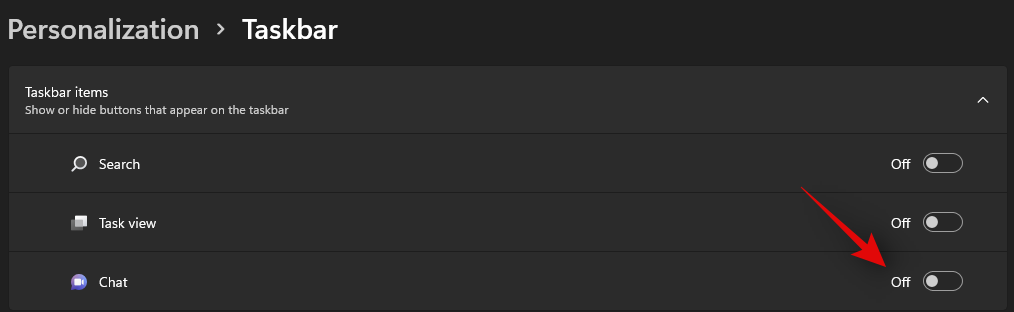
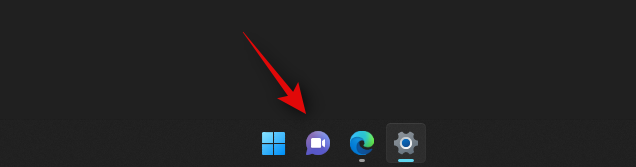
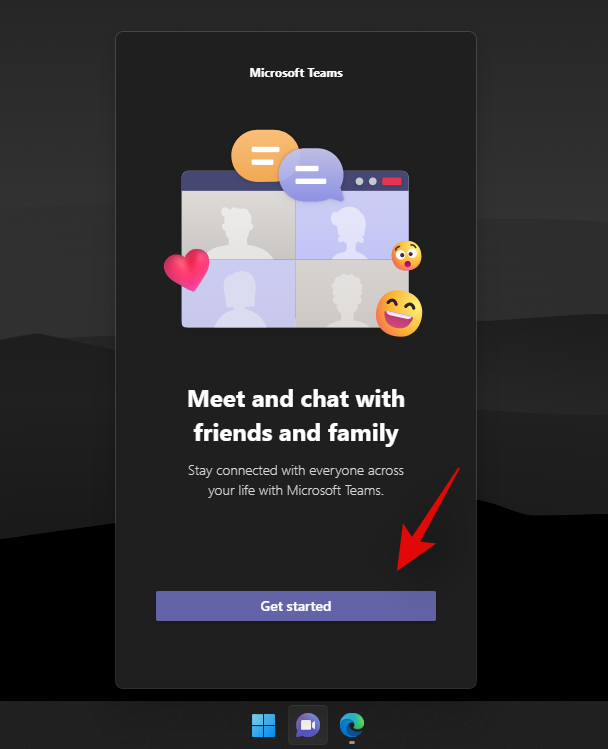
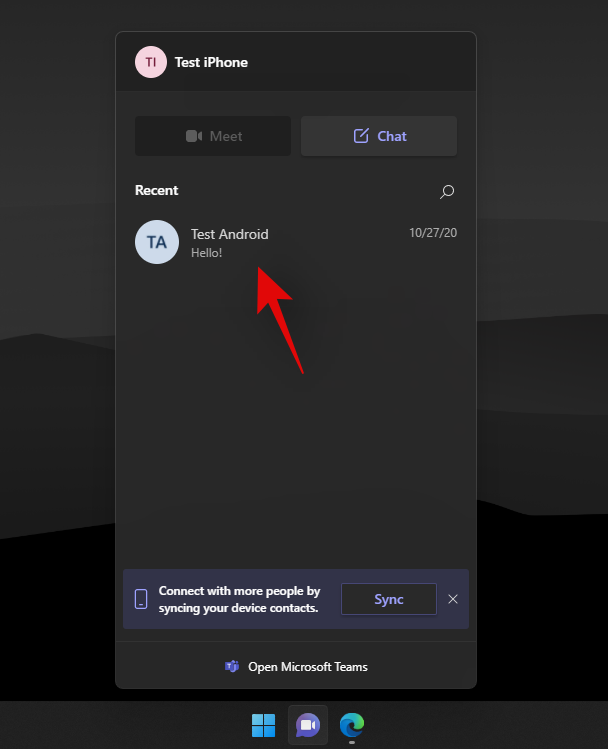
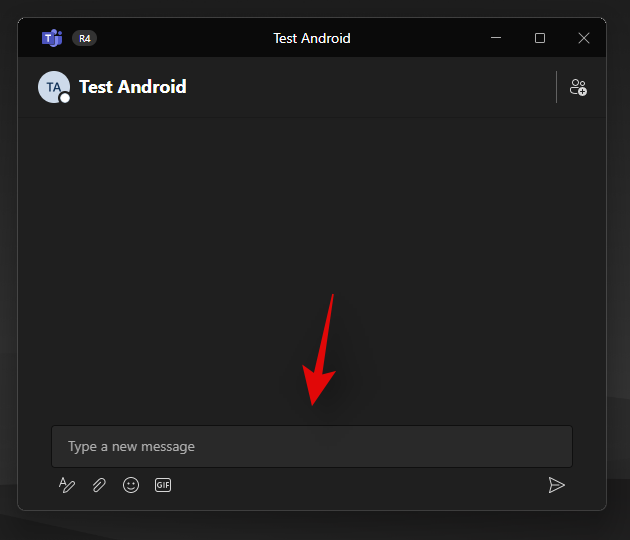
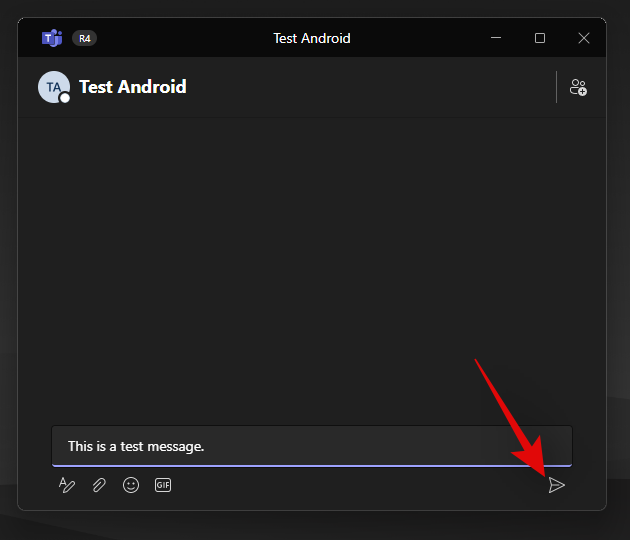
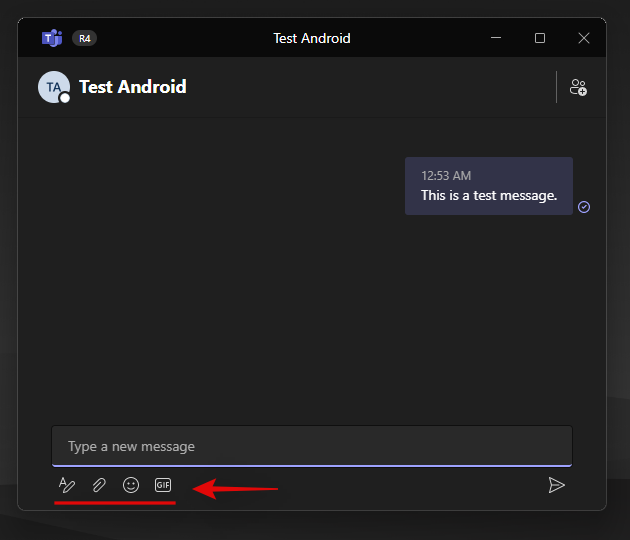
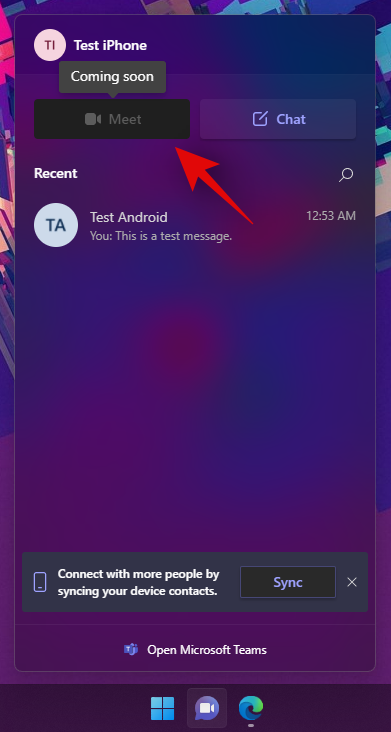
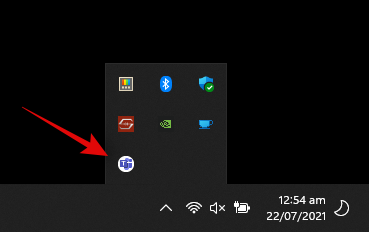











![Hur man avinstallerar McAfee på Windows 11 [5 sätt] Hur man avinstallerar McAfee på Windows 11 [5 sätt]](https://blog.webtech360.com/resources8/images31/image-4917-0105182719945.png)












![Ta reda på hur du gör försättssidor i Google Dokument [Enkla steg] Ta reda på hur du gör försättssidor i Google Dokument [Enkla steg]](https://blog.webtech360.com/resources3/images10/image-336-1008140654862.jpg)

