Zoom har dykt upp som en av de mest använda videokonferensapplikationerna under de senaste veckorna. Tack vare dess enorma repertoar av produktivitetsfunktioner har organisationer vänt sig till den populära plattformen för att återställa en känsla av normalitet mitt i den pågående globala krisen. För många användare är Zoom gratis tillräckligt bra, medan dess betalplaner inte heller är för dyra.
Det USA-baserade företaget har gjort sitt bästa för att rulla ut mer bekväma funktioner samtidigt som plattformen har hållits så säker som möjligt. Men trots Zooms bästa ansträngningar kommer användare sannolikt att stöta på problem då och då. Idag ska vi diskutera ett sådant irriterande besvär som användare har råkat ut för på Zoom, och berätta om och hur du kan begrava problemet för gott. Så, utan vidare, låt oss komma till det.
Innehåll
Vad betyder timeout?
Alla möten som anordnas på Zoom-plattformen kallas för ett Zoom-möte. Beroende på typen av ditt konto kan ett Zoom-möte vara mellan 40 minuter och 24 timmar. När ett Zoom-möte når tröskeln för varaktighet kommer användarna att se den fruktade "mötet tar slut"-prompten. När timern går ut kommer alla användare att eskorteras ut från nämnda möte.
RELATERAT: Så här ser du alla i ett Zoom-möte på din skärm med gallerivy
Zooms riktlinjer för mötestimeout
Som nämnts i föregående avsnitt beror längden på ditt möte på vilken typ av licens du har - gratis eller betald.
Gratis — Grundläggande användare
Om du har en gratis licens kan du vara värd för ett obegränsat antal Zoom-möten, men längden på nämnda möten får inte överstiga 40 minuter — när tre eller fler deltagare är inblandade. En-mot-en-möten, möten utan värdar och endast två deltagare och värdmöten kan pågå så länge som 24 timmar.
RELATERAT: Hur man laddar ner och använder Snap-kamera på Zoom
Betalda användare
Betalda användare, å andra sidan, upplever inte några sådana begränsningar. Möten med tre eller fler deltagare – mellan 100 och 10 000, beroende på typen av betald licens – kan pågå i upp till 24 timmar. Samma 24-timmarsregel gäller för möten utan värd och valfritt antal deltagare och möten med endast värden och inga deltagare.
Men om ett möte börjar med en värd och n antal deltagare, men bara en deltagare finns kvar, skulle mötet avslutas efter 40 minuter.
RELATERAT: Hur man skapar och använder Breakout Room på Zoom
Varför tar ditt möte timeout?
Efter att ha gått igenom avsnittet ovan blir det ganska uppenbart att du behöver en betald licens för att driva dina möten förbi 40-minutersbegränsningen. Så om du försöker hålla ett möte för din organisation, se till att du är inloggad med de uppgifter som är kopplade till ditt betalda Zoom-konto. Dessutom kan du också be din administratör att ge dig de nödvändiga behörigheterna.
Om du är en betald användare men har gått med i ett möte som hålls av en grundläggande användare, kommer mötet att ta en timeout efter 40 minuter, som vanligt. Den grundläggande användaren kan kringgå 40-minuters timeout om han går med från ett betalt Zoom-rum.
Slutligen, om du är en grundläggande användare och har ett betalkonto, måste du fortfarande hålla dig till 40-minutersgränsen.
RELATERAT: Zoom gratis — Allt du behöver veta
Så här åtgärdar du 40-minuters mötestimeoutproblem
- Se till att du har en betald plan
- Se till att du är inloggad med
- Logga ut och logga in med ditt Pro-konto
- Se till att mötet inte är värd för någon med gratis/grundläggande plan
- Står du fortfarande inför problemet? Kontakta din administratör.
Hur man hackar 40-minutersgränsen för gratisanvändare
Zoom Free plan är bra, men du är begränsad av 40 minuters varaktighet. Som tur är kommer här ett litet knep för att fortsätta mötet även efter tidsgränsen på 40 minuter.
Gå till din Zoom-skrivbordsapp och klicka på schemalägg ett möte. När du schemalägger, se till att din kalender är inställd på Andra kalendrar. Efter schemaläggning kopierar du inbjudningslänken och distribuerar den till deltagarna.
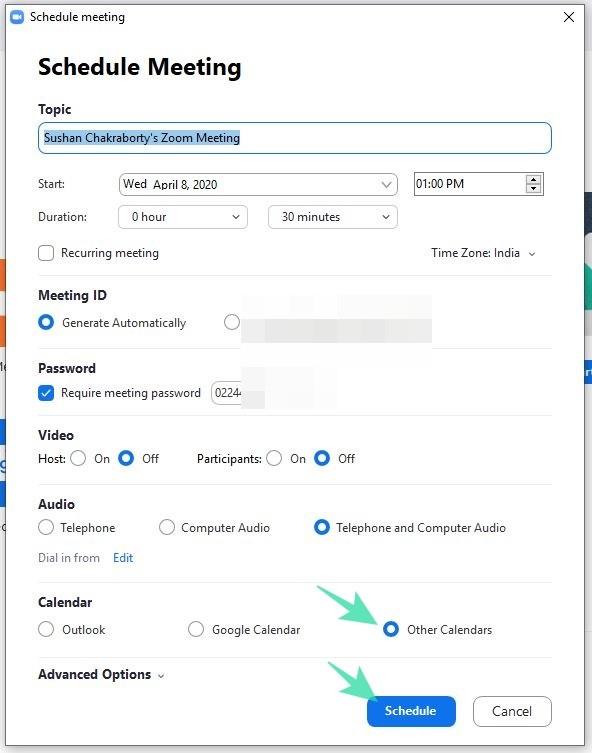
Nu, när du - värden - närmar dig 40-minutersgränsen, måste du klicka på alternativet Lämna möte . Nu efter att värden har lämnat, om de andra deltagarna klickar på den ursprungliga inbjudningslänken - som visas i del 1 - kommer ytterligare en 40-minuterstimer att starta. Se dock till att inte klicka på Avsluta för alla och avsluta mötet för alla deltagare.
RELATERAT: Force Zoom-möte i webbläsaren
Har du kul med Zoom? Nåväl, förbättra det genom att spela spel för extra nöje. Och vi har också massor av gratis Zoom-bakgrunder för att imponera på dina vänner.

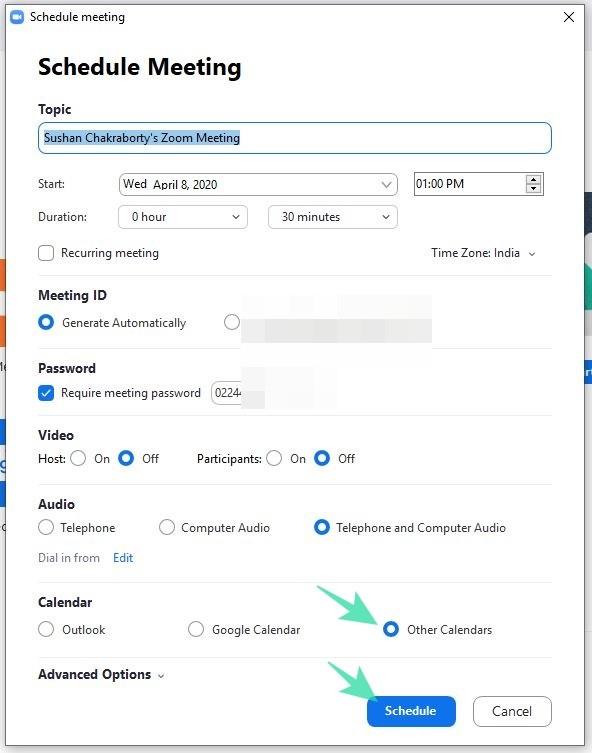











![Hur man avinstallerar McAfee på Windows 11 [5 sätt] Hur man avinstallerar McAfee på Windows 11 [5 sätt]](https://blog.webtech360.com/resources8/images31/image-4917-0105182719945.png)












![Ta reda på hur du gör försättssidor i Google Dokument [Enkla steg] Ta reda på hur du gör försättssidor i Google Dokument [Enkla steg]](https://blog.webtech360.com/resources3/images10/image-336-1008140654862.jpg)

