Zoom har blivit en sådan häftklammer i vårt dagliga liv att vårt Zoom-namn nästan är detsamma som vår identitet. Zoom låter dig få kontakt med vänner och familj från hela världen. Medan appen har en betalversion, erbjuder dess gratisversion massor av funktioner . Nyligen har användare märkt problem med att ändra sina namn på Zoom. I den här artikeln kommer vi att ta upp varför du kan ha problem med att ändra ditt Zoom-namn och hur du kan fixa det.
Innehåll
Vad är ditt visningsnamn på Zoom?
Zoom låter dig skapa videokonferenser med dina vänner, familj och kollegor. Apparnas utbud av funktioner gör den till en av de bästa i sin kategori. Zoom kräver att du anger ett för- och efternamn på appen när du skapar ditt konto. Detta blir ditt visningsnamn.
Ditt visningsnamn är i princip din identitet i appen. Zoom uppmuntrar användare att använda sitt riktiga namn, och inte smeknamn eller husdjursnamn. Det beror på att ditt namn visas vid varje möte som du går med i. Zoom låter dig byta namn så många gånger du vill. Du kan också ändra ditt namn när du är i ett möte!
Relaterat: 32 Coola roliga zoombakgrunder
Varför kan jag inte ändra mitt namn på Zoom?
Det kan finnas ett par anledningar till varför du inte kan ändra ditt namn på Zoom. Som nämnts ovan låter Zoom dig ändra ditt namn så många gånger du vill. Det bör dock noteras att PC-användare endast kan ändra sitt namn på Zoom-webbplatsen och inte på appen. Mobilanvändare kan enkelt ändra sitt namn i appen. Vissa användare har upplevt problem med att ändra sina namn på Zoom. Andra verkar ha problem med att byta namn under ett möte. Här är några problem och möjliga lösningar på dem.
Relaterat: Hur man gör Zooma bakgrunder
Problem #1: Zoomnamnet återgår hela tiden till Zoom-appen
Om du har stött på ett problem där när du ändrar ditt namn på mobilappen, det bara går tillbaka till det föregående, kan den här lösningen hjälpa. Se först till att du har den senaste versionen av appen igång. För att göra det, leta upp appen i appbutiken och tryck på "Uppdatera". Om du inte ser uppdateringsknappen betyder det att du redan har den senaste versionen.
Att rensa appens cache åtgärdar många problem med Android-appar. För att göra det, gå till dina Enhetsinställningar > Appar > Zooma. Gå nu till "Lagring" och tryck på "Rensa cache" i det nedre högra hörnet.
Relaterat: Ladda ner alla Sorta Zoom-bakgrunder gratis [maj 2020]
Problem 2: Visningsnamnet ändras hela tiden under mötet
Vissa användare har märkt att deras visningsnamn ändras medan de är i ett möte! Ibland kanske du också märker att ditt namn ändras så fort du går med i mötet. Detta är en ganska enkel lösning. Värdar och medvärdar har befogenhet att ändra ditt namn när som helst. Så även om det kan se ut som magi, är det faktiskt de som hänger upp ditt namn på listan över deltagare.
Värdar brukar göra i ordning listan, särskilt i en formell miljö, så att namn som "Johns Android-telefon" och "Dwights Nokia 3310" inte dyker upp. Om du märker att ditt namn är felstavat kan du följa denna enkla guide i länken nedan för att ändra ditt namn under ett möte.
► Hur man ändrar namn på zoom
Problem 3: Kan inte ändra namn under ett möte
Som standard låter Zoom deltagarna i ett möte ändra sina egna namn när som helst. Vissa användare har dock märkt att alternativet inte verkar saknas för dem. Detta beror på att Zoom har en inställning som låter värdar välja om de vill tillåta deltagarna i ett möte att kunna ändra sitt namn när ett möte har startat.
Relaterat: Vad är Mirror My Video on Zoom, hur det fungerar och bör du aktivera det?
Om du behöver ändra ditt namn kan du begära att mötesvärden aktiverar denna inställning genom att följa den här guiden nedan.
En gång i ett Zoom-möte klickar du på knappen "Deltagare" i den nedre panelen.
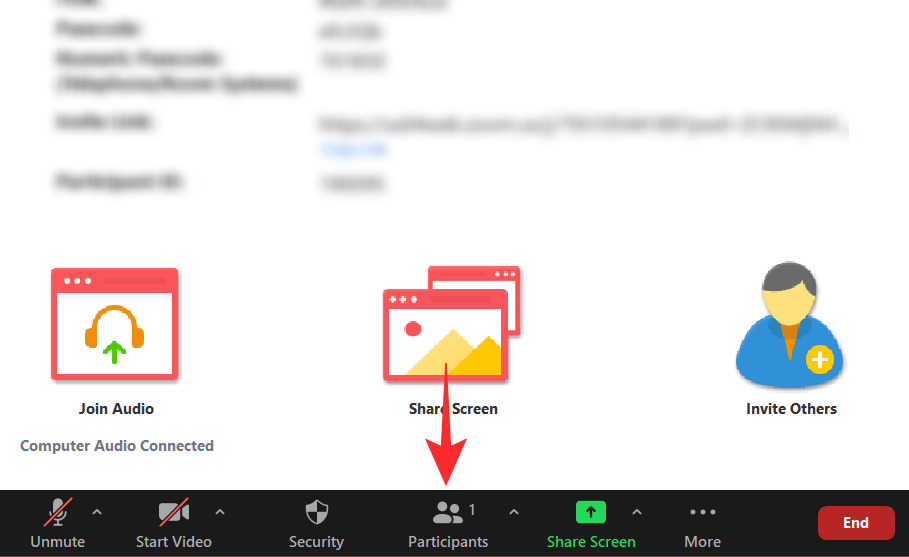
Klicka nu på "Mer"-knappen (tre punkter) längst ner och välj "Tillåt deltagare att byta namn på sig själva".
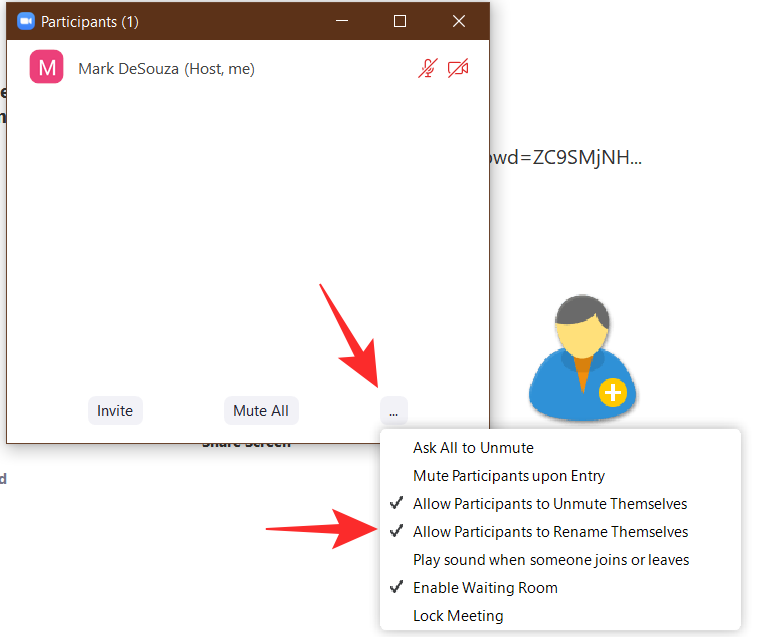
När det är aktiverat kommer alla deltagare i mötet att ha möjlighet att byta namn på sig själva. Endast värd och medvärdar för mötet kommer att ha denna inställning.
Problem #4: Kan inte ändra namn före ett möte
Zoom låter dig ändra ditt namn före varje möte du går in i. Som standard är detta namnet på ditt konto, men du kan ändra det innan du går med i ett möte. Vissa användare har dock märkt att de inte får det alternativet när de går med i ett möte.
Detta beror på hur du går med i ett Zoom-möte. Som du säkert vet kan du gå med i ett möte med hjälp av en möteslänk eller genom att manuellt mata in mötes-ID och lösenord. När du använder en länk för att gå med i ett möte på Zoom, kommer den automatiskt att kringgå möjligheten att ändra ditt namn och få dig direkt att gå med i mötet.
Om du vill ha möjlighet att ändra ditt namn innan du går med i mötet måste du använda knappen "Gå med" i Zoom-appen.
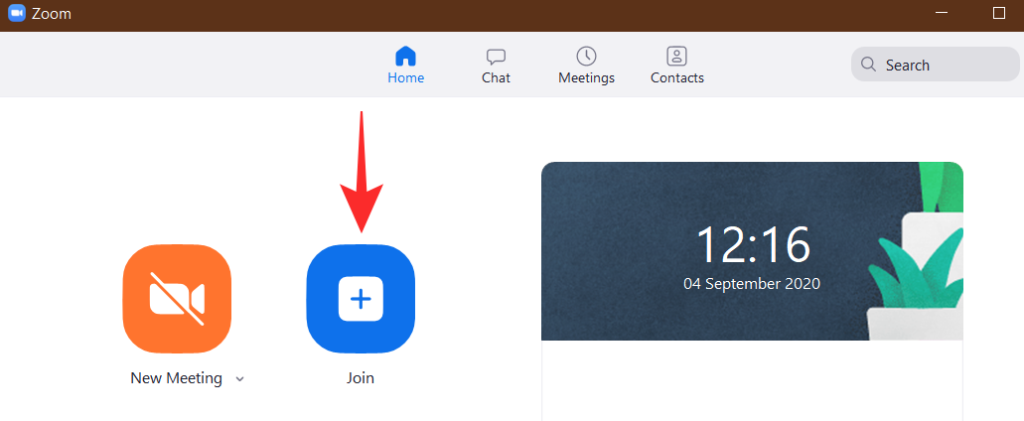
När du trycker på "Gå med" kommer du att få en popup som frågar dig ditt namn och mötes-ID. Du kan ändra ditt namn för just detta möte.
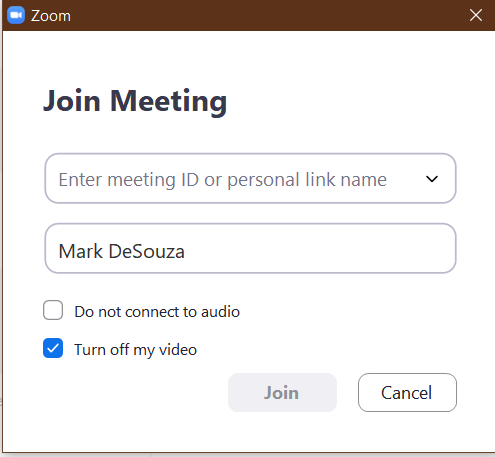
Vi hoppas att den här artikeln hjälpte. Om du har några frågor, hör gärna av dig till oss i kommentarerna nedan.
Relaterad:
Så här ändrar du ditt namn på Zoom innan du går med i ett möte på PC eller Mac
Om du regelbundet växlar mellan personliga Zoom-samtal och professionella, kan du upptäcka att du vill använda olika namn för den typ av samtal du tar. Det är enkelt att ändra om du använder den PC- eller Mac-baserade Zoom-appen. Här är vad du ska göra.
-
Öppna Zoom.
-
Klicka på Inställningar .
:max_bytes(150000):strip_icc():format(webp)/how-to-change-your-name-on-zoom-50972261-cc323b302c2948b8995ff03f99f208b3.jpg)
-
Klicka på Profil .
:max_bytes(150000):strip_icc():format(webp)/how-to-change-your-name-on-zoom-50972262-c4d3f1f1d8d243cbb6a0c4bd653b029a.jpg)
-
Klicka på Redigera min profil.
:max_bytes(150000):strip_icc():format(webp)/how-to-change-your-name-on-zoom-50972263-bf3ffffd83f740dc949b01ee934039e3.jpg)
-
Klicka på Redigera bredvid ditt namn.
:max_bytes(150000):strip_icc():format(webp)/how-to-change-your-name-on-zoom-50972264-8e39427ccf0a4544937c9f2fc53aac1c.jpg)
Du kan behöva logga in på ditt Zoom-konto via din webbläsare först.
-
Ändra namnet under Visningsnamn till ditt valda namn.
:max_bytes(150000):strip_icc():format(webp)/how-to-change-your-name-on-zoom-50972265-dfe4b43a5028484ab5da9caf4063125b.jpg)
-
Rulla ned och klicka på Spara .
-
Ditt namn har nu ändrats på alla möten.
Så här ändrar du ditt namn på Zoom innan du går med i ett möte på iOS eller Android
Om du regelbundet använder Zoom-appen på din smartphone är processen för att byta namn lite annorlunda. Här är vad du ska göra.
-
Öppna Zoom.
-
Tryck på Inställningar .
-
Tryck på ditt profilnamn.
:max_bytes(150000):strip_icc():format(webp)/how-to-change-your-name-on-zoom-50972267-3879a562c16c40ada8347887a8e3c1cb.jpg)
-
Tryck på Visningsnamn.
-
Tryck på ditt för- och efternamn för att ändra dem individuellt.
-
Tryck på Spara .
:max_bytes(150000):strip_icc():format(webp)/how-to-change-your-name-on-zoom-50972268-9859ee381ceb4adda561e5a20257f4c7.jpg)
-
Ditt visningsnamn har nu ändrats.
Hur man ändrar zoomnamn under ett möte på PC eller Mac
Om du är mitt i ett möte och du inser att du vill byta namn, måste du göra det genom något andra alternativ än innan du gick med i ett möte. Läs vidare när vi förklarar hur du gör det på PC eller Mac.
Beroende på hur mötet är upplagt kan du behöva vänta på att värden godkänner ditt namnbyte.
-
Öppna Zoom.
-
Gå med i mötet.
-
Tryck på Deltagare .
:max_bytes(150000):strip_icc():format(webp)/how-to-change-your-name-on-zoom-50972269-8bcb9ffa61604e83a9776a7990dde458.jpg)
-
Håll muspekaren över ditt namn på deltagarlistan.
-
Klicka på Mer .
-
Klicka på Byt namn .
:max_bytes(150000):strip_icc():format(webp)/how-to-change-your-name-on-zoom-509722610-f63e775f7de64daea0316dbefb231afa.jpg)
-
Ange det namn du önskar och klicka sedan på Byt namn .
-
Ditt namn har nu ändrats inom mötet.
Hur man ändrar zoomnamn under ett möte på iOS eller Android
Om du vill ändra ditt namn inom Zoom under ett möte på iOS eller Android är metoden ganska enkel. Så här gör du.
Precis som med PC/Mac-baserade möten kan du behöva vänta på att värden godkänner ditt namnbyte.
-
Öppna Zoom.
-
Gå med i mötet.
-
Tryck på Deltagare .
-
Tryck på ditt namn.
:max_bytes(150000):strip_icc():format(webp)/how-to-change-your-name-on-zoom-509722611-78a7bc98106a4fa6bda8e63e9bc1a3f7.jpg)
-
Tryck på Byt namn .
-
Ange ditt namn och tryck sedan på Klart .
:max_bytes(150000):strip_icc():format(webp)/how-to-change-your-name-on-zoom-509722612-bca5bb2aa9bc4413b2c4b8d0c1ef8c0b.jpg)
-
Ditt namn har nu ändrats inom mötet.
Hur du ändrar ditt namn på Zoom via webbplatsen
Om du vill ändra ditt visningsnamn via hemsidan, som innan du ens behöver logga in i appen för ett möte, är det enkelt när du vet hur. Här är var du ska leta och vad du ska ändra.
-
Gå till https://zoom.us/
-
Klicka på Logga in och ange dina inloggningsuppgifter.
:max_bytes(150000):strip_icc():format(webp)/how-to-change-your-name-on-zoom-509722613-a5bb9e1d9969407eb52d99f2ddacd696.jpg)
-
Klicka på Redigera bredvid ditt namn.
:max_bytes(150000):strip_icc():format(webp)/how-to-change-your-name-on-zoom-509722614-1f0c0ac7b511422aac7648bff3cdfd9c.jpg)
-
Klicka under Visningsnamn och ange det nya namnet du önskar.
:max_bytes(150000):strip_icc():format(webp)/how-to-change-your-name-on-zoom-509722615-414a99277c2a4e0f8687aef9a2e7fad9.jpg)
-
Rulla ned och klicka på Spara .
-
Ditt namn har nu ändrats på Zoom.

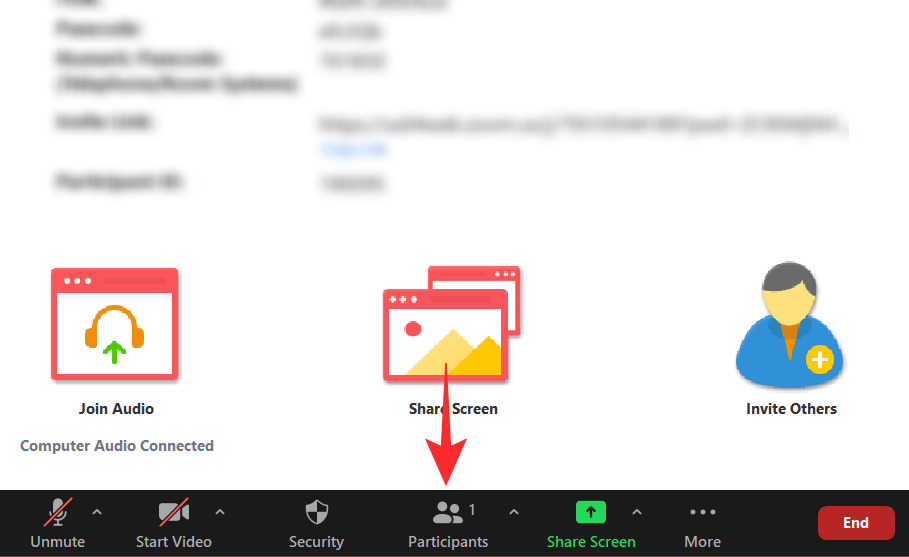
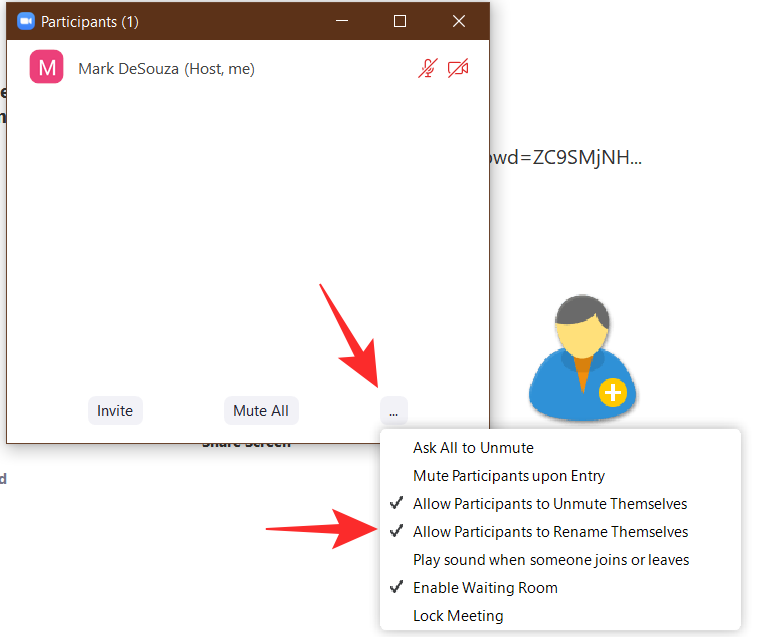
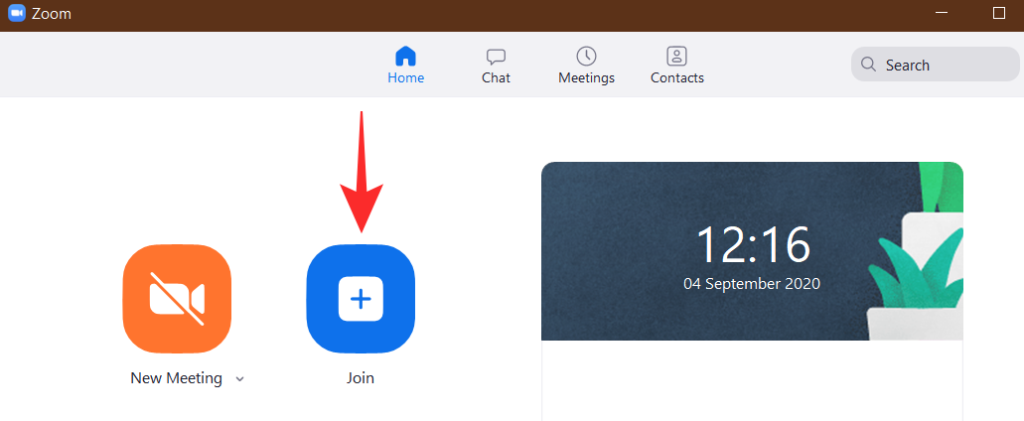
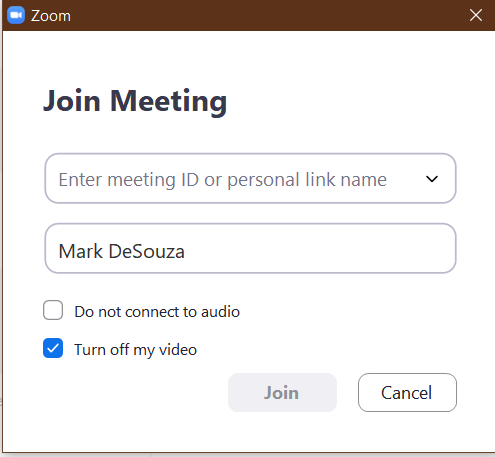
:max_bytes(150000):strip_icc():format(webp)/how-to-change-your-name-on-zoom-50972261-cc323b302c2948b8995ff03f99f208b3.jpg)
:max_bytes(150000):strip_icc():format(webp)/how-to-change-your-name-on-zoom-50972262-c4d3f1f1d8d243cbb6a0c4bd653b029a.jpg)
:max_bytes(150000):strip_icc():format(webp)/how-to-change-your-name-on-zoom-50972263-bf3ffffd83f740dc949b01ee934039e3.jpg)
:max_bytes(150000):strip_icc():format(webp)/how-to-change-your-name-on-zoom-50972264-8e39427ccf0a4544937c9f2fc53aac1c.jpg)
:max_bytes(150000):strip_icc():format(webp)/how-to-change-your-name-on-zoom-50972265-dfe4b43a5028484ab5da9caf4063125b.jpg)
:max_bytes(150000):strip_icc():format(webp)/how-to-change-your-name-on-zoom-50972267-3879a562c16c40ada8347887a8e3c1cb.jpg)
:max_bytes(150000):strip_icc():format(webp)/how-to-change-your-name-on-zoom-50972268-9859ee381ceb4adda561e5a20257f4c7.jpg)
:max_bytes(150000):strip_icc():format(webp)/how-to-change-your-name-on-zoom-50972269-8bcb9ffa61604e83a9776a7990dde458.jpg)
:max_bytes(150000):strip_icc():format(webp)/how-to-change-your-name-on-zoom-509722610-f63e775f7de64daea0316dbefb231afa.jpg)
:max_bytes(150000):strip_icc():format(webp)/how-to-change-your-name-on-zoom-509722611-78a7bc98106a4fa6bda8e63e9bc1a3f7.jpg)
:max_bytes(150000):strip_icc():format(webp)/how-to-change-your-name-on-zoom-509722612-bca5bb2aa9bc4413b2c4b8d0c1ef8c0b.jpg)
:max_bytes(150000):strip_icc():format(webp)/how-to-change-your-name-on-zoom-509722613-a5bb9e1d9969407eb52d99f2ddacd696.jpg)
:max_bytes(150000):strip_icc():format(webp)/how-to-change-your-name-on-zoom-509722614-1f0c0ac7b511422aac7648bff3cdfd9c.jpg)
:max_bytes(150000):strip_icc():format(webp)/how-to-change-your-name-on-zoom-509722615-414a99277c2a4e0f8687aef9a2e7fad9.jpg)











![Hur man avinstallerar McAfee på Windows 11 [5 sätt] Hur man avinstallerar McAfee på Windows 11 [5 sätt]](https://blog.webtech360.com/resources8/images31/image-4917-0105182719945.png)












![Ta reda på hur du gör försättssidor i Google Dokument [Enkla steg] Ta reda på hur du gör försättssidor i Google Dokument [Enkla steg]](https://blog.webtech360.com/resources3/images10/image-336-1008140654862.jpg)

