Zoom är en av de mest använda videokonferensplattformarna sedan pandemin startade. Tjänsten erbjuder en mängd funktioner till sina användare, varav den mest populära verkar vara möjligheten att lägga till en virtuell bakgrund . Zoom låter dig också ändra dina fönsterstorlekar för att justera videoflöden för alla deltagare som är inblandade i ett möte. När du använder den här funktionen kan du ha stött på alternativet Pin Video. Låt oss ta en snabb titt på det.
Innehåll
Vad betyder Pin Video på Zoom
Pin Video är en funktion i Zoom som låter dig förstora och centrera videoflödet för en viss användare. Här ändras gallerivyn på din Zoom-skrivbordsklient för att placera andra användare i bakgrunden så att du kan fokusera på en viss användare.
Hur man fäster en video på Zoom
Obs: Det är inte möjligt att fästa videoflöden i Zoom för iPhone-användare. Du kan dock använda den här funktionen på en iPad.
På Android och iPad
Obs: Android- och iPad- användare behöver sina kontroller för zoomrum konfigurerade på sin enhet. Du kan inte fästa en video på iPhone .
Öppna Zoom-klienten på din önskade enhet och starta ett möte med dina medlemmar som vanligt. Klicka nu på "Hantera deltagare".
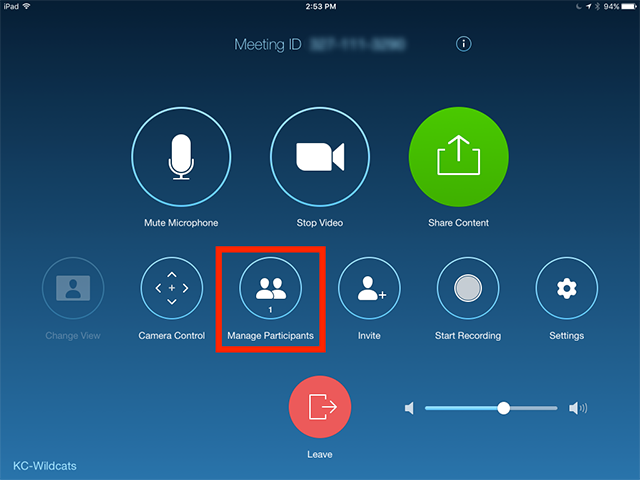
Du kommer nu att se en lista över deltagare som för närvarande är i ditt möte. Tryck på deltagarens namn och välj "Fäst video".
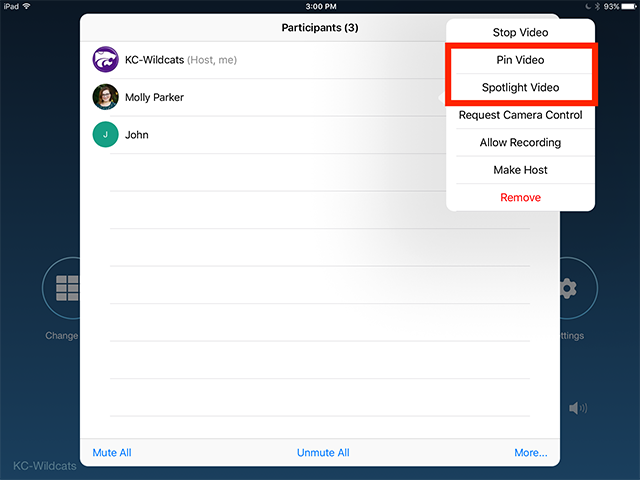
Din valda deltagares video kommer nu att fästas högst upp på skärmen.
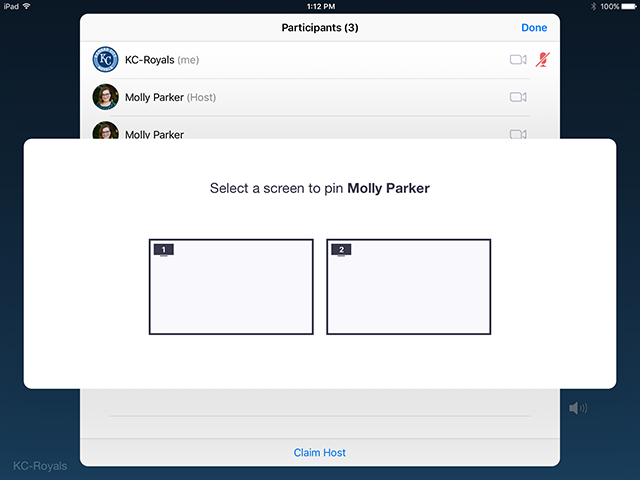
Obs: Om du har flera skärmar inställda på din enhet måste du välja en skärm som du vill fästa din video på.
På PC (Widnows och Mac)
Öppna Zoom-skrivbordsklienten och starta ett möte med dina deltagare.
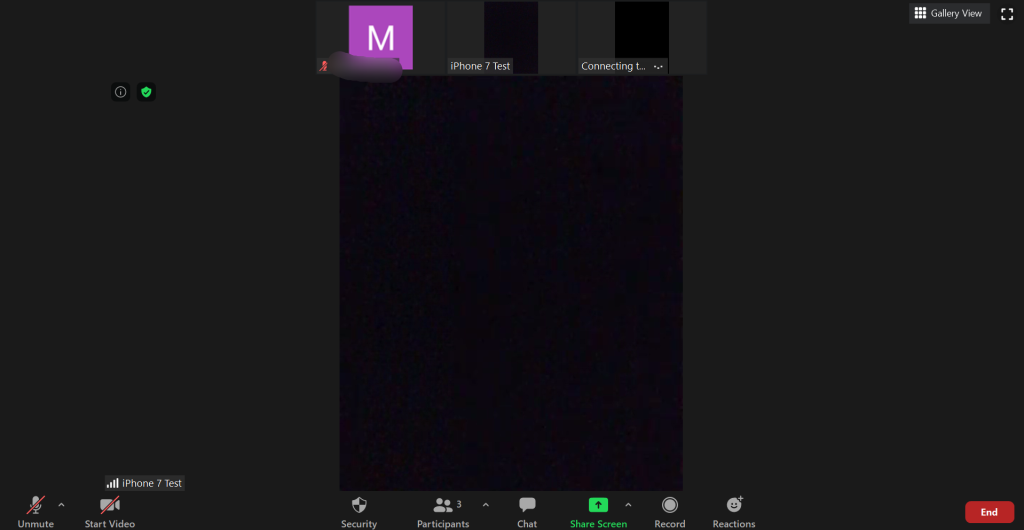
Håll nu muspekaren över miniatyrbilden för användaren som du vill fästa i Zoom. Klicka på menyikonen med tre punkter i det övre högra hörnet av miniatyren när du ser den.
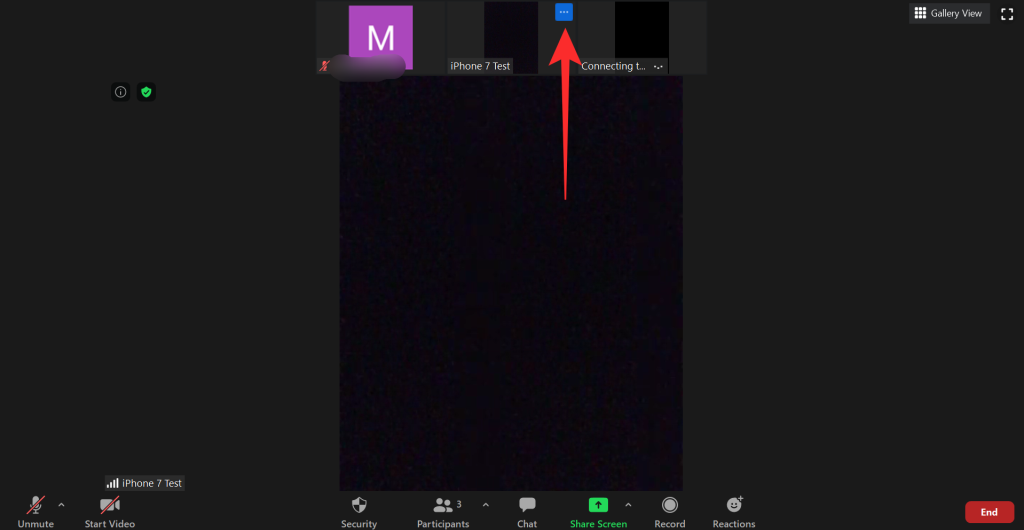
Klicka nu på "Fäst video" från undermenyn som visas.
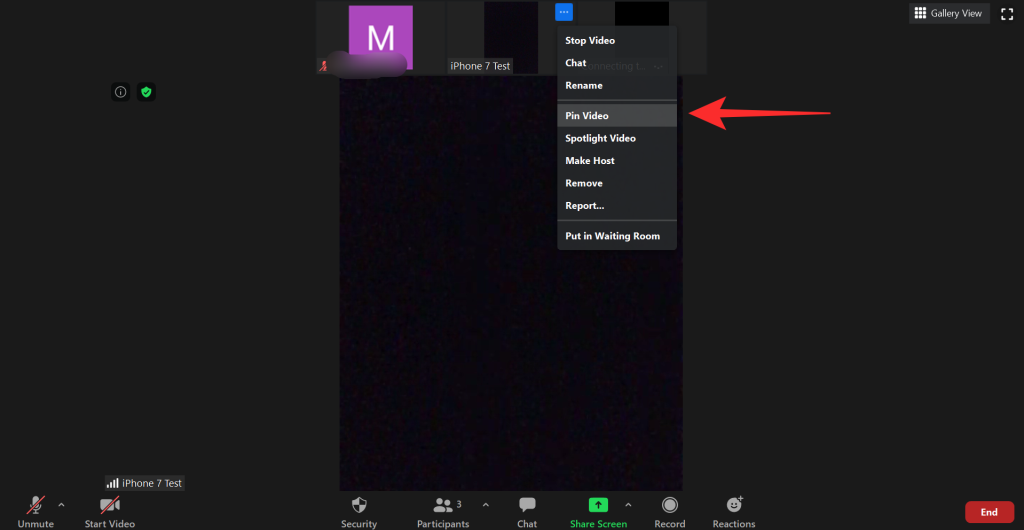
Den valda användarens videoflöde kommer automatiskt att visas i gallerivyn så att du enkelt kan fokusera på det.
Vet de om du fäster någons video
Nej, användare kommer inte att meddelas när deras video fästs. Fästa är en lokal åtgärd som bara påverkar vyn på din enhet. Medan inspelning meddelar användarna att behålla integriteten, gör det inte att fästa en video. Att fästa en video meddelar inte heller värden. Bara du är den enda som upplever denna funktion i Zoom.
Vad händer när du fäster en video
När du fäster en video från en viss användare, fokuseras den automatiskt av Zoom. Videoflöden från alla andra deltagare kommer att minimeras till miniatyrer i bakgrunden. Detta hjälper dig att fokusera på en viss mötesmedlem, vilket är särskilt användbart vid presentationer och utbildning.
Hur man lossar en video
Att lossa en video i Zoom är en ganska enkel process. I det övre vänstra hörnet av din fästa video bör du se ett alternativ med titeln "Losse video". Om du klickar på detta lossnar videon och flyttas tillbaka till gallerivyn på Zoom.
Skillnad mellan Pin- och Spotlight-funktioner på Zoom
Det finns flera skillnader mellan Pinning och Spotlight on Zoom. Låt oss ta en titt på några av de mest framstående bland dem.
Kontrollera
Du kan inte kontrollera vem som är i rampljuset. Endast värden får styra spotlight-användare. Å andra sidan kan du styra fästa användare och fästa användare i förgrunden hur många gånger du än vill göra det.
Inspelningar
När du spelar in en video under spotlight-sessioner kommer bara talaren eller den spotlight-person att vara i förgrunden. Men när du spelar in fästa videor kan du enkelt växla mellan förgrundshögtalare för att ge dina inspelningar en mycket mer engagerande känsla.
Minimikrav
Att fästa en video fungerar även bland två användare, vilket gör att du enkelt kan växla mellan aktiva högtalare. Spotlight, å andra sidan, kräver minst 3 medlemmar i ditt möte för att funktionen ska fungera.
Krav
Medan pin-videofunktionen kan användas av vem som helst under ett möte, är spotlight-funktionen endast tillgänglig för värdar. Detta innebär att deltagarna inte kan ändra sin aktiva högtalare med Spotlight utan kan använda Pin Video för att få en annan användare i fokus.
Obs: iPhone-användare kan inte fästa videor också.
Vi hoppas att den här guiden hjälpte dig att lära dig allt du behövde veta om att fästa videor i Zoom. Om du har fler frågor eller stöter på några problem, kontakta oss gärna genom att använda kommentarsektionen nedan.

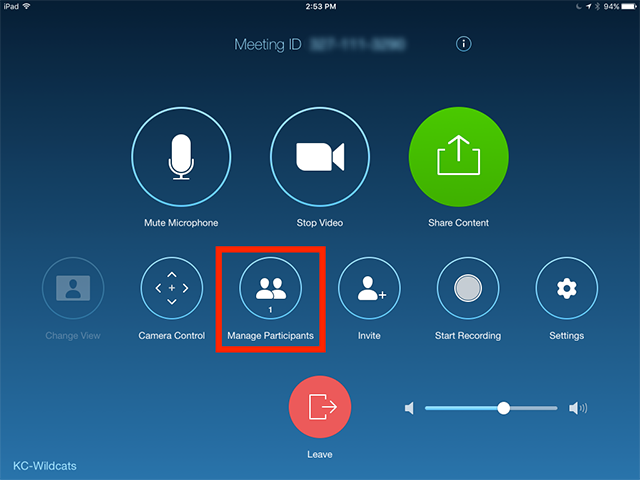
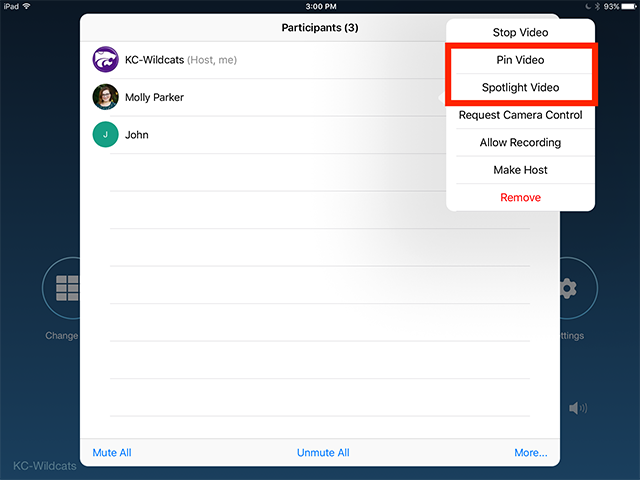
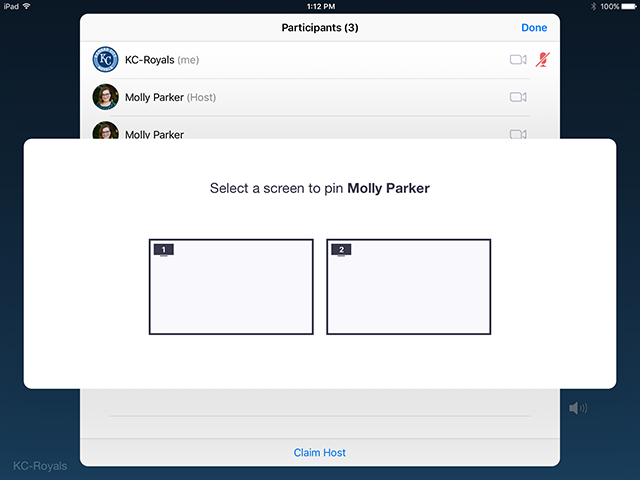
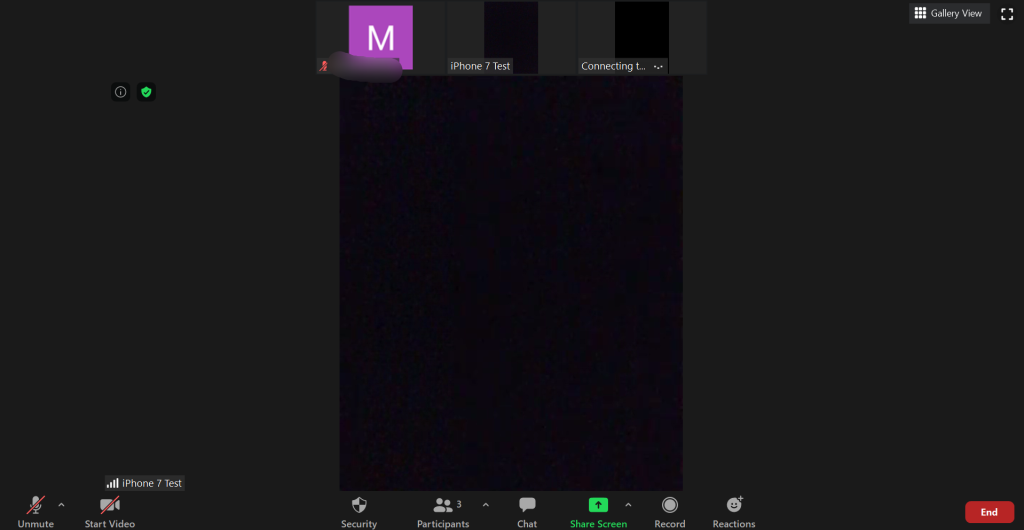
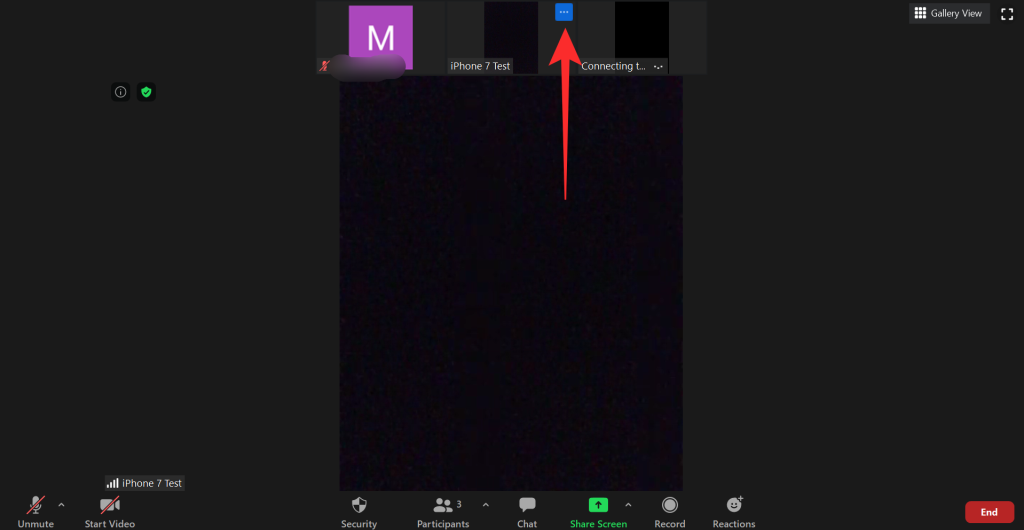
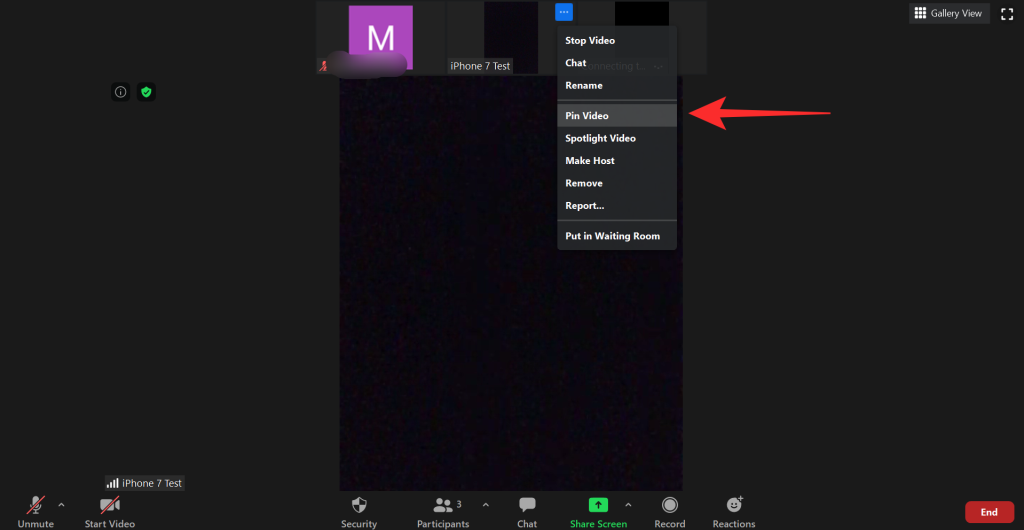











![Hur man avinstallerar McAfee på Windows 11 [5 sätt] Hur man avinstallerar McAfee på Windows 11 [5 sätt]](https://blog.webtech360.com/resources8/images31/image-4917-0105182719945.png)












![Ta reda på hur du gör försättssidor i Google Dokument [Enkla steg] Ta reda på hur du gör försättssidor i Google Dokument [Enkla steg]](https://blog.webtech360.com/resources3/images10/image-336-1008140654862.jpg)

