Zoom har blivit den mest populära videokonferenstjänsten idag. Sedan pandemin startade har företaget sett exponentiell tillväxt i antalet användare. För att hålla jämna steg med det växande antalet användare och deras behov introducerar Zoom nya funktioner till tjänsten då och då. En gammal funktion som har lyckats undgå många användare är möjligheten att spegla ditt videoflöde. Låt oss ta en titt på det.
Innehåll
Vad är Zooms Mirror my video-funktion och hur fungerar den?
De flesta människor ser sig själva i spegeln som är en omvänd bild av dem själva. Den här bilden skiljer sig ofta från den faktiska bilden som en person ser när han tittar på dig. Även om videoflöden fungerar på liknande sätt, kan det ofta vara jobbigt när du tittar på en ospegelvänd bild av dig själv.
För att bekämpa detta problem inkluderar tjänster som Zoom möjligheten att spegla ditt videoflöde. Detta låter dig se dig själv som dina användare på videon kommer att se dig: inte spegelvänd.
Den här funktionen har varit mest framträdande i iPhones där spegling av bilder är aktiverad som standard. Det anses ofta som orsaken till Placebo att de flesta apple-enheter producerar bättre selfies.
Ska du aktivera Mirror my video?
Spegla min video-funktionen är aktiverad som standard för ditt videoflöde i Zoom. Om det inte är det ska du aktivera det. Detta hjälper dig att se dig själv som dina användare ser dig.
Dessutom påverkar funktionen dig, inte användarna. Oavsett om du aktiverar eller inaktiverar det, så påverkar det inte dina användare som bara ser en ospegelvänd video.
När ska jag inaktivera Spegla min video?
Även om det är en fantastisk funktion, kan det ofta bli besvärligt, särskilt om du är lärare. Spegla min video gör att all bakgrund eller text som du visar för mötet också vänds för dig. Detta gör det svårare för dig att hänga med i vad som händer på skärmen.
Tack och lov kan den här funktionen enkelt inaktiveras i zoominställningarna. Kolla in guiden nedan för att inaktivera Spegla min video i Zoom. Så alla som har att göra med text på sin skärm skulle vara bra med den här funktionen inaktiverad.
Vem är "Spegla min video" för?
Medan "Spegla min video" har använts av många användare för olika ändamål, utvecklades den idealiskt av Zoom för att bekämpa inbyggd spegling av bilder. Många kameror tenderar att spegla din bild som standard, vilket kan vara obstruktivt under Zoom-möten. Det här alternativet kan hjälpa till att återspegla din video genom att antingen spegla den igen eller inaktivera den helt om din enhet tillåter det.
Kommer mina tittare att se en speglad video om jag aktiverar spegling?
Nej, dina tittare kommer att kunna se ditt videoflöde normalt även om du har aktiverat spegling. Även om det är ett bra sätt att se till att ditt videoflöde ser rätt ut, kan det sluta bli besvärligt för lärare och föreläsare. Detta är särskilt fallet om ditt kamera-API aktiverar spegling som standard, eftersom det då inte finns något sätt kvar att återställa ditt videoflöde.
Så, ja, du ska hålla det aktiverat om du inte vill se en spegelvänd kopia för dig själv - det kommer inte att påverka dina användare ändå.
Hur aktiverar och inaktiverar jag Spegla min video på Zoom?
Okej, här är hur du kan aktivera eller inaktivera spegeleffekten på din Zoom-app på PC, iPhone och Android.
På PC
Öppna Zoom-skrivbordsklienten på ditt system och klicka på din "profilbild" i det övre högra hörnet.
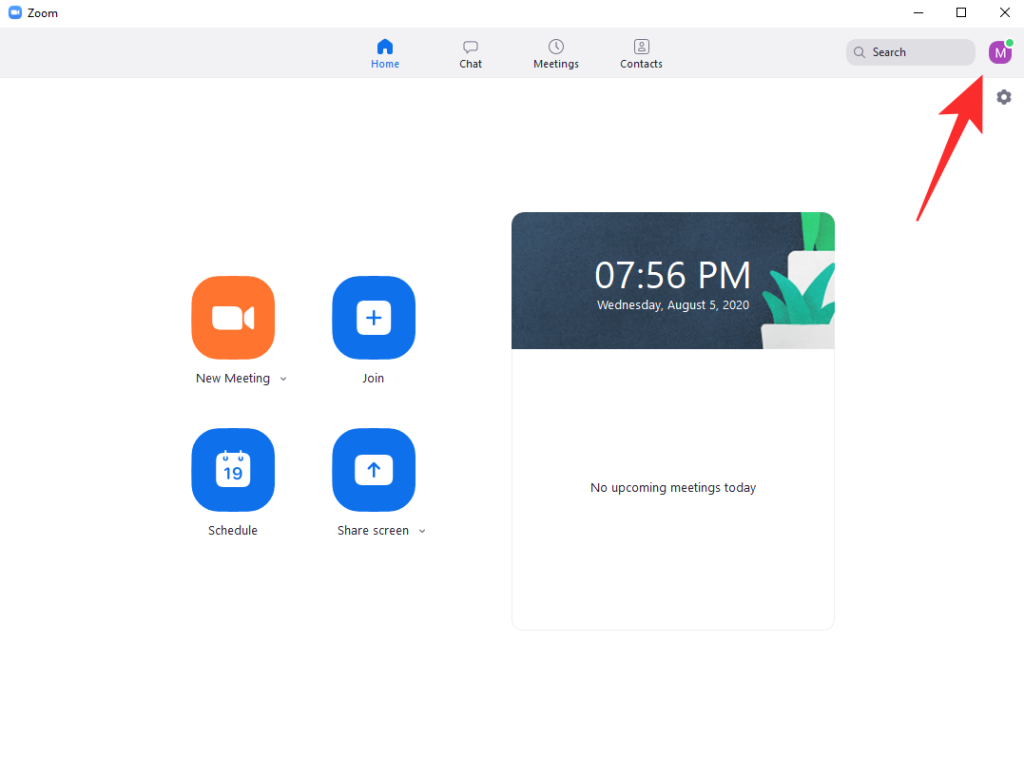
Välj nu 'Inställningar'.
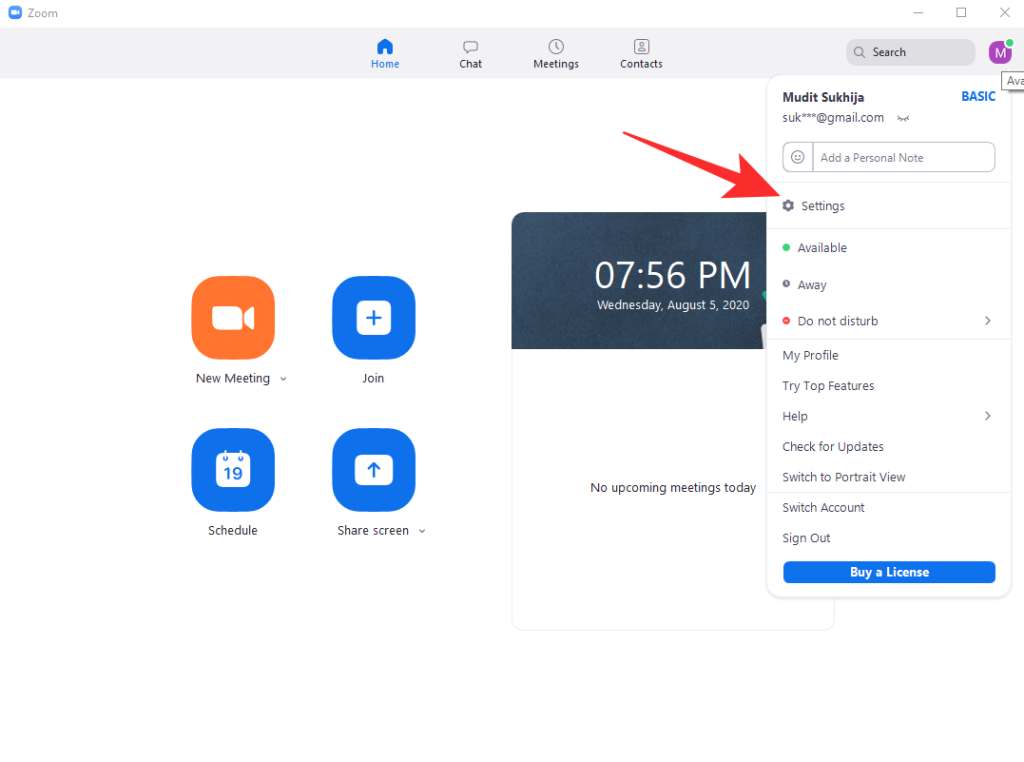
Klicka nu på "Video" i det vänstra sidofältet.
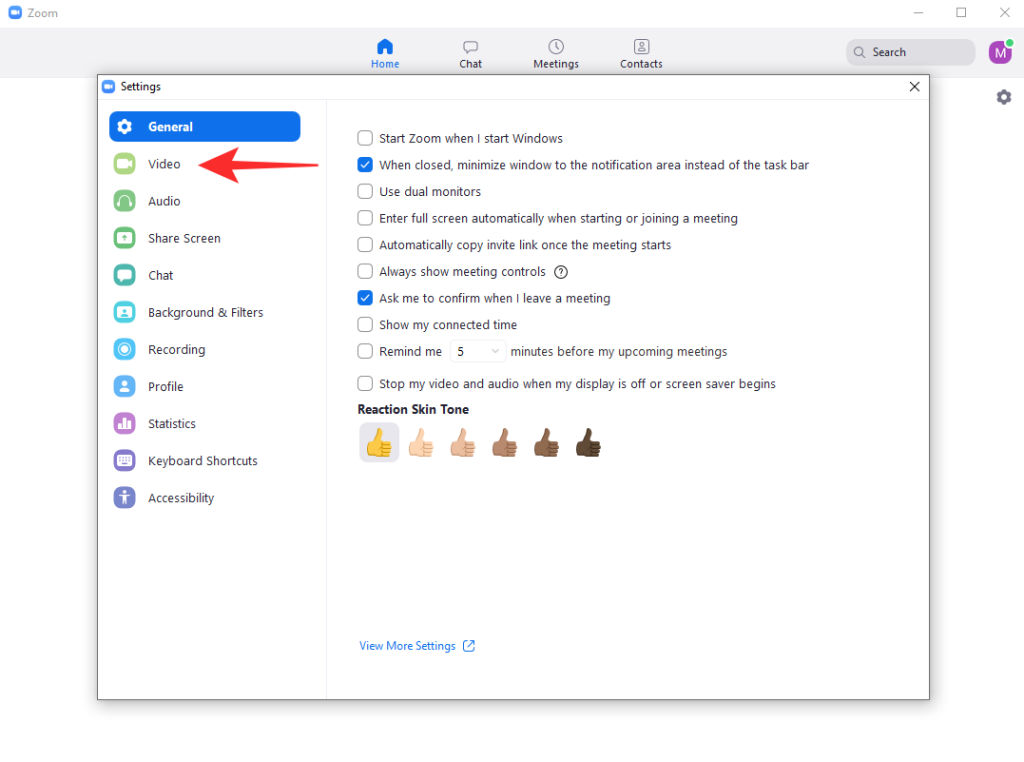
På den högra fliken, under avsnittet "Min video", hittar du en kryssruta för "Spegla min video".
- Om du vill aktivera spegling, se till att kryssrutan är markerad.
- Om du vill inaktivera spegling, se till att kryssrutan är avmarkerad.
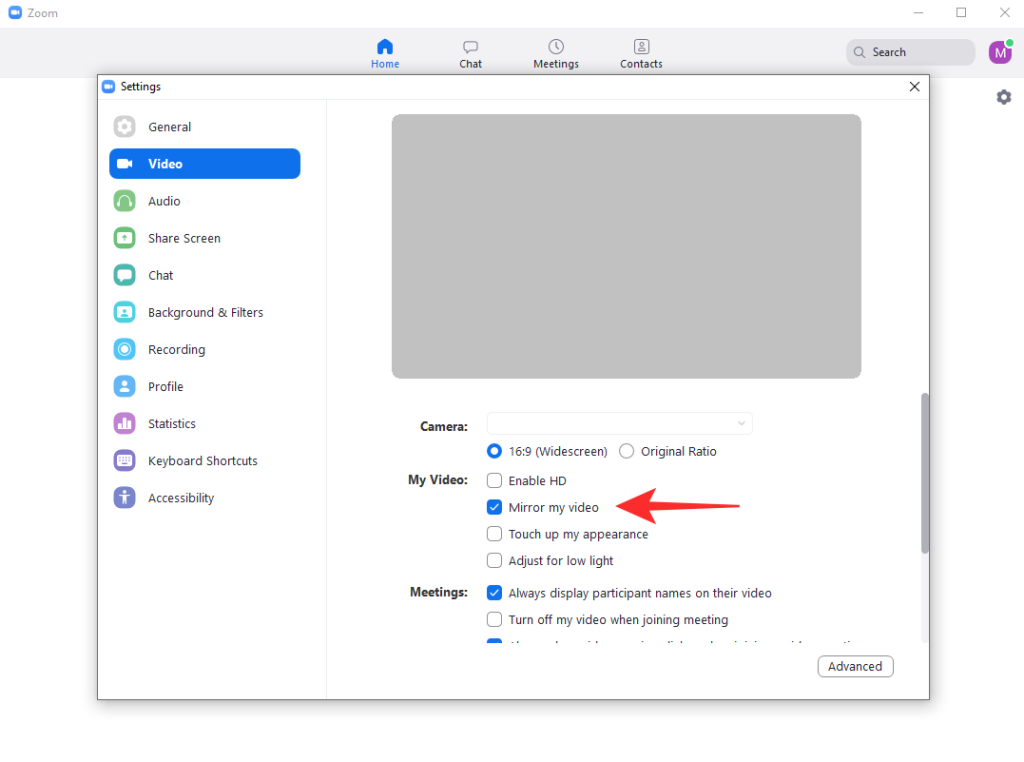
Spegling i zoom ska nu vara inaktiverad eller aktiverad beroende på ditt val.
På iPhone
Öppna Zoom-appen på din iOS-enhet och tryck på "Kugghjul"-ikonen i det övre vänstra hörnet på skärmen. Om du är inloggad trycker du på ikonen "Inställningar" i det nedre högra hörnet av skärmen.
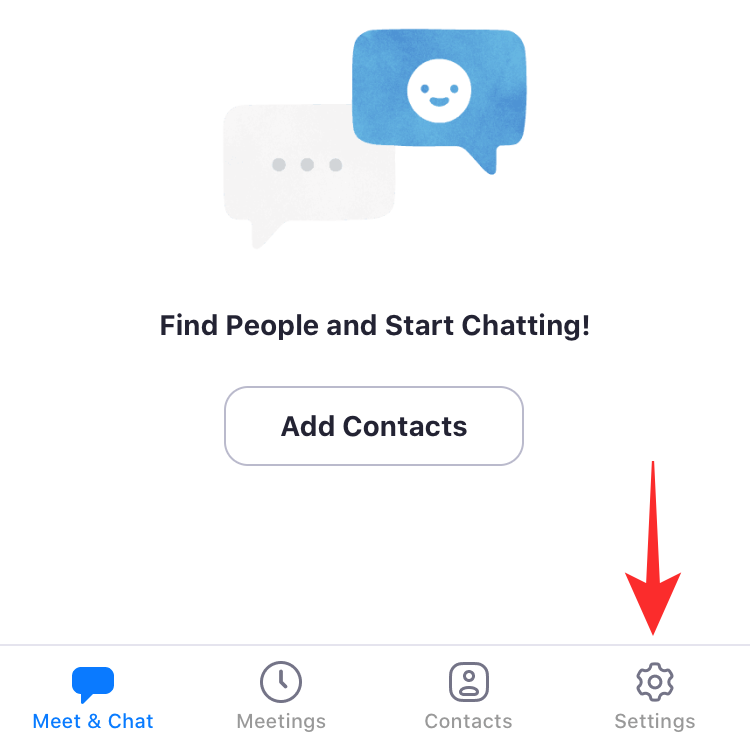
Tryck nu och välj "Möten" för att komma åt Zoom-inställningarna för dina möten.
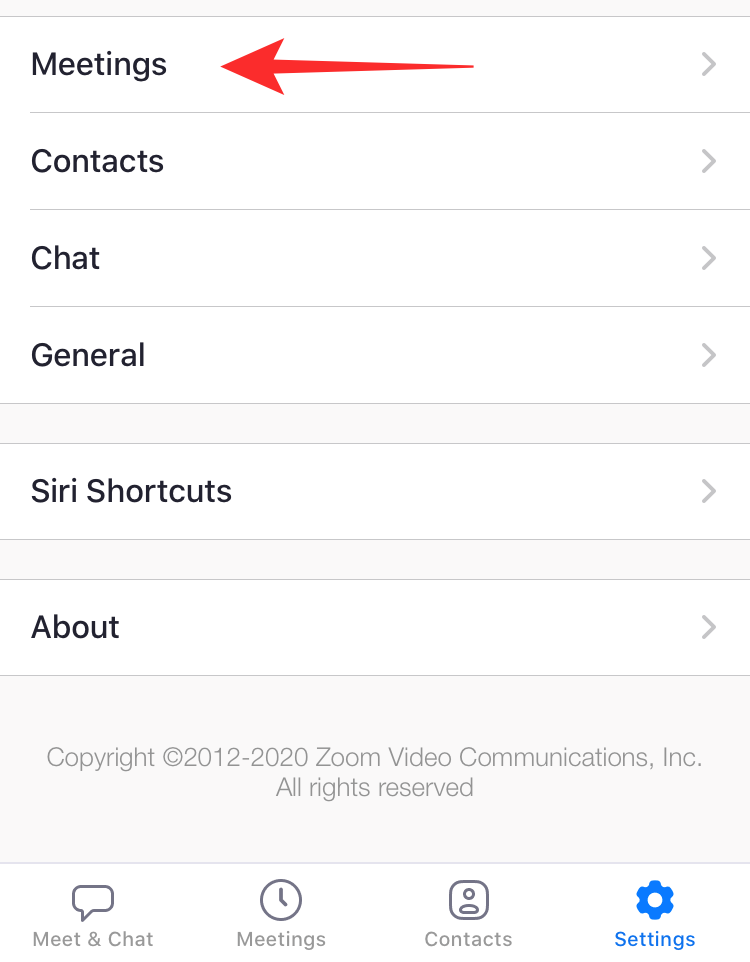
Scrolla ner och du bör hitta en switch för "Spegla min video".
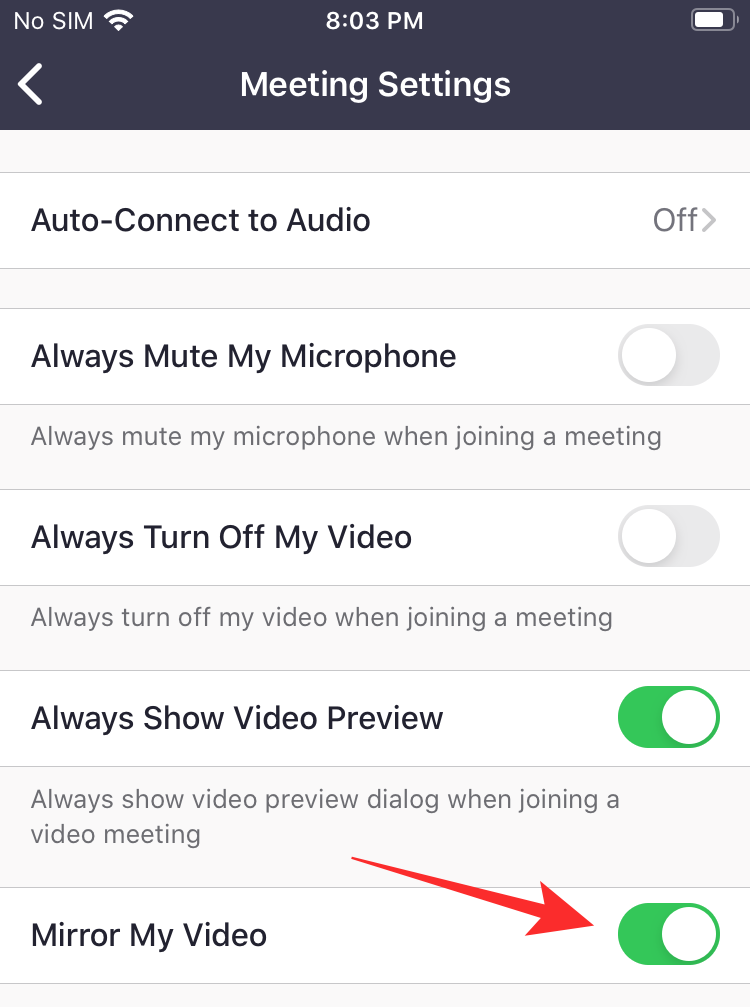
- Aktivera omkopplaren om du vill aktivera spegling.
- Inaktivera omkopplaren om du vill inaktivera spegling av ditt videoflöde.
Spegling bör nu vara aktiverad eller inaktiverad beroende på ditt val på din iOS-enhet.
På Android
Öppna Zoom-appen på din enhet och tryck på kugghjulsikonen i det övre vänstra hörnet av skärmen om du är utloggad. Om du är inloggad trycker du på "Inställningar" i det nedre högra hörnet av skärmen.
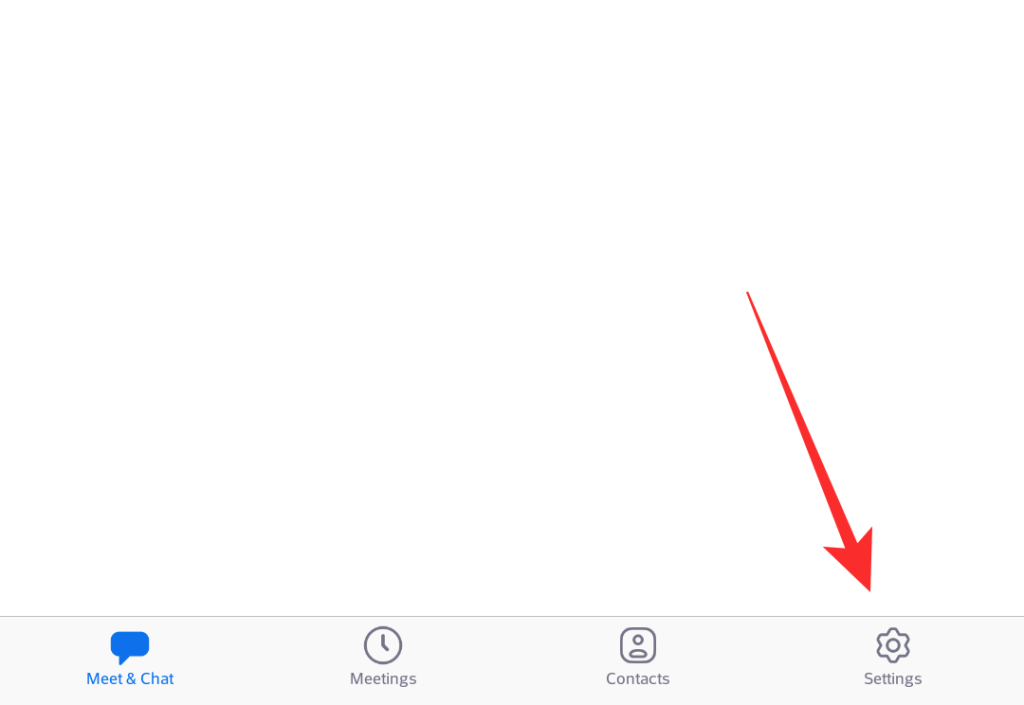
Klicka nu på "Möte".
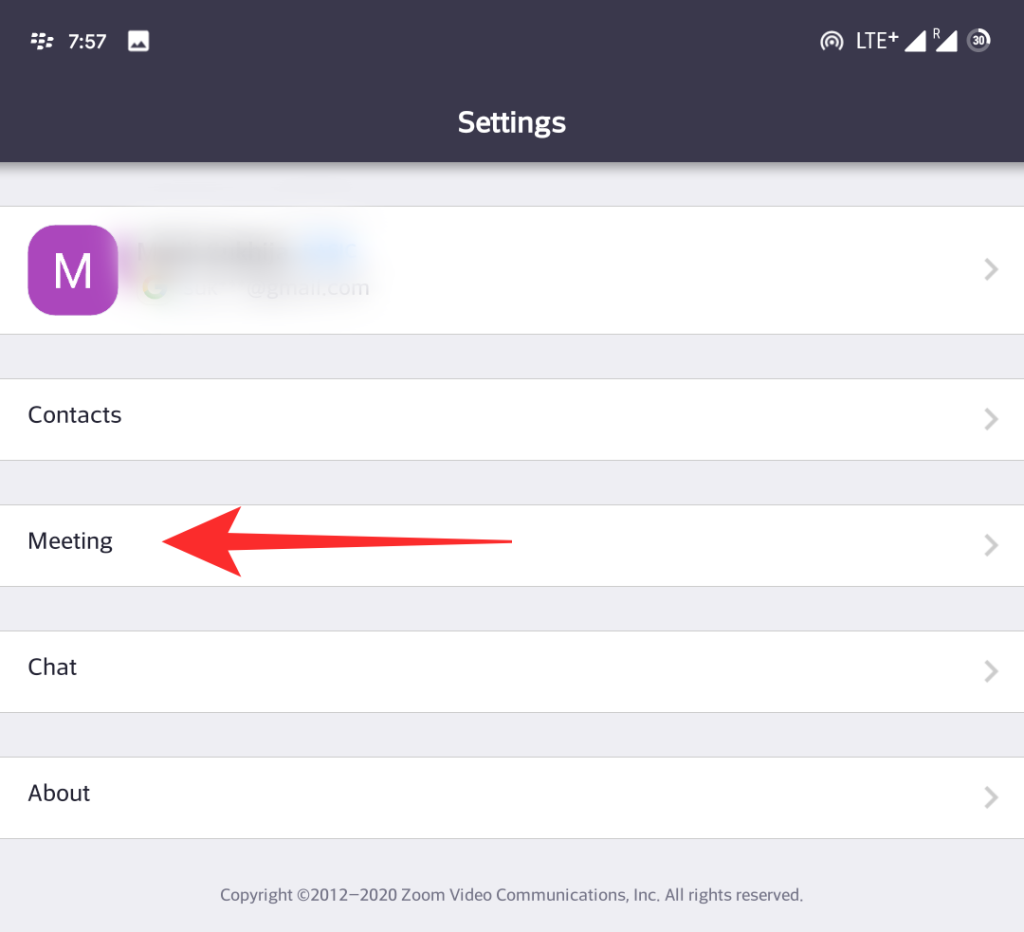
Scrolla ner lite och du bör hitta en switch för 'Spegla min video'.
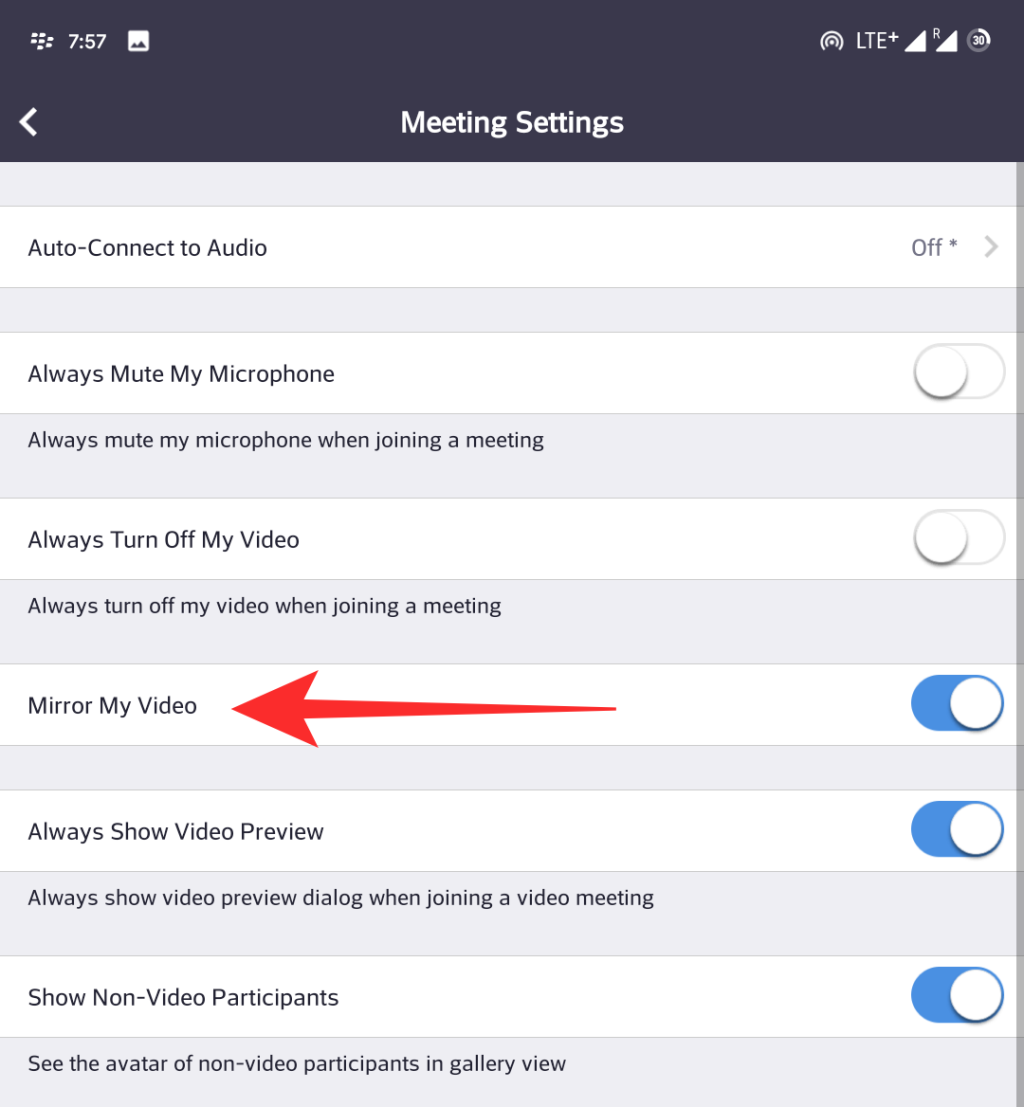
- Aktivera omkopplaren om du vill spegla ditt videoflöde.
- Inaktivera omkopplaren om du vill förhindra att ditt videoflöde speglar sig själv.
Zoom bör nu aktivera eller inaktivera spegling i dina möten beroende på dina önskemål.
Vi hoppas att den här guiden hjälpte dig att lära dig allt du behövde veta om spegling i Zoom. Om du har fler frågor eller stöter på några problem, kontakta oss gärna genom att använda kommentarsektionen nedan.
RELATERAD:

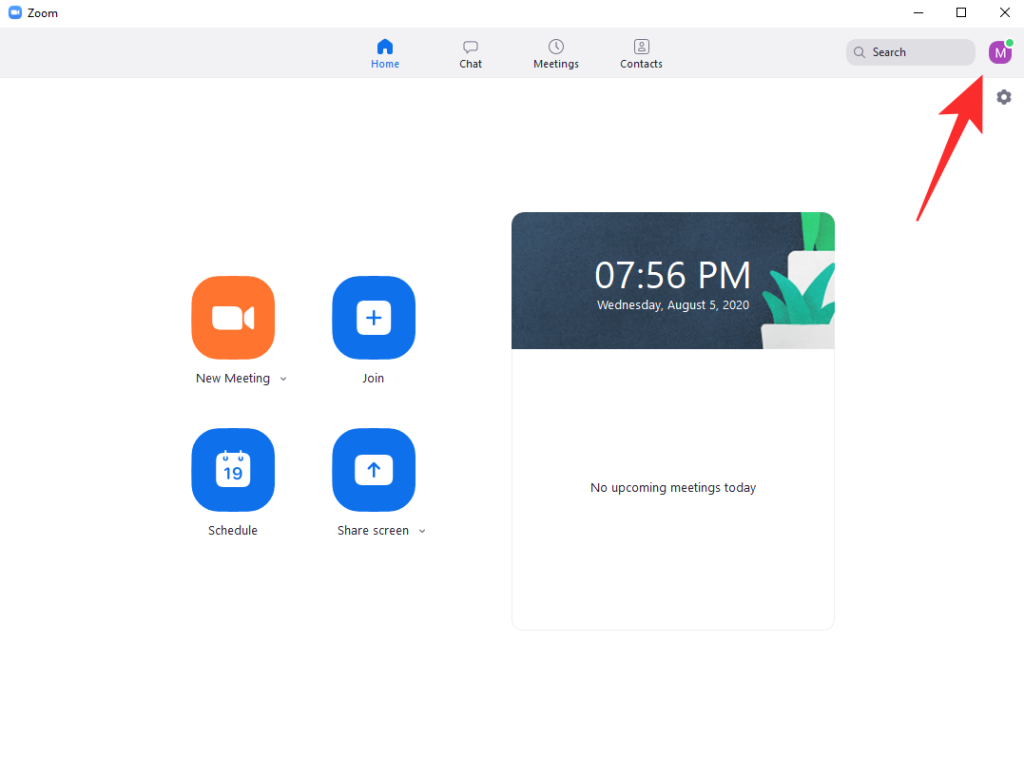
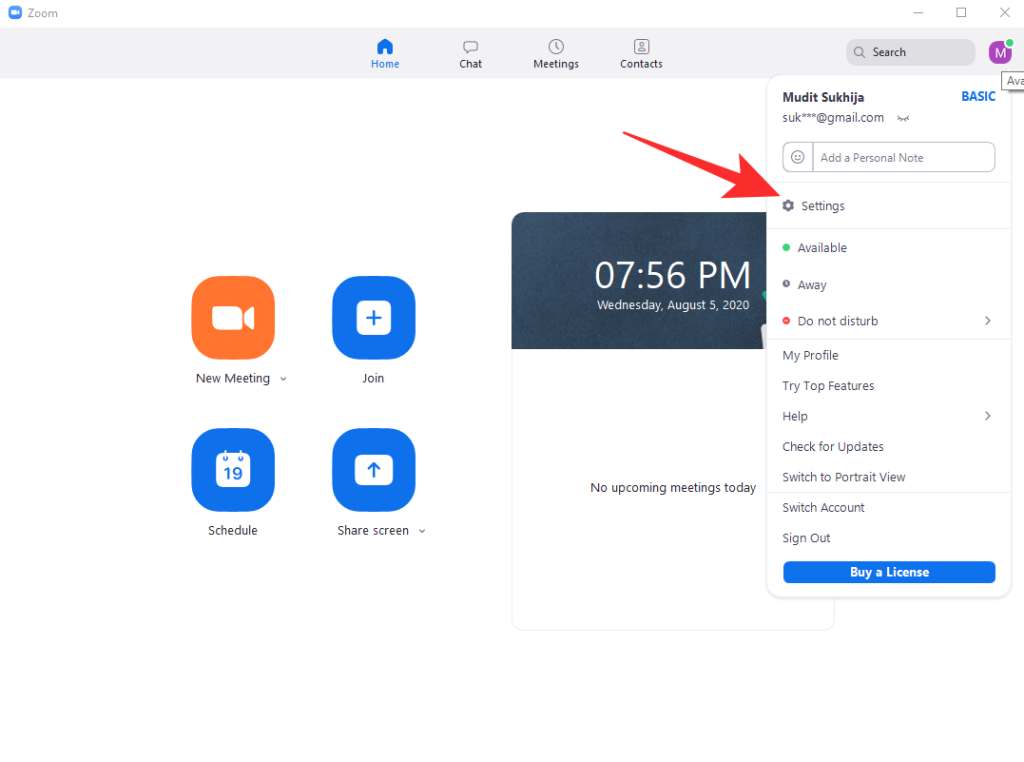
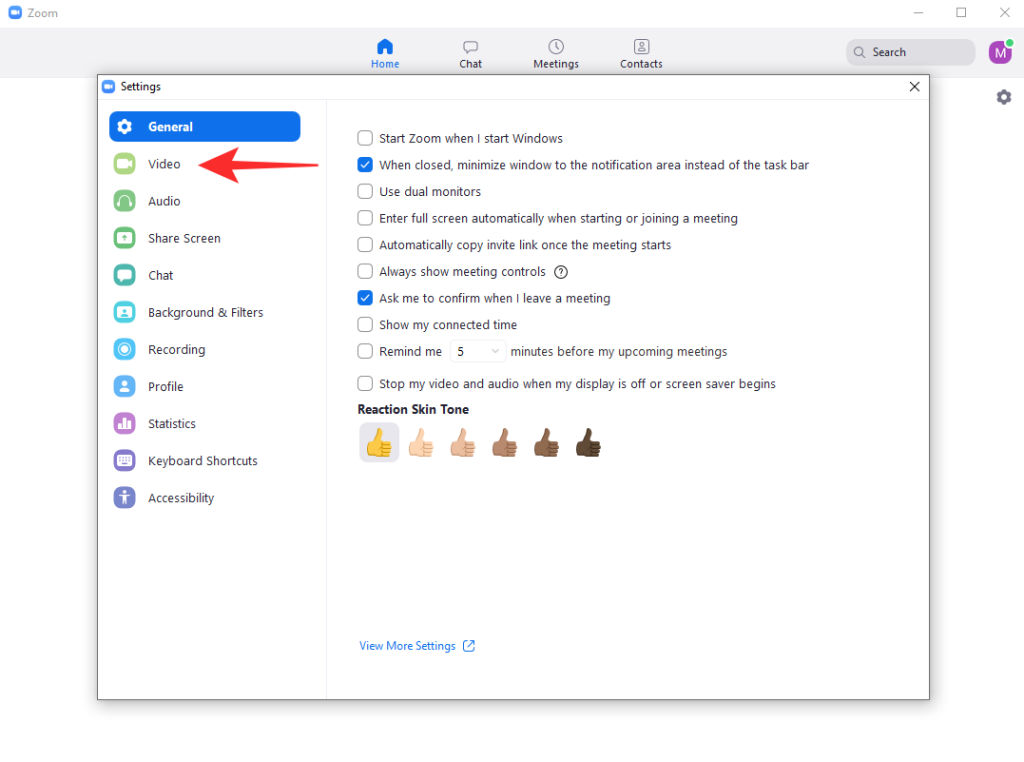
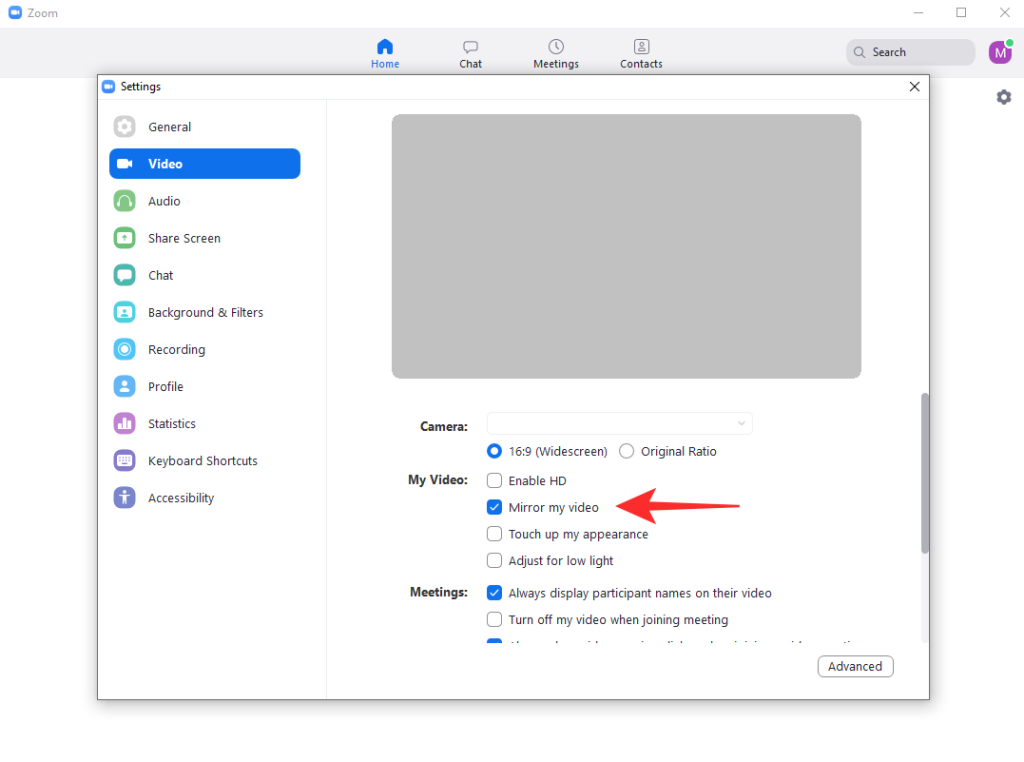
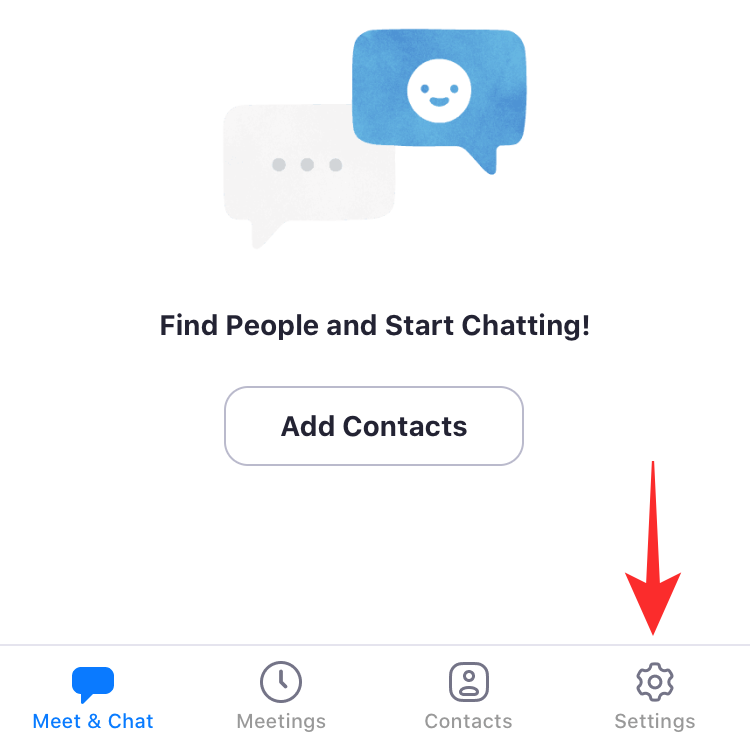
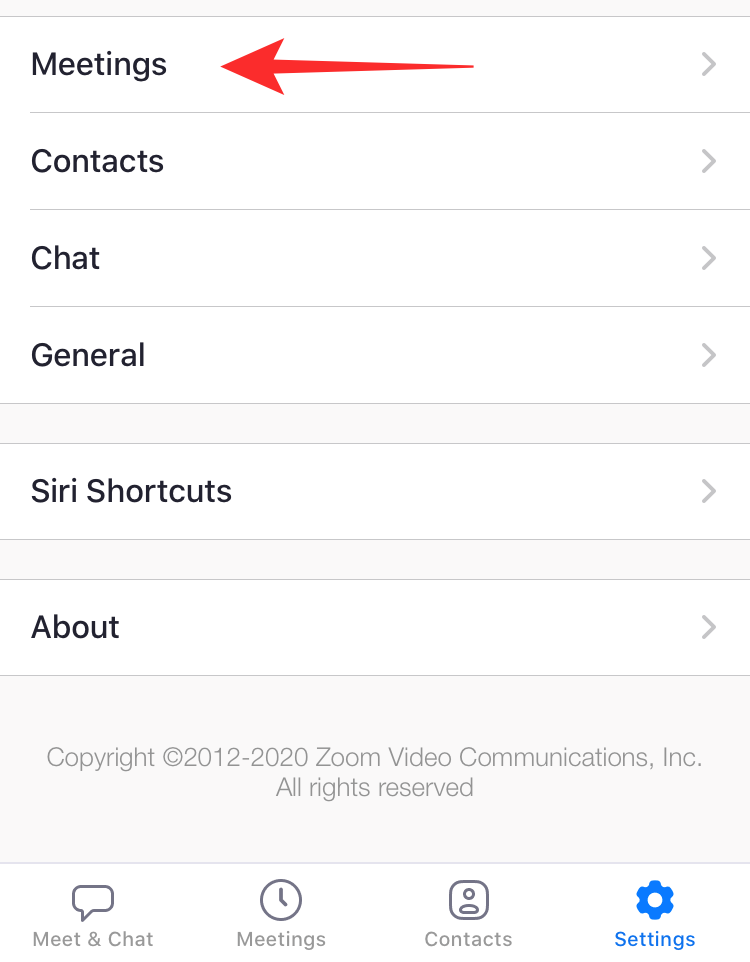
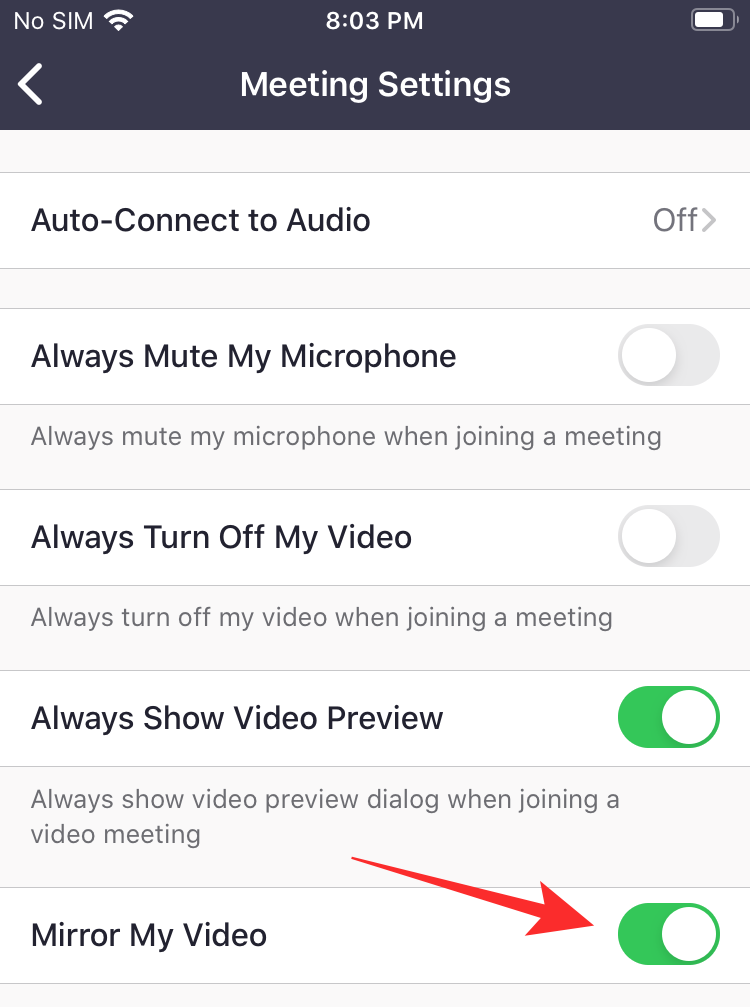
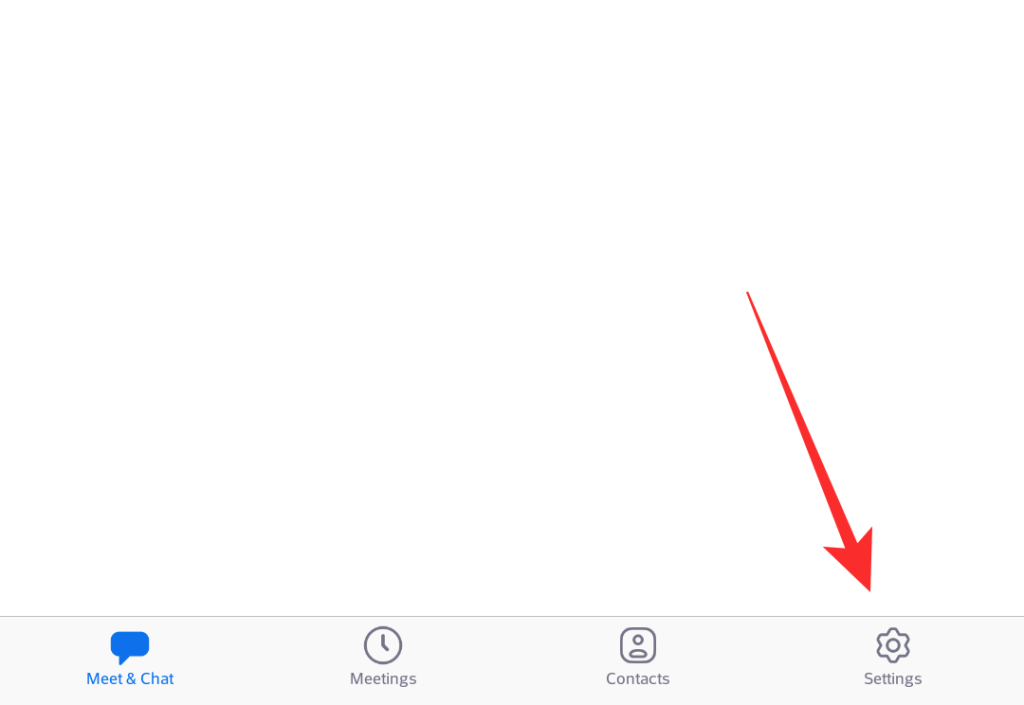
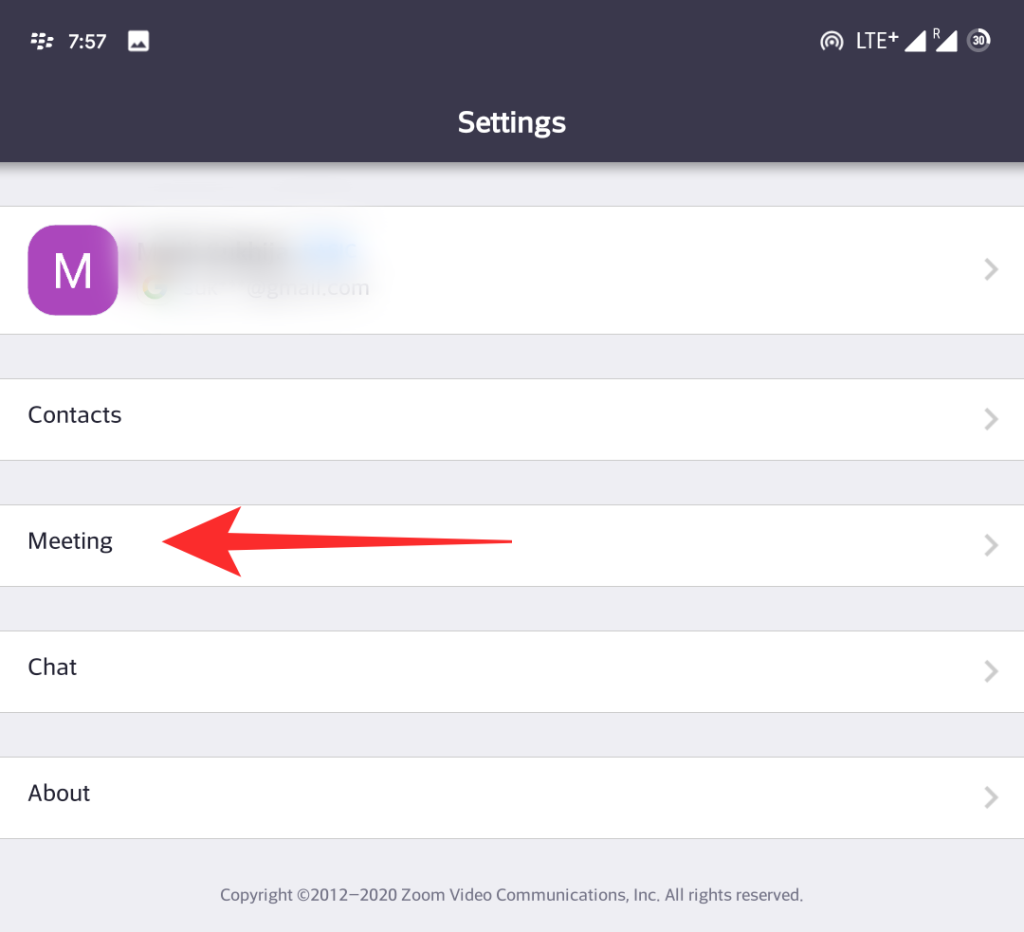
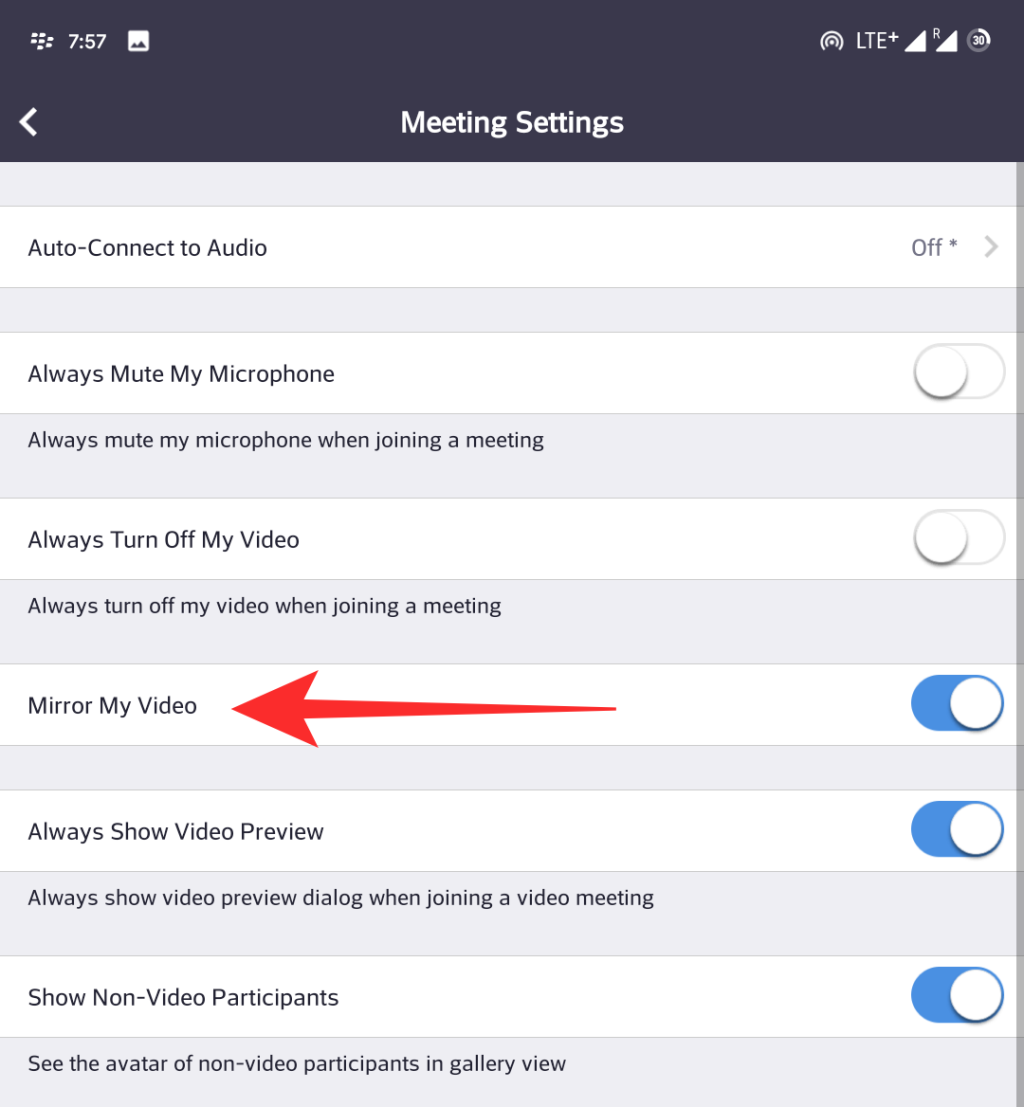











![Hur man avinstallerar McAfee på Windows 11 [5 sätt] Hur man avinstallerar McAfee på Windows 11 [5 sätt]](https://blog.webtech360.com/resources8/images31/image-4917-0105182719945.png)












![Ta reda på hur du gör försättssidor i Google Dokument [Enkla steg] Ta reda på hur du gör försättssidor i Google Dokument [Enkla steg]](https://blog.webtech360.com/resources3/images10/image-336-1008140654862.jpg)

