Sedan starten av covid-19-pandemin har alla videokonferensappar sett en enorm ökning av trafiken, och Microsoft Teams är inget undantag. Att arbeta hemifrån har blivit den nya normen, och kommer sannolikt att vara det under överskådlig framtid, vilket har fått många att gå igenom besväret med att bekanta sig med de många krångligheterna med appar för videokonferenser.
Microsoft Teams är inte ett lätt program att bemästra, men det är utan tvekan ett av de mest professionella och robusta alternativen som finns. Så om du är okej med den branta inlärningskurvan, skulle vi råda dig att ge det en rättvis chans. Idag ska vi ta en titt på en av de viktigaste aspekterna av Teams, berätta hur du använder kanaler till din fördel.
Relaterat: Vad är Microsoft Teams Together-läge?
Innehåll
Vad är en Microsoft Teams-kanal?
Innan du lär dig om kanaler måste du veta vad Teams är.
Ett team i Microsoft Teams kan definieras som en grupp människor som arbetar mot ett gemensamt mål – precis som sportlag. Från din kontorsprojektgrupp till en festplaneringskommitté är möjligheterna oändliga.
Varje lag består av kanaler. Kanaler i Microsoft Teams är utformade för att underlätta specifika konversationer, så att du kan effektivisera flera projekt. Syftet med Channels är att hjälpa dig att bli mer organiserad och se till att du har separata utrymmen för separata ämnen och behov.
Är kanaler öppna för alla teammedlemmar?
Det är här saker och ting blir intressanta, eftersom kanaler erbjuder dig möjligheten att välja din publik som du tycker är lämplig. Välj en standardkanal för avslappnade konversationer eller ett samarbetssätt. För ett mer fokuserat tillvägagångssätt, välj ett privat och välj bara de medlemmar som skulle tillföra mervärde till diskussionsämnet.
Relaterat: Microsoft Teams gränser
Hur man skapar en Microsoft Teams privatkanal
Ägaren eller någon medlem i ett team kan skapa en privat kanal. Gäster har dock inte rätt att skapa kanaler. Om du vill justera detta måste du ta en titt på Team- eller organisationsinställningarna. Gå till Admin Center för en detaljerad översikt.
Skrivbord
För att skapa en privat kanal från Teams skrivbordsapp måste du först logga in med din organisations referenser och gå över till fliken "Teams".
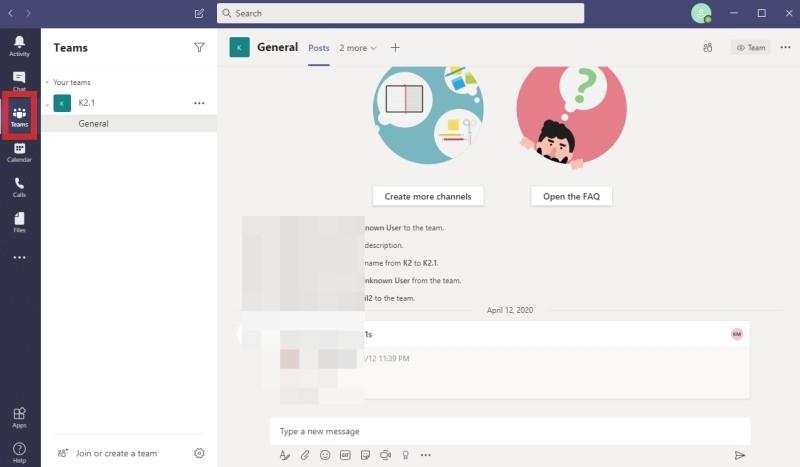
Klicka nu på de tre punkterna – alternativ – och tryck på "Lägg till kanal".

På nästa skärm ändrar du "Sekretess" från "Standard" till "Privat" och trycker på "Nästa".
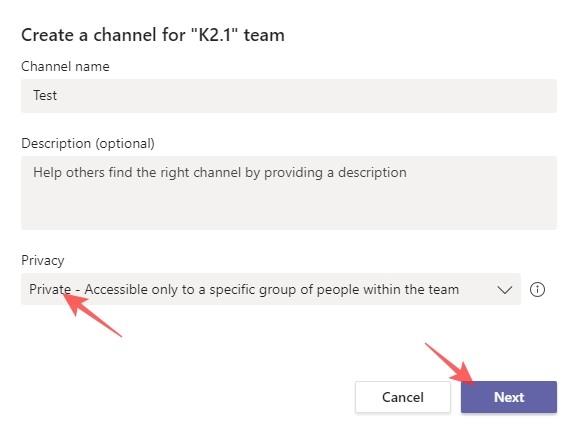
Mobil
Att lägga till en ny privat kanal på en mobil enhet innebär ett par extra steg. Först måste du logga in på ditt Microsoft Teams-konto och navigera till fliken "Teams" - samma som skrivbordets motsvarighet.

Tryck nu på den horisontella trepunktsknappen - alternativ - bredvid lagnamnet.
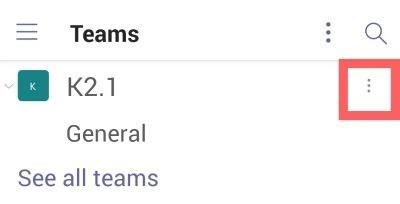
Tryck på "Visa kanaler".

Klicka sedan på '+'-ikonen i det nedre högra hörnet för att lägga till en kanal.

Slutligen, ställ in kanalen "Sekretess" till "Privat" och tryck på bocken när du är klar.
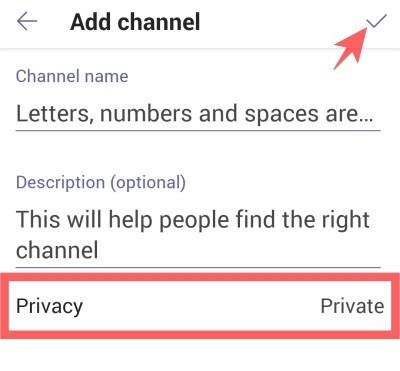
Relaterat: Hur fixar jag Microsoft Teams "Status Okänd"-problem?
Hur man tar bort en kanal
Skrivbord
Att ta bort en kanal – både privat och standard – är ganska enkelt. Gå bara till fliken "Team" och välj den kanal du vill ta bort.
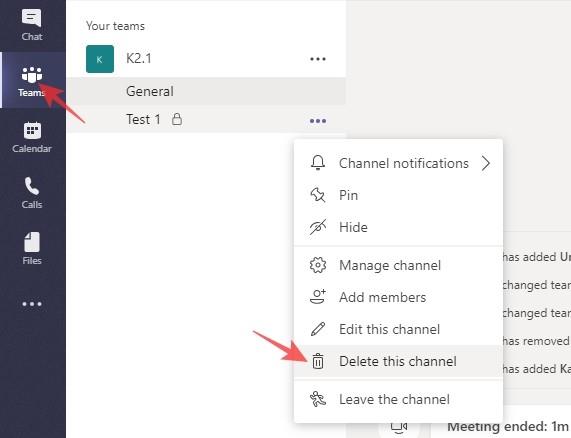
Klicka nu på alternativknappen med tre punkter och klicka på "Ta bort kanal" och bekräfta.
Mobil
På mobilen, logga in på Microsoft Teams och navigera till fliken "Teams" som du skulle. Tryck sedan på alternativknappen bredvid teamnamnet och tryck på "Visa kanaler".

På nästa skärm väljer du den kanal du vill ta bort och trycker på alternativknappen bredvid den.

Klicka slutligen på "Ta bort kanal" och bekräfta.
Hur man lägger till bots och appar till en kanal
Som nämnts är Microsoft Teams ett av de mest robusta videokonferens- och samarbetsverktygen som finns, och erbjuder ett urval av värdefulla tillägg. Från bots som erbjuder påminnelser till appar som hjälper dig att dela och tilldela uppgifter, du kan i stort sett omdefiniera din Microsoft Teams-upplevelse med ett par klick.
För att lägga till en ny app eller bot måste du först logga in och navigera till fliken "Teams". Välj nu önskad kanal och tryck på '+'-knappen.
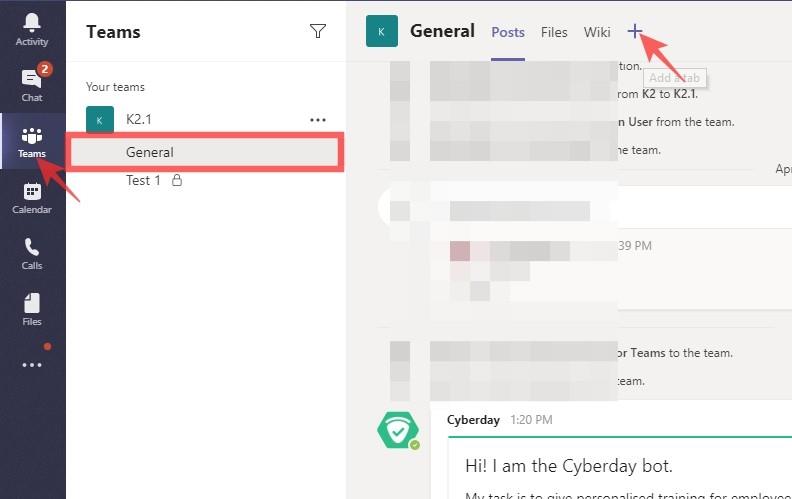
Välj sedan tjänsten du vill lägga till i kanalen.
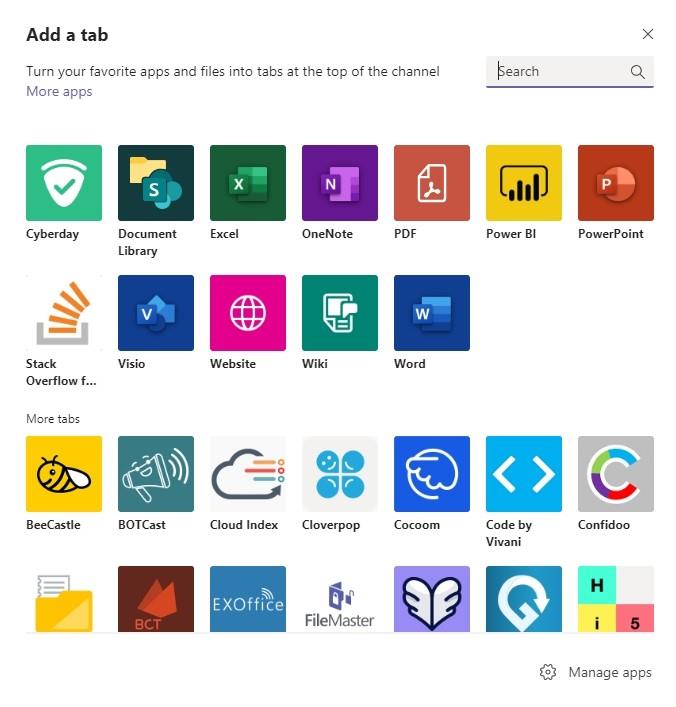
Relaterad:
Hur man fäster en kanal
Om ditt team har mer än 10/15 kanaler kan det vara lite av en utmaning att hålla ett öga på de viktiga. Genom att fästa dem högst upp är du alltid bara ett par klick bort från din favoritkanal.
Skrivbord
För att fästa en kanal, navigera till fliken Teams och välj den kanal du vill fästa. Klicka sedan på alternativknappen med tre punkter precis bredvid den och tryck på "Fäst".
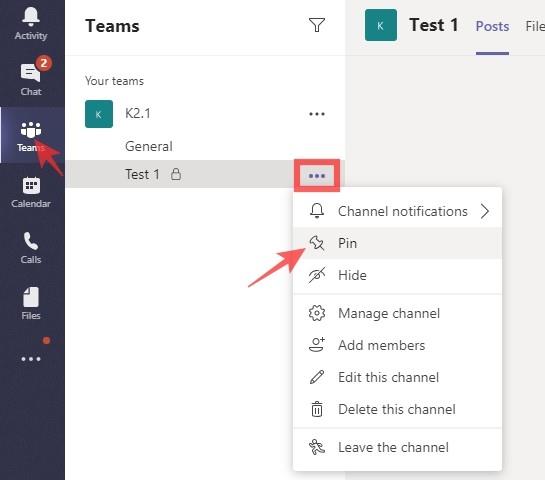
Det är allt, den fästa kanalen kommer alltid att visas överst.
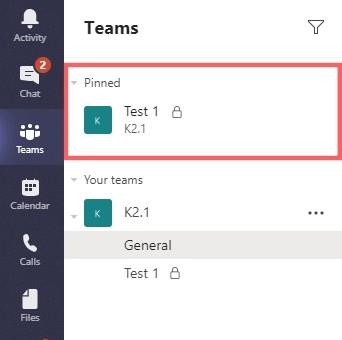
Mobil
När du har loggat in på appen går du till "Teams"-trycket och trycker på "Visa kanaler".

På nästa sida, där kanalerna visas, tryck och håll ned den kanal du vill fästa. Klicka slutligen på "Fäst kanal" för att fästa den.
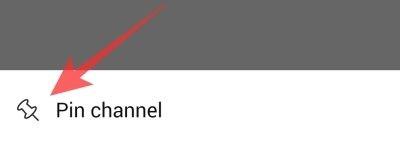
Hur man lämnar en kanal
Efter att ha tjänat ditt syfte eller fått ut det mesta av en kanal kan du helt enkelt välja att lämna den. På så sätt behöver du inte bli besvärad av onödiga meddelanden efter att uppgiften är klar.
Skrivbord
Efter att ha loggat in, gå till fliken Lag och välj den kanal du vill lämna. Klicka sedan på alternativknappen bredvid den och tryck på "Lämna kanalen".
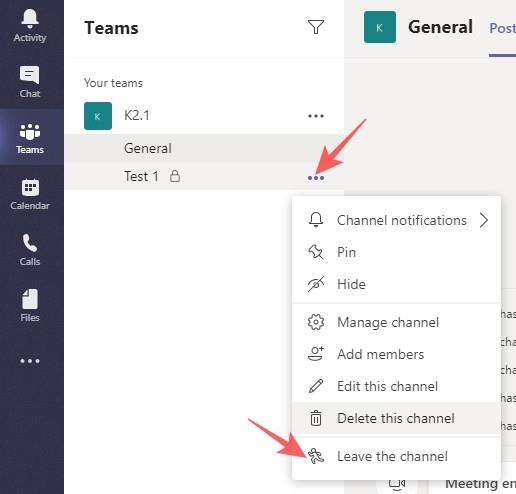
Mobil
På samma sätt, gå till fliken "Teams" och leta upp den kanal du vill lämna. Tryck på alternativknappen och tryck på "Lämna kanal".
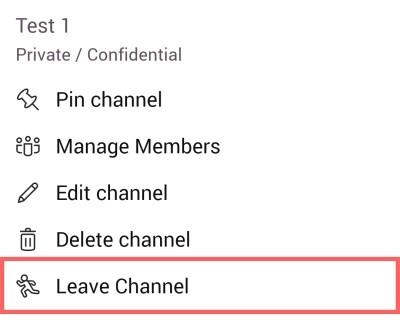
Relaterad:

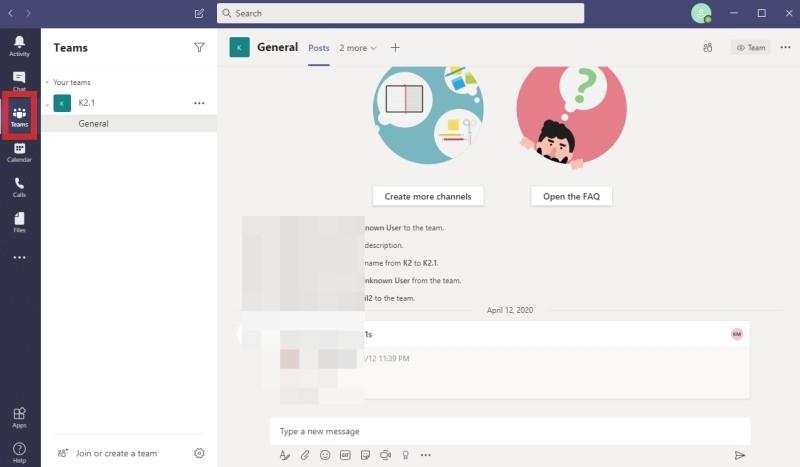

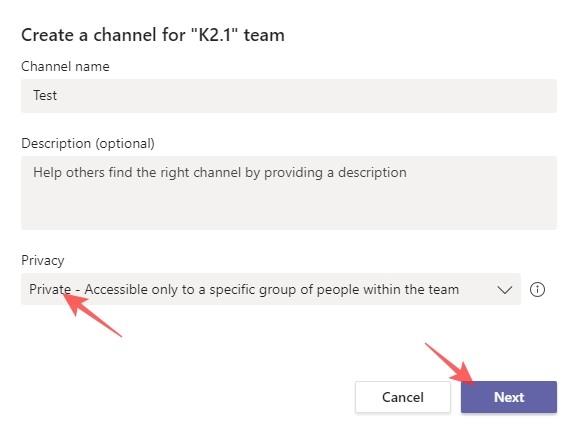

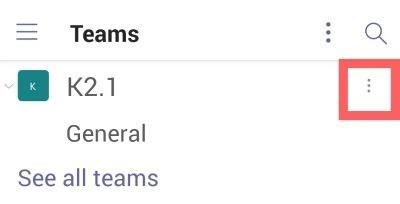


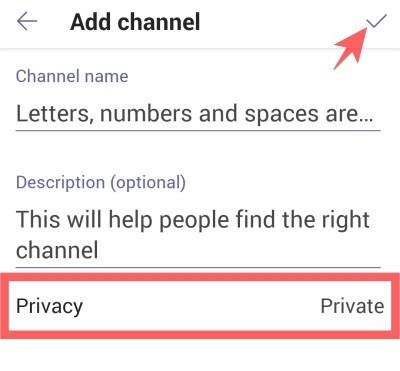
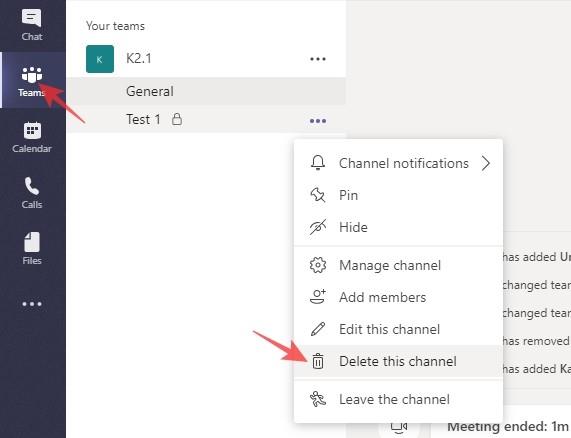

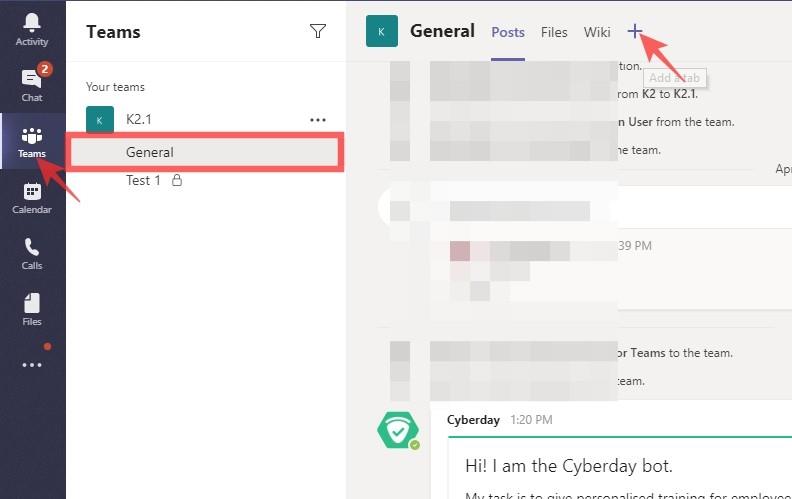
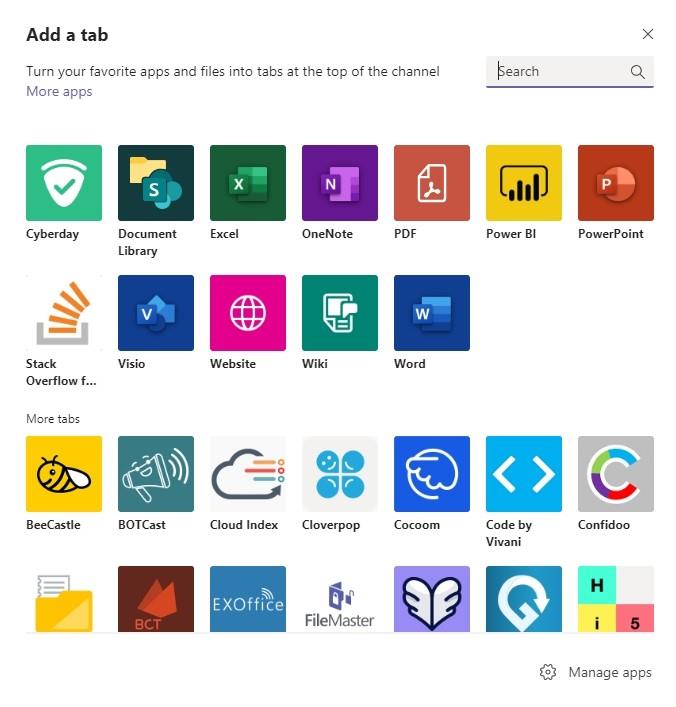
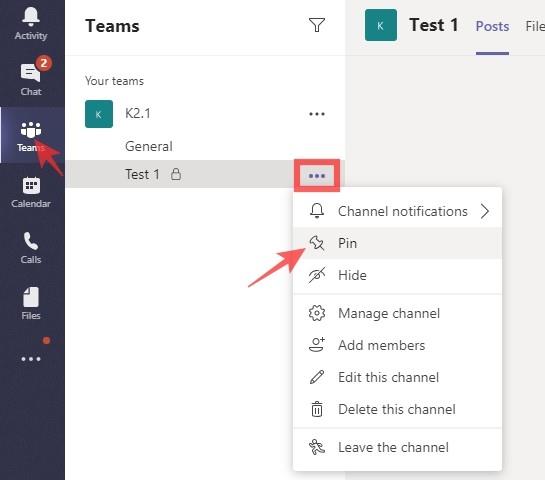
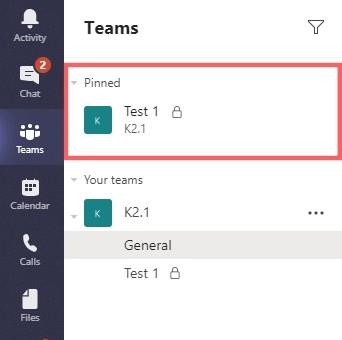
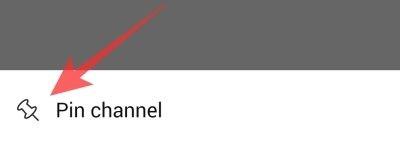
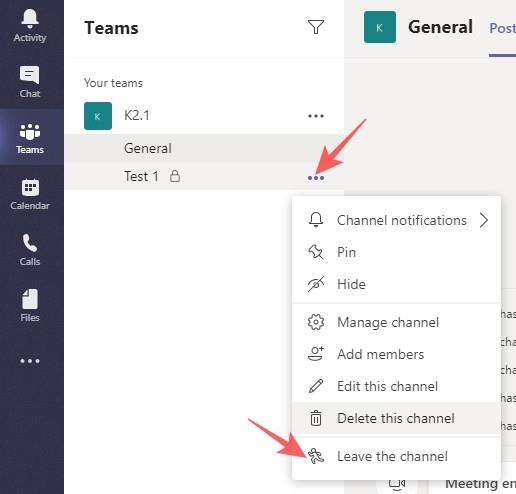
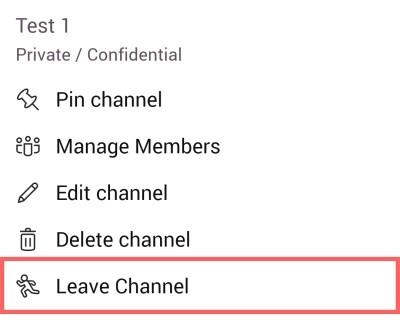











![Hur man avinstallerar McAfee på Windows 11 [5 sätt] Hur man avinstallerar McAfee på Windows 11 [5 sätt]](https://blog.webtech360.com/resources8/images31/image-4917-0105182719945.png)












![Ta reda på hur du gör försättssidor i Google Dokument [Enkla steg] Ta reda på hur du gör försättssidor i Google Dokument [Enkla steg]](https://blog.webtech360.com/resources3/images10/image-336-1008140654862.jpg)

