Zoomkonferenser har blivit normen under de senaste månaderna, och vi håller sakta på att få tag i det allsidiga videokonferensverktyget . Från utbildningsinstitutioner till blomstrande arbetsplatser, Zoom har på egen hand ändrat definitionen av samarbete i den post-pandemiska världen, och vi kan omöjligt vara mer tacksamma.
Men eftersom de flesta av oss fortfarande är nya på den här plattformen finns det några frågor som kan vara lite knepiga att svara på. Idag ska vi ta en titt på en sådan fråga och, förhoppningsvis, hjälpa dig att se saker lite tydligare.
Relaterat: Hur man ser alla på Zoom på PC och telefon
Innehåll
Meddelar Zoom värden när någon lämnar?
Denna fråga beror på hur uppmärksam mötesvärden är. Om de vill kan de mycket enkelt se till att alla vet när någon lämnar ett möte. Men som standard använder Zoom inte en ljudavisering – spela en ljudsignal – när någon lämnar (eller går med i) ett möte. Det finns dock ett par uppenbara förändringar som är lättare att upptäcka för värden.
Till att börja med försvinner deltagarens video från Grid-vyn, vilket är mycket lätt att lägga märke till; speciellt när det inte är många deltagare, till att börja med. Dessutom visas inte deltagarens namn på deltagarlistan längre - en annan uppenbar giveaway.
Relaterat: Zoomgränser: Maximalt antal deltagare, samtalslängd och mer
Hur man vet när någon lämnar ett möte
Om du är värd för ett möte kan du enkelt veta när någon ovillig deltagare lämnar ditt möte. Det finns två sätt att uppnå detta. Den första metoden är att gå till Zoom.us, logga in, gå till Inställningar och aktivera "Spela upp ljud när deltagare går med eller går." Du kan aktivera alternativet för endast värden (du) eller alla deltagare i mötet.
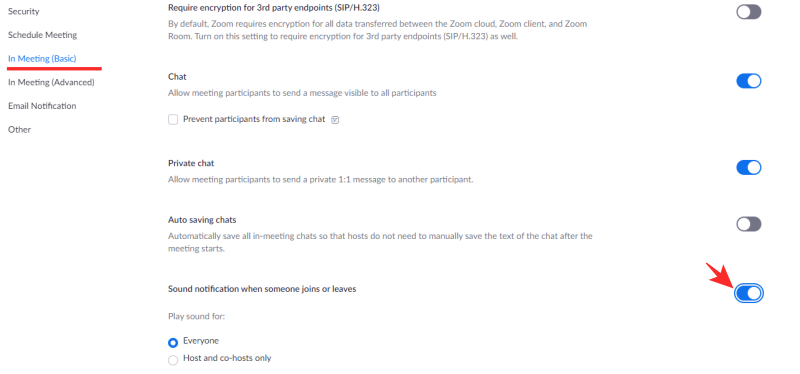
Det andra sättet är enklare, eftersom det låter dig uppnå resultat utan att krångla med inställningarna. Under ett möte, gå till deltagarlistan och klicka på ellipsen längst ner i listan. Slutligen, markera "Spela Enter/Exit Chime" för att se till att ett ljud spelas upp när en deltagare går med i eller lämnar ett möte.
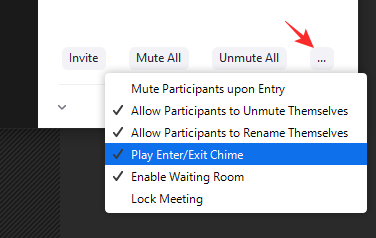
När du har slagit på den skulle ingen kunna gå tyst, eftersom du skulle höra en ljudsignal när en deltagare väljer att lämna ditt Zoom-möte.
Relaterat: Bästa zoomfilter: Hur man får och använder dem
Hur man lämnar ett Zoom-möte utan att någon vet
Det är omöjligt att smyga sig ut från ett Zoom-möte utan att någon märker det, eftersom du skulle vara synligt frånvarande från rutnätsvyn och deltagarlistan. Det betyder dock inte att du inte ska anstränga dig för att vara lite mer oansenlig. Så här är några tips för att lämna Zoom-mötet tyst.
När någon presenterar
Den bästa tiden att lämna ett möte är när någon presenterar en fil eller sin skärm. Rutnätsvideovyn stängs av under presentationens gång, vilket ger dig det perfekta fönstret för att göra några ärenden. Var medveten om att ett ljud fortfarande – om det är aktiverat – spelas upp om du lämnar mötet helt och hållet.
Skapa en loopande bakgrund
Du har förmodligen tänkt på det en miljard gånger, och vi är här för att berätta att det inte är så osannolikt. Allt du behöver göra är att skapa en loopande video av dig själv – faktiskt, spela in ett kort klipp och låt det virtuella bakgrundssystemet ta hand om resten – och ställ in det som din videobakgrund när du tar en liten paus. Om du tar det rätt, bär samma outfit och avstår från att göra för många gester under videon, kanske ingen märker att du är borta. Det är en stor styrka, där, BTW!
Eftersom du inte lämnar mötet, se till att komma in efter ditt lilla äventyr.
Relaterat: Hur man använder Zoom-chatt och användbara tips
Grid-videobytet: När en ny deltagare ansluter sig
Som vi har diskuterat försvinner ditt videoflöde från nätet när du väljer att lämna ett möte. Men om du kan tajma din utgång perfekt, kommer Grid-avstängningen inte att vara lika uppenbar. Allt du behöver göra är att se till att du lämnar så snart en ny deltagare ansluter sig. På så sätt ändras inte rutnätet, och du kan till och med komma undan med utgångsljudet.
Gör en dålig internetursäkt
Om du verkligen är så desperat kan du hitta på en ursäkt för att komma ur fängelset tidigt. En dålig internetanslutning - särskilt i dessa svåra tider - är vanligtvis en idiotsäker ursäkt och borde få jobbet gjort. Men innan du lägger dig genom tänderna, se till att du inte är akut nödvändig av din organisation.
Relaterat: Hur man skickar värdkontroller på Zoom
Kan värden berätta om någon inte är uppmärksam på ett möte?
Med alla möten och klasser som hölls på Zoom, hade Attention Tracking blivit en integrerad del av plattformen. Det gjorde att värden eller presentatören kunde se om varje deltagare var uppmärksam vid rätt tidpunkt. Funktionen spårade inte ögonrörelser - som vissa rykten antydde - men hade ett ganska bra trick för att uppnå önskat resultat.
Zooms uppmärksamhetsspårning kontrollerade om zoomfönstret var i förgrunden eller om något annat program delade uppmärksamheten. Det tillät bara användare att kliva av i mindre än 30 sekunder, eftersom även en sekund till skulle visa en ledig ikon precis bredvid deltagarens namn.
Lyckligtvis för många fick Zoom ett gäng klagomål angående funktionen och tvingades stänga av den för gott första veckan i april. För närvarande är funktionen avstängd för alla användare och kommer sannolikt inte att slås på igen. Nu berättar Zoom inte för din chef när du hoppar över till ett annat webbläsarfönster eller någon annan applikation under ett möte.
Relaterad:

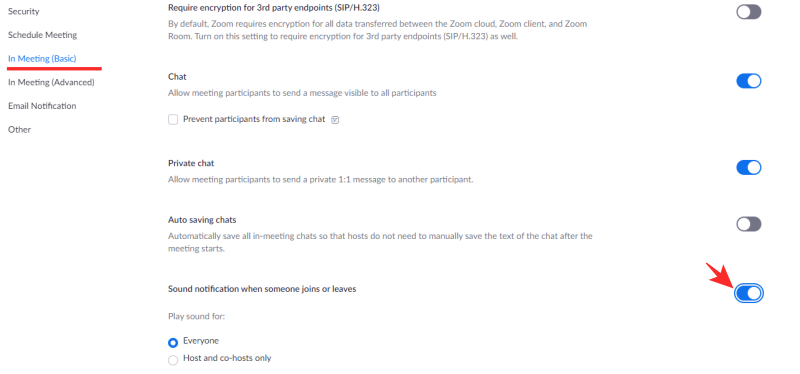
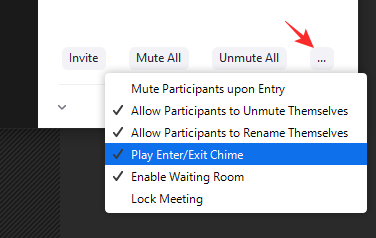











![Hur man avinstallerar McAfee på Windows 11 [5 sätt] Hur man avinstallerar McAfee på Windows 11 [5 sätt]](https://blog.webtech360.com/resources8/images31/image-4917-0105182719945.png)












![Ta reda på hur du gör försättssidor i Google Dokument [Enkla steg] Ta reda på hur du gör försättssidor i Google Dokument [Enkla steg]](https://blog.webtech360.com/resources3/images10/image-336-1008140654862.jpg)

